Windows 10 を使い初めて数か月がたちますが、依然としてフリーソフトにお世話になりっぱなしです。今日は私がWindows 10 で引き続き利用しているお役立ちフリーソフトを一挙に紹介します。どれも超おすすめなフリーソフトばかりです。中には”神”以上の皇帝レベル的なソフトもあります。全部で約20点です。
このブログに掲載中の記事はいつも雑談から始まるのですが、今日は休日ということもあって、本論から入ります。私がWindows 10 でも神の上の皇帝ソフトと感じるおすすめフリーソフトの面々。つまりWindows10で自分なりに動作確認済みのお役立ちソフトの紹介です。半分は自分用のメモ代わりです、OS再インストール時に役立つんで。
画像・動画関連
数あるスクリーンショット・フリーソフトで最高峰じゃないでしょうか!まさに自由自在に加工できます。矢印や順番バッチ、ぼかしや強調などを挿入できますし、デスクトップの動画撮影もできまます。
有料版にすると、画像の再編集や録画時間の制限解除、有料版へのアップグレード案内のポップアップ解除が行えます。
参照高機能な画像編集機能つきスクリーンショット・ソフト「Screenpresso」一つでブログで使う画像は完結できた
png画像圧縮ソフト Pngyu
画像はできるだけ圧縮するのが基本ですね。写真もスクリーンショットでトリミングしてpngファイルとして保存しているのですが、それをブログやEverenoteにアップする時は圧縮は欠かせません。
デスクトップ版の Pngyu はデータ量を約半分に圧縮してくれますので、とても軽くなります。でも画質の見た目はほとんど変化なし。私は Command-line 版をバッチ仕様にして作業の効率化を図っております。一瞬で圧縮完了です。
参照 WordPress最適化-PNGの圧倒的な圧縮率のプラグイン「Compress PNG for WP」 | Webと人のアマモ場
(画像リサイズソフト)
単純に画像の解像度を下げるために利用しています。たとえばこのブログなら挿入する画像の横幅を最大580pxに設定して利用しています。
Evernoteに買収されEvernoteとの連携が各段によくなった画像簡易編集ソフトの「Skich」。矢印やテキストを超簡単に挿入できる点は素晴らしいです。私は上記の Screenpresso と使い分けています。
参照「Skitch for Windows 8、デスクトップ」が登場!Skitchの使い方を改めて! | Webと人のアマモ場
フリーのフォトレタッチソフトといえば、GIMP ですね。プロでないかぎり高額なフォトショップなど必要ないですね。
言わずれと知れた万能メディア再生プレーヤー。キャプチャ録画などの嬉しい機能も搭載されています。Youtubeも快適に再生できますよ。
PDF系
あの元祖PDFフリーソフトよりはるかに高機能なPDF閲覧・編集ソフトです。マイクロソフトのリボンUIを採用し、できない操作はない!ってくらい高機能です。
参照Wordから一発でPDFに変換してくれる 「Foxit J-Reader 6.0」書き込みも簡単なPDFフリーソフトの使い方 | Webと人のアマモ場
PDFを圧縮してくれます。資料をPDF化してEvernoteに挿入するのに利用しています。無料版Evernoteの60MB/月を節約するのに重宝するのが PDF Compressor です。
無料版は圧縮ファイルにロゴが入っていますが、個人で利用する分には十分です。
参照 PDFを小さく圧縮する3つの簡単な方法 | Webと人のアマモ場 – https://www.amamoba.com/
こちらもPDF操作できるアプリです。 CubePDF Utility で重宝するのは、ページの順番を入れ替えたり、挿入・抽出できる点です。
参照PDFの結合や入れ替え編集ができるフリーソフトはシンプルなCubePDFで十分だった | Webと人のアマモ場
メモ
実は私のWindowsPCライフでChromeの次に重宝しているのは Evernote です。今では”これなくしてどうやって生きていくの?”レベル的なおすすめフリーソフトになっています。作業を時系列でまとめたり、ブログのメモ書き、介護日記、サーバーやドメインの管理履歴、コードの写し、家計簿と挙げれば切りがないほど。生活のすべてが詰まっていると言っても過言ではありません。(それだけにアカウントを保護するために2段階認証は必須です。)
Web版もいいのですが、やはりクライアントソフト(Windowsインストール版)で利用したほうがレスポンスがいいですね。
Windows10パソコンだけではなく、iOS/Androidでも利用できて最高です。いつでも呼び出せるので、安心感は半端なしです。
言わずと知れたマインドマップ のフリーソフトです。フリーソフトといえば、動きが遅いというイメージがありますが、さすがにXmindは洗練されており動きが各段にいいです。オブジェクトを移動するときにも遅延がほとんどありません。Windows10搭載マシンのスペックにもよりますが・・・。
私にとてって Xmind はブログ記事やWebサイトの構想を練るために欠かせません。また、本を読んでアウトプットしながらまとめたり、最近では仕事の手順書を作るためにも利用しています。何でもメモのEvernoteと違って、思考過程の再現性を保持するためにうってつけのフリーソフトです。
XmindはWordやPowerPointにエクスポートする機能がありますが、それには Pro(有料)版を購入しなければなりません。でも、Evernoteへのエクスポートは無料版で使えるのが最大のメリットの一つです。Evernoteとの相性は皇帝ソフトに相応しいです。
デスクトップ回り
クリップボードの履歴を保存管理できる超お役立ちソフト。Windows10でも軽快に動いております。このフリーソフトに出会う前は、度重なるコピペで指や手首を消耗させてさせていました。でもCliborで、テキストをコピーするたびに保存して、履歴を一瞬で呼び出し再生利用できます。
またCliborは定型文を登録して瞬時に呼び出せる点でも、クリップボード管理ソフトの最高峰と言われるゆえんと思います。超おすすめ皇帝フリーソフトです。。
参照ブログ記事の速書きツール(9)クリップボードの履歴を呼び出せる「Clibor」は windows 8 に対応して超快適
「これがないとどうやってWindows10搭載パソコンで仕事するの?」と言い切れるフリーソフト。ショートカットの一発呼び出しソフト、つまりランチャーソフトです。
あらゆるアプリを一瞬で呼び出せます。ファイルも呼び出せます。Webページのブックマークも呼び出せます。装飾キー(モディファイアキー)やマウス操作での呼び出し方法は自由自在。
Orchis なくしてどうやってパソコンを操作すればいいの?というレベルのランチャーソフトです。皇帝ソフト入りです。
参照【Windows8メモ】おすすめクイックランチャーソフトはOrchis で決まり!今のところ | Webと人のアマモ場
言わずと知れた圧縮解凍ソフト。探せば圧縮解凍ソフトはいくらでもあるのですが、はっきり言ってどれでもいいです。10年前から使っているので半ば惰性で使っています。製作者様に失礼な!
こちらも惰性で利用しています。メモ帳に毛の生えた程度のテキストエディタです。
画像の閲覧や編集に利用できるのですが、ファイル名を一括操作できので利用しています。
遠隔クライアントソフトです。Windowsパソコンだけでなく、スマホでも利用できるPC遠隔操作ソフトです。個人で利用する分は無料で使えます。仕事でパソコンに不慣れな方を応援する場合や、自宅のパソコンを遠隔操作するに用いています。
参照「TeamViewer(v6日本語版)」でPCを遠隔操作してプレゼンする方法!「TeamViewer」の使い方とは?
ブラウザ
言わずと知れたGoogle製のブラウザ。別にChromeが好きなわけではありません。でも拡張機能に存分にはまってしまっているので利用し続けています。
1年ほど前まではフリーズすることも多かったのですが、最近はほとんどフリーズしません。メモリ制御が良くなったようです。さらに、64bit版を使っているのも軽快に動作する理由かもしれません。
参照32bit版Chromeがフリーズするので64bit版にアップグレード!軽くなった? | Webと人のアマモ場
はっきりいってChromeよりFirefoxのほうに愛着があります。ChromeにできてFirefoxにできないことは皆無。でもChromeのほうが拡張機能に統一性があることや、複数のGoogleアカウントでログイン状態を保てるのでChromeを利用しているだけです。
※ Windows Edge は Windows 10 のディフォルトブラウザとして話題になりましたが、まったく利用していません。「使いにくいにも程があるぞ!」と言いたいところですが、実は結構軽快にWebページがめくれていいます。将来的にChrome拡張機能がそのまま利用できるようになったら、本気で使ってみたいと思います。
クラウドサービス/サーバ管理
(Windows クライアントソフト)
オンラインストレージサービスのGoogle Drive。無料枠の15GBで今のところ十分いけます。そのクライアントソフトはWindows10パソコン内のフォルダとリアルタイムで同期してくれます。仕事で無茶重宝しています。EvernoteやChromeの次に不可欠なフリーソフトになっています。
私はPC内のファイルはすべてクラウドアクセスできるように、Google Drive の容量プラン 100GB(1.99ドル)を契約しようと思ったくらいです。でも最近では、画像/動画ファイルはGoogleフォトという無限ストレージを利用できるようになったので、Googleドライブ無料枠の15GBで事足りています。
参照Googleフォトとは?iPhoneやPCの容量を節約する方法の決め手に! | Webと人のアマモ場
追記:最近 100GB(1.99ドル)プランに移行して、PCの重要ファイルやブログのバックアップ先にしております。フリーソフトによるややこしいバックアップから解放されました。
Dropbox (Windows ライアントソフト
こちらも俊足な同期機能があるので欠かせないオンラインストレージサービスです。iPhoneで写真やスクリーンショットを撮影するやいなや、Windows10パソコンにも画像が同期されるので利用し続けています。
またiOSアプリ「DropVox」で会議を録音するやいなや速攻でDropboxにアップロードしてくれる点でも役立っています。
参照会議などをiPhoneで録音してDropboxへ自動で保存し共有できるアプリ「DropVox」が便利すぎ! | Webと人のアマモ場
2GBから最大22GBまでの無料枠があります。私はブログで紹介しまくって22GBという最大の無料枠を獲得 利用中です。しかし権限を細かく共有設定できる有料プランはかなり魅力的ですね。でも今のところ無料プランで我慢しています。
Google Drive よりDropboxが勝っているところは、iPhoneで音声ファイルを直接再生できる点です。ほかにも色々良いところがありますが・・・。
追記:最近 iOS(iPhone/iPad)でもGoogle Drive アプリによってmp3などの音声ファイルを直接再生できるようになりました。
こちらはサーバを利用している人なら誰でも知っているFTPクライアントソフトです。説明の必要ありません。
こちらもFTPクライアントソフトです。FFFTPより機能が豊富です。特に重宝している点は、ファイルや画像の軽微な編集を直接出来る点です。
ブログに公開済みの画像に個人情報が写っている時、慌てて修正しアップロードするんですが、そんなときに威力を発揮してくれます。バックアップを取る必要のないコードの軽微な修正にも機敏に応じてくれる頼もしいFTPクライアントソフトがWinSCPです。SSH接続も可能です。おすすめです。
ただし、サーバを Windows 10 のネットワークドライブとして利用する方法!WebDAV接続 で紹介した方法のほうが快適と感じる場合もあります。
有料ソフト
(ログインアカウント管理ソフト)
これなくしてどうやって各種サービスのIDやパスワードを管理できるでしょうか。Googleアカウント、Evernoteアカウント、ECサイト、銀行口座/クレジットカードのWEBサービスアカウントなど、あげれば切りがないほどのIDとパスワードを保存しております。
データを同期できるiOS(iPad/iPhone)用のアプリ、Androidアプリもありますので、いつでもどこでも様々なWebサービスに一発ログインできるようになっています。
参照パスワード管理が安心iPhoneアプリ「ロボフォーム」 PCとの同期もこの方法で | Webと人のアマモ場
Windows10でこれなくしてどうやって手首や指の腱鞘炎を抑えられるのでしょうか? 「のどか」はキーボードの配置入れ替えやキーの組み合わせで入力を補完してくれる秀逸ソフトです。矢印キー「→」「←」「↑」「下」を、「Ctrl」+「L」、「Ctrl」+「K」、「Ctrl」+「I」、「Ctrl」+「<」で代用できるようにするなど、できるだけポールポジションから離れなくて良いようにしています。
参照ブログ記事の速書きツール(7)キーボード拡張ソフト「のどか」でキーの配列を自由自在 | Webと人のアマモ場
最後にバックアップ用のクライアントソフトです。これもWindows10搭載パソコンに欠かせません。バックアップソフトは沢山ありますが、GoodSync は企業でも導入されている信頼度抜群のアプリケーション。
私はこのソフトで絶対必要なファイルを定期的に、外部ハードディスクと外部サーバ(FTP接続)にバックアップしております。
企業で使われていますが、個人でも格安で購入できます。常にバージョンアップもされているので安心のバックアップソフトとなっております。
参照超おすすめバッグアップソフト「GoodSync」を割引クーポンでお得に!パソコンのデータ自動保存 | Webと人のアマモ場
以上が、Windows10でも動作確認が取れており、今なお私が利用し続けている皇帝ソフトたちでした。無料で十分使えるアプリたちですが、最後に紹介した有料アプリたちは、パソコンでの仕事効率を飛躍的に向上させてくれます。
最後に上記のフリーソフトからベスト5を選び出しランキング形式でまとめようと思いましたが、どれも必須ソフトたちなのでやめました。参考までにですが、とりわけ重宝するおすすめなフリーソフトは紹介文の中で「欠かせない」とか「皇帝レベル」等の表現で示唆しておりますので今一度チェックしてみてください。


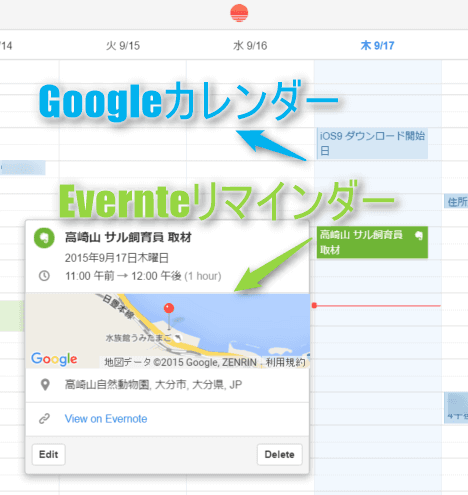
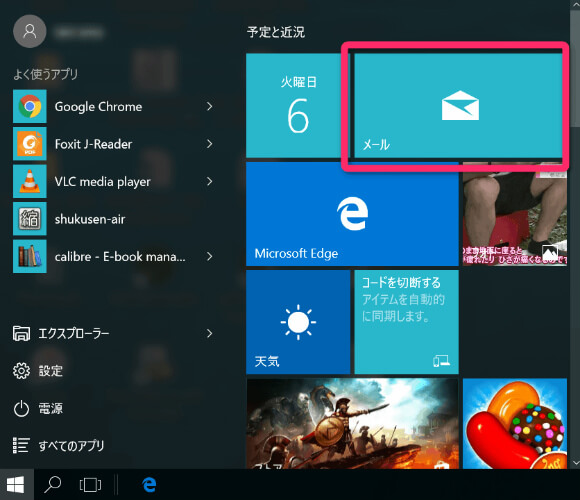
コメント