2年前に購入した Dell製ノートPCのバッテリーの減りが速いと思い劣化具合を解析したら、最大充電容量が43%に減っていました。寿命が近づいていたのです。分解して内臓バッテリーを確認すると、明かりに膨張している。劣化したバッテリーを使い続けてPC本体が故障した過去の苦い経験があるので、今回は早めに自分で交換することに。費用は純正バッテリー購入だけで約1万円なり。この記事では、バッテリーの劣化度つまりヘタレ度を調べる方法とバッテリー交換方法をお気に入りのDell製ノートPC(XPS 13 7390)で解説します。
完全にヘタれる前にバッテリーを交換する必要性とは?
電源につないで使うことが多いノートPCのバッテリーの劣化やヘタレ具合をスマホのようには気にすることはないかもしれません。しかしヘタレ過ぎたバッテリーのまま使っていると、PCそのものの故障の原因になります。
PC歴35年以上の私ですが、今までに劣化したバッテリーを使ってノートPCを故障させたことが2度あります。
また正規品ではなく互換品のバッテリーを使い、ノートPC本体を故障させてしまったこともありあす。
ノートPCのバッテリーは意外とPCライフのボトルネックになっています。
以上、過去の経験を活かし今サブPCとして使っている Dell 製の ノートPCは バッテリーが完全劣化する前に交換しました。しかも安い互換バッテリーではなく、Dell純正バッテリーです。
この記事はその備忘録的なものです。以下を参考にしてください。
バッテリー状態(劣化具合)の確認方法 2つ
ノートPCのバッテリー状態を調べる方法は主に以下の2つ。
- [1]BIOS画面からバッテリー状態を調べる。(メーカーによって違います。)
- [2]Windows の機能を利用して Battery report を出力する。(メーカー問わず利用可能。おすすめ方法。)
[1]BIOS画面からバッテリー状態を調べる
1番目の方法はBIOS画面からPCの状態を確認する方法です。
Dell のノートPCの場合は起動時に「F2」キーを連打すれば、BIOS Setup画面が以下のように表示されます。
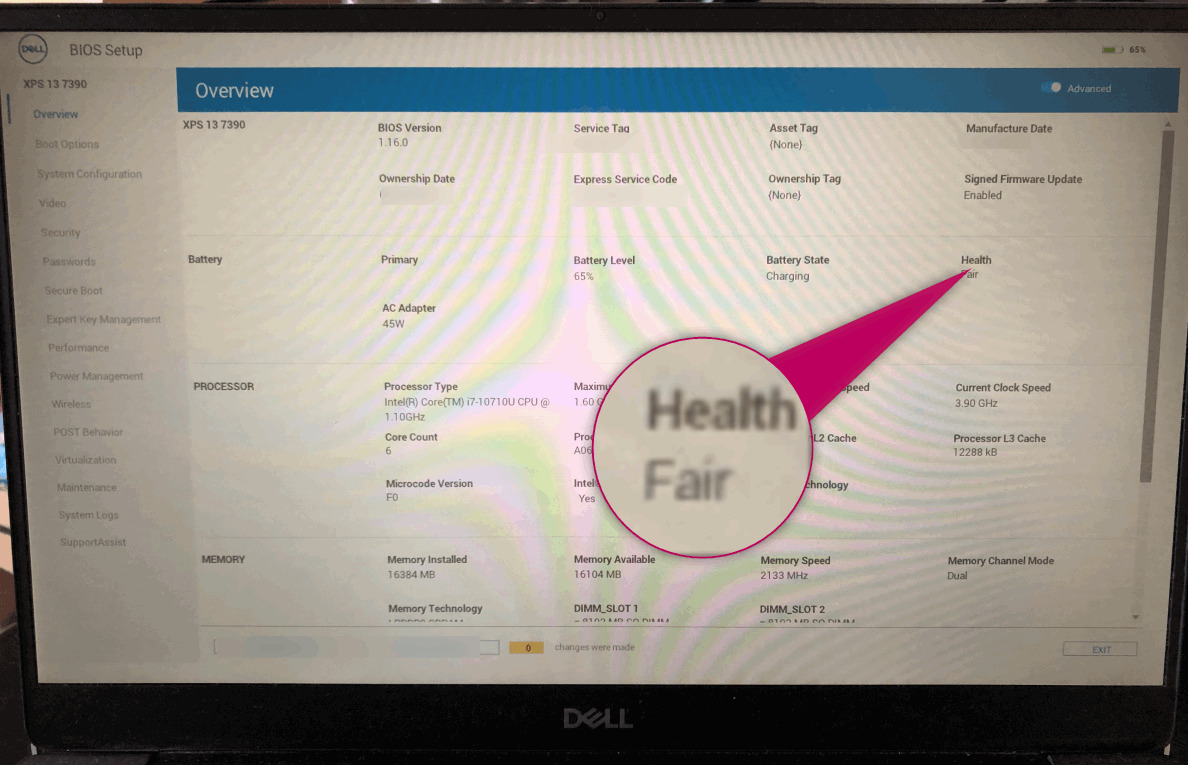
BIOS画面のメニューの「Overview(概要)」から 「Battery(バッテリー)」の項目の「Helth(状態)」を確認してください。以下の5つ指標のどれかが記載されていると思います。
- Excellent:良好。
- Good:正常。正常に充電可能。しかし動作時間は「Excellnet:良好」より短くなっている。
- Fair:充電可能。しかしバッテリーの寿命が近づいている。⬅ 交換推奨
- Poor:不良。バッテリー交換の必要あり。
- ー:不明。バッテリーが機能していない。バッテリー状態を解析すらできない。直ちに交換の必要あり。
参考:Dellノートパソコンのバッテリー性能ステータスを確認する方法 | Dell 日本
最後の「Poor:不良」はノートPC本体の故障の原因となります。
その前の段階つまり「Fair:充電可能」の段階か、遅くとも「Poor:不良」の段階で必ずバッテリーを交換しなければなりません。
お気に入りのノートPCをできるだけ長く使いたいなら、即交換したいバッテリー状態です。
※なおノートPCをできるだけ長く使い続けたい方は、メーカーの延長保証に入ることは必須ですよ。
[2]Windows の Battery report を出力する
ノートPCのバッテリーの劣化状態を知るための2番目の方法はWindowsの”黒いやつ”つまりコマンドプロンプトを利用し、Windowsの機能である”Battery report”(バッテリー状態調査報告)を出力させるというものです。
この方法はDell製品に限らず、他のノートPCでも利用できる方法です。
コマンドプロンプトを利用したBattery reportの出力手順の流れは以下の通り。
- 1️⃣ コマンドプロンプトを起動
- 2️⃣ Battery Report ファイルを出力
- 3️⃣ 出力された Battery Report ファイル をブラウザで表示。
簡単ですが 1️⃣~3️⃣ を一通り説明します。以下の通りです。
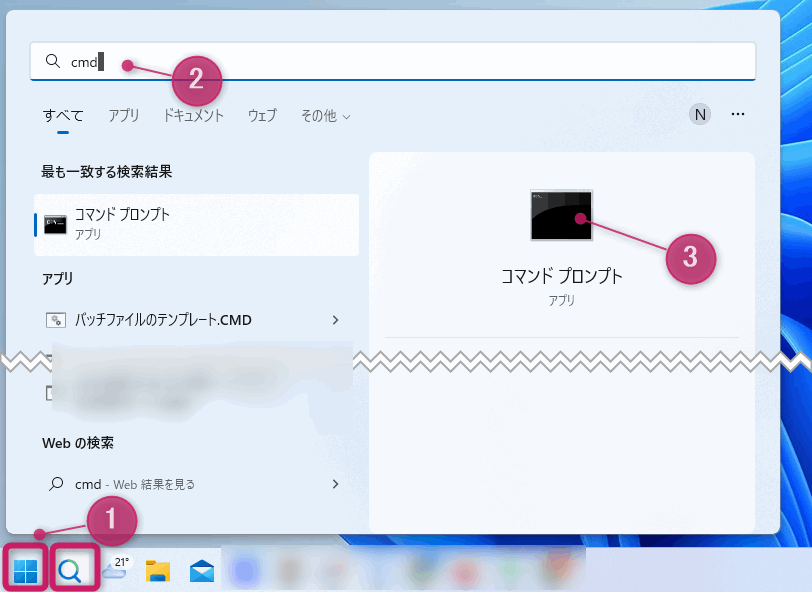
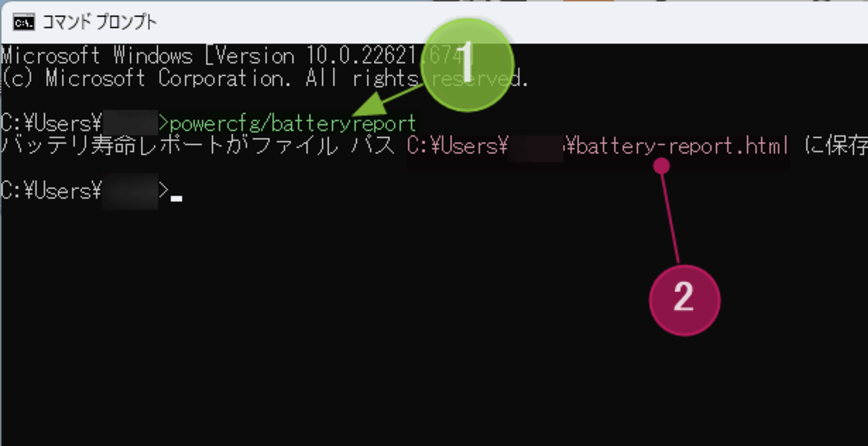
ここまでの作業によってバッテリー状態の分析結果を「C:/Users/ユーザー名/battery-report.html」というファイルで閲覧できる状態になりました。
3️⃣ 出力された Battery Report ファイル をブラウザで表示。
あとはこのファイルをChrome,Edge,Firefox 等のブラウザアプリで表示すればOKです。
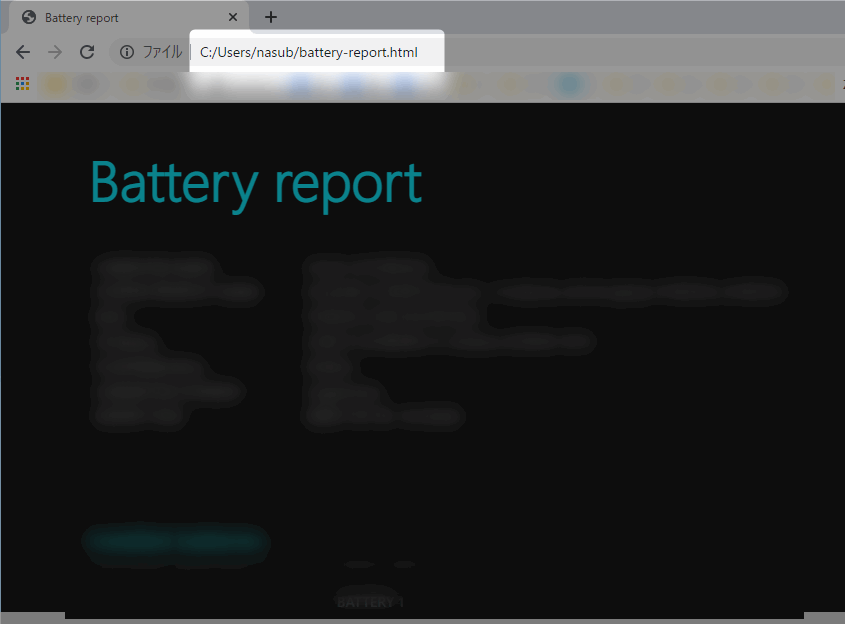
具体的に説明すると次の通りです。
ブラウザの最上部の検索窓(URL表示領域)に 「C:/Users/ユーザー名/battery-report.html」と入れて[Enter]を押してください。私のDellノートPCでは以下のように表示されました。
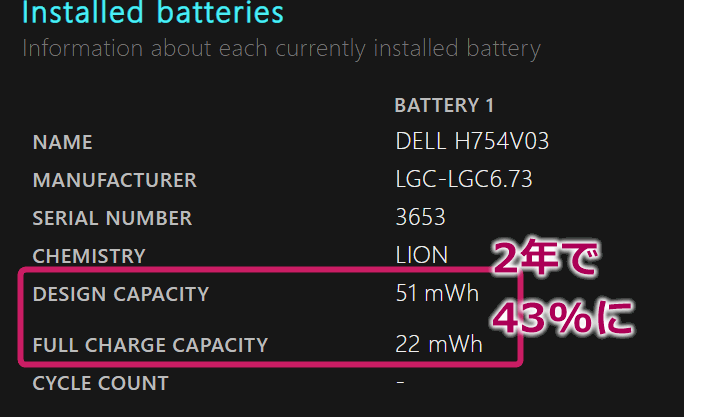
私のDell製 ノートPCのバッテリー状態の解析結果は以下の通り。
- Design Capacity(設計容量つまり新品の場合):51Wh(51,000mWh)
※上の画像は単位が間違って表示されていると思われます。 - Full Charge Capcity(フル充電容量つまり現在の容量):22Wh(21,000mWh)
※ 上の画像は単位が間違って表示されていると思われます。
毎日 電源を繋ぎっぱなしで12時間以上仕事で使っていました。それも2年間です。
※ 今のノートPCは電源に繋ぎっぱなしでもバッテリーに負荷をかけないシステムになっています。
Battery Report を見ると2年前つまり新品状態では100%充電で51Whまで充電できたのに、現在は100%充電で22Whしか充電できない状態であるという現状です。
22/51×100% で計算すると結果は43%。つまり新品に比べ最大容量は43%に減ってしまっているわけです。繰り返しますが、2年間毎日利用で43%まで減ってしまったのです。
※ ちなみにiPhone11を毎日使い続けても87%までしか減りませんでした。
この状態は、バッテリーを交換しないとノートPCの故障につながる状態です。
交換についてこれから記しますが、その前に取り出したバッテリーが膨張していことをメモしておきます。
劣化したバッテリーは膨張していた!
さて劣化し43%になってしまったバッテリーはどんな見た目になっているのでしょうか?
以下は、新品バッテリーと2年間毎日12時間利用して劣化してしまったバッテリーの外観の違いです。もちろんいずれもDell 純正バッテリー、つまり正規品です。

画像からは分かりにくいかもしれませんが、実際は2年利用して劣化してしまったバッテリーは明らかに膨張しています。
スマホなら最悪の場合は破裂する場合があることが知られています。今はほとんどそんなとはないようですが・・・。
それでも怖いのはPC本体への影響です。冒頭でも書きましたが、バッテリーの劣化による不調でPC本体を故障させたことが2回あります。
ちなみにDell公式サイトには劣化して膨張してしまったバッテリーについての詳細が記されています。バッテリーの膨張に関する情報とガイダンス | Dell 日本
互換バッテリーより純正バッテリーが正解
さてバッテリー交換はどうするかが問題です。
メーカーのバッテリー保証に入っている場合、格安で交換してもらえると思います。
しかし、私は保証を利用してバッテリー交換することはできませんでした。
Dellのサポートに連絡を入れると2万~3万円かかると言われ、愕然としました。
正規品を自分で取り寄せて交換すると部品代だけなので費用は安上がりになるはずです。
故障やトラブルを避けるためには、交換してもうのが一番ですが、あまりに高額なので仕方なく自分で交換することにしました。
お使いのDell製PCのパーツとアップグレードを検索する | Dell 日本 で検索しても、適合バッテリーはヒットせず。
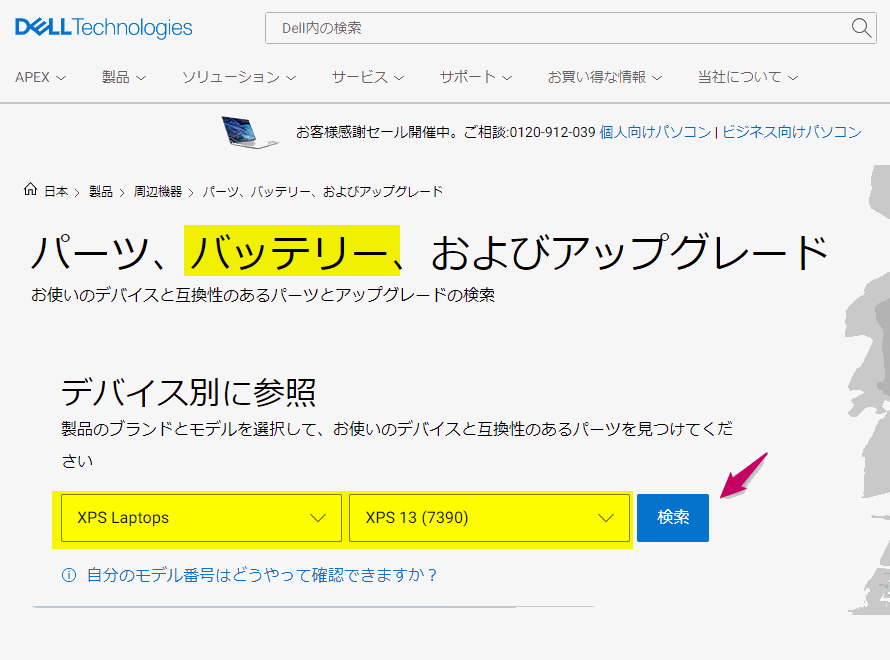
しかたなくテクニカル サポートに問い合わせる | Dell 日本 でDellのサポート用電話番号を調べて、適合バッテリー(純正品)を調べてもらうと、以下の通り9,900円で済むという見積もりが出ました。(担当者は流暢な日本語を話せました。)
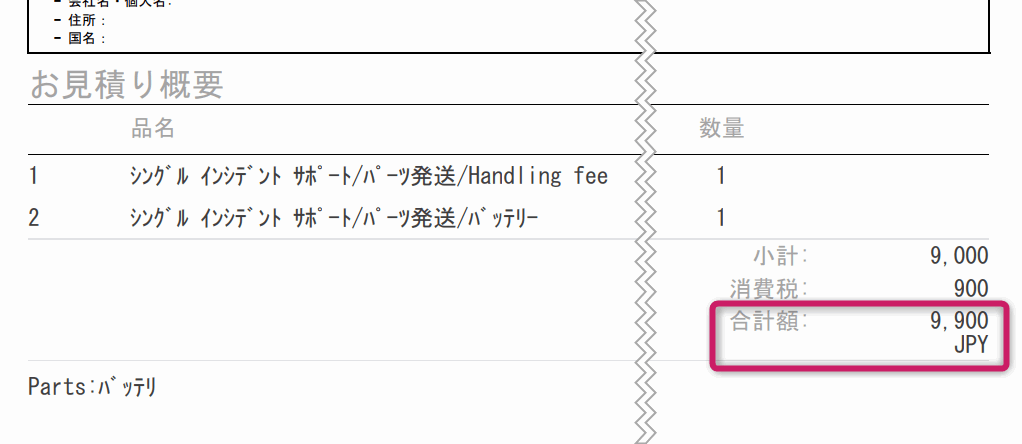
ちなみに互換バッテリーがないかどうかも楽天やAmazon で調べましたが、正規品とされている適合バッテリーはDell直販より3,000円以上高く販売されていることにびっくり。ひどいですね。

互換バッテリーでさえ4,000円以上も高かったです。ぼったくりです。
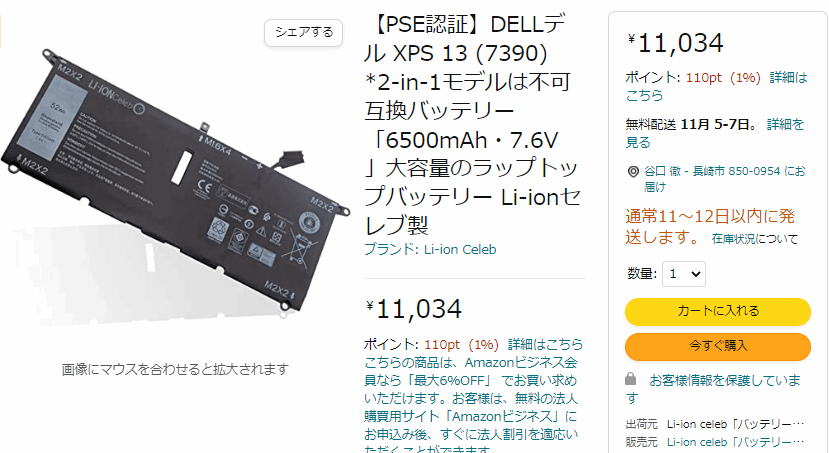
ノートPCでもスマホでも交換用バッテリーは確実にメーカーに注文もしたほうが、費用的にも故障回避としても絶対におすすめです。
※ Dellバッテリーに関するサポートは テクニカル サポートに問い合わせる | Dell 日本 から。
バッテリー交換方法 ⬅ 簡単でした!
さて最後にではありますがノートPCのバッテリー交換をDIYでやる方法です。
おおかたのメーカーは自分で交換することをユーザーにすすめていません。分解不要の着脱式バッテリーを使っているノートPCは少なくなっており、ほとんど分解する必要があるからです。
でも修理屋さん用には製品サポート | Dell 日本 のような分解方法を丁寧に説明しているメーカーもあります。Dellもそのひとつ。
※Dellのサービスタグ、Dell EMCのProduct ID(プロダクトID)、またはモデルを入力すれば、同ノートPCの分解マニュアルがヒットします。
Dell分解マニュアルによると Dell XPS13 7390 のバッテリー交換方法は以下の通りです。
※ バッテリー交換に必要なのは
- トルクスドライバ(T5/TR5)つまり星型(☆)ドライバー。
- 普通のプラス・ドライバー(+)。
だけです。
トルクスドライバーをお持ちでないなら、以下の精密ドライバーセットの購入をおすすめします。
私は一本ものを購入しました。

ノートPCマニュアルによるとバッテリー本体の外し方は以下の通りです。
トルクスドライバ(T5/TR5)で裏面の8つのネジを外します。
※ トルクスドライバ は通常の+ドライバーではなく溝が星型のなっているドライバーです。

まずバッテリーのケーブル(電源コード)を基盤から引き抜いておきます。以下のように指の爪で引っ掛けて外せるようになっています。
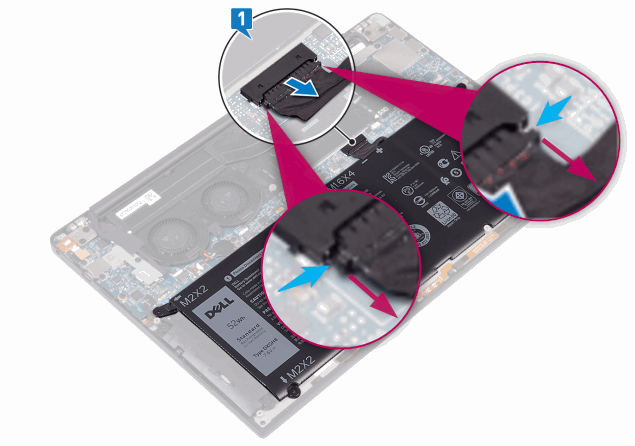

そしてプラスドライバーで本体とバッテリーを接続しているネジを取り外します。


あとは新しいバッテリーをセットして上の工程を逆にしてネジで基盤に取り付け、バッテリーのケーブル(電源コード)を基盤に差し込むだけ。
裏面カバーを取り付け、PC本体を起動させ、通常通りWindowsが立ち上がれば、バッテリー交換の成功です。
あとは十分に充電してノートPCで仕事を再開するだけです。
以上、ノートPCのバッテリー劣化と交換に関するレポートでした。













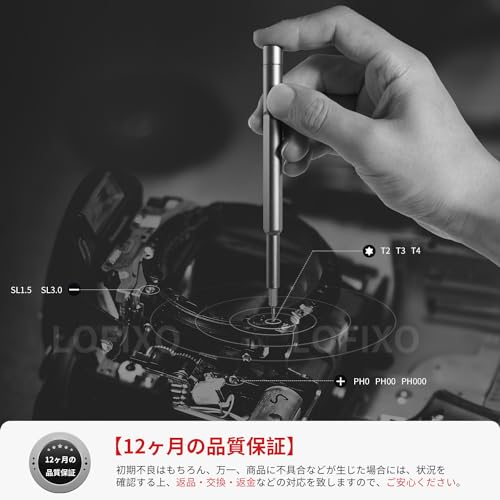




コメント