動画編集ど素人の私でも簡単にキャッチャーなクリップビデオを作れちゃう動画編集ソフトの定番 Filmoraですが、この度バージョンアップし Filmora 12 が登場しました。数多くの新機能が追加されましたが、今回のバージョンアップはAIによる編集機能が大幅に進化しています。中でもAIで動く被写体を抜き出したり、音声ノイズをカットしたりできる機能です。作業工程をかなり縮小できるようになっただけでなく、素人でもプロ並みの動画を簡単に作成できるようになりました。この記事では Filmora 12 の新しい機能をリストアップし、そのうちの「描画マスク」と「AIスマートカットアウト」を少しだけ詳しく取り上げます。
Filmora 12 の新機能とは?
◼ Filmora 12 無料版ダウンロード:公式サイト
📝 Filmora 12(2022年12月リリース)の新機能とは
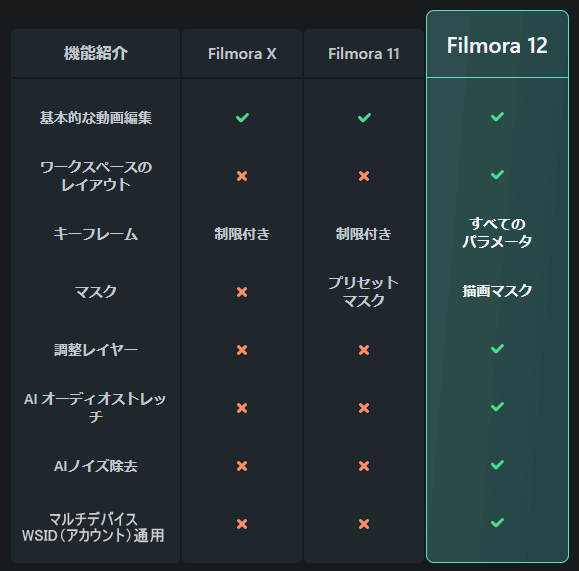
◼ AI 機能の進化
- AIスマートカットアウト:AIで動く被写体を素早く指定し切り取る事が可能になりました。Ver11にもあったAIポートレートが進化したもので、背景削除だけでなく、選択したオブジェクトのマスク反転も可能、しかも複数のオブジェクトを選択できます。
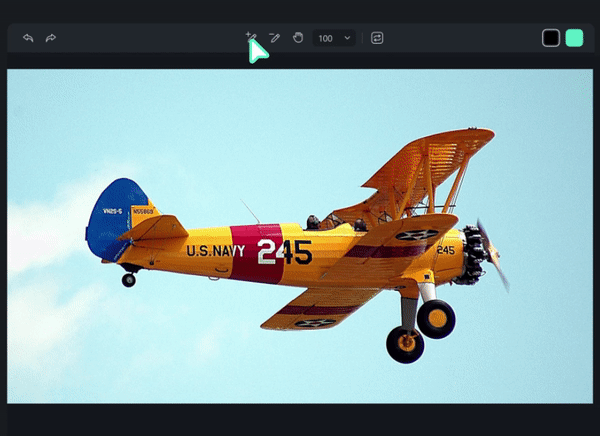
- AIオーディオストレッチ:AIを搭載したオーディオストレッチツールを使えば、動画の長さに合わせてオーディオを自然に伸縮できます。音楽を繰り返したり、 自然に繋ぎ合わせたりする編集作業が不要になります。
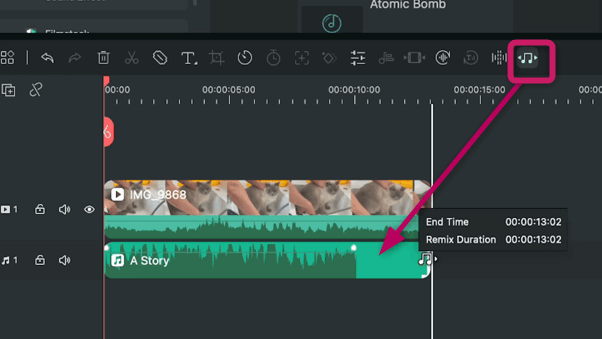
- AIノイズ除去:AIを搭載したオーディオデノイズツールで、ノイズをよりきれいに取り除くことができます。
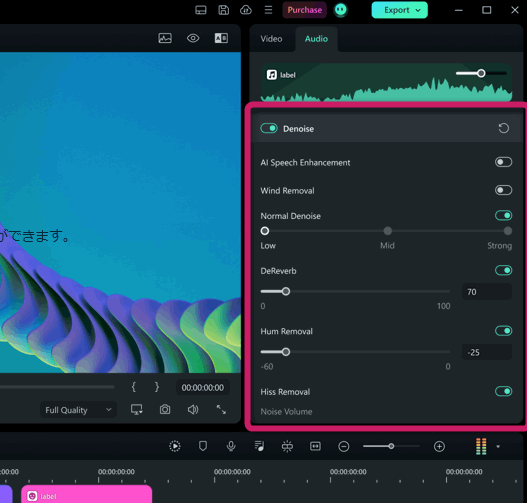
◼ 操作の快適性向上
- パネルレイアウトの切り替え:新たなパネルレイアウトが5種類追加され、編集スタイルやモニター数に合わせて選択できるようになりました。特に「デュアルモニター」は、拡張モニターを効率的に使用したワークスペースを実現できます。
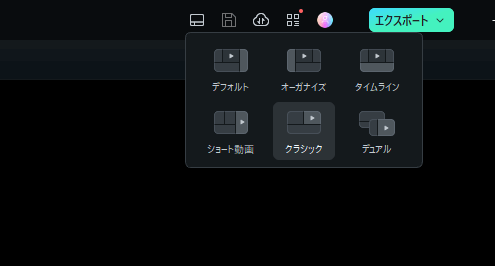
- エフェクト表示の最適化:Filmora内蔵のエフェクトの分類、表示を最適化。さらに表示速度が改善されてより快適になりました。
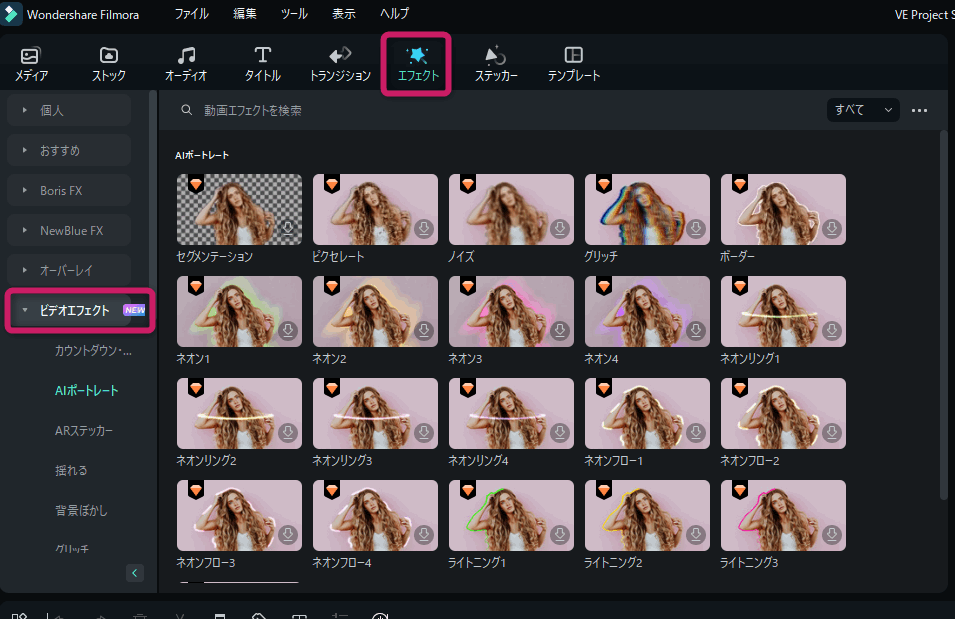
- オーディオ表示の最適化:オーディオ素材のリスト表示、サムネイル表示を素早く切り替えられます。
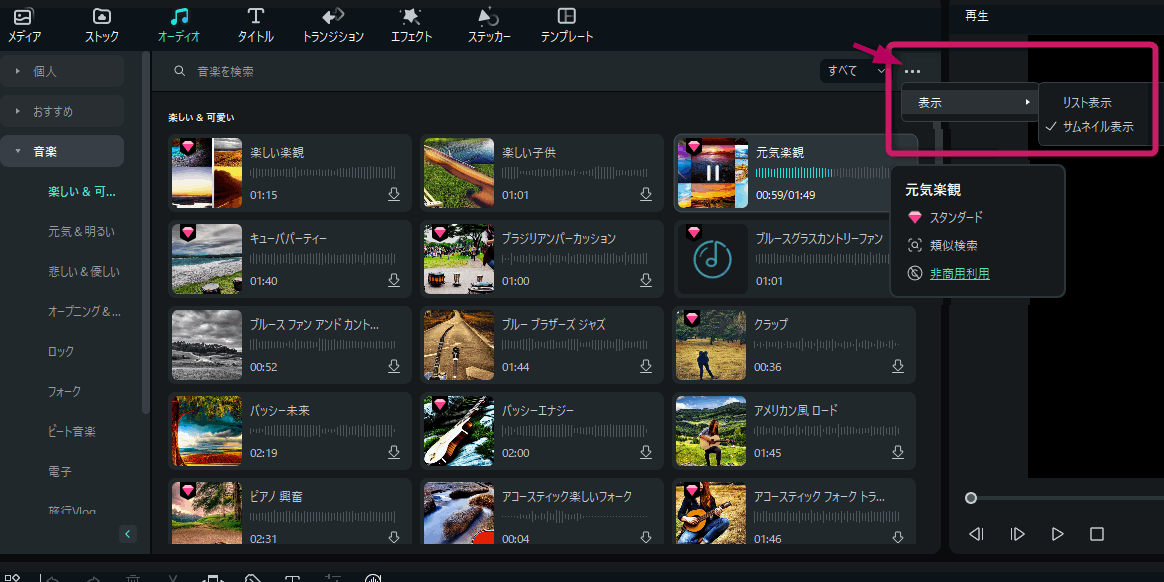
◼ 効率的な編集ツール
- マスクを描く:画像から背景を除く編集が楽になりました。
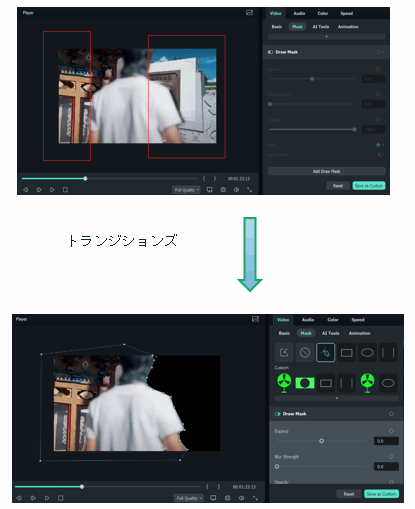
- 調整レイヤー:調整レイヤーを使うと、下のトラックにあるすべてのクリップに同じエフェクトを適用できます。調整レイヤーのサイズや位置を調整して、画面の一部だけにエフェクトをかけることもできます。※ 調整レイヤーはイエローで表示されています。
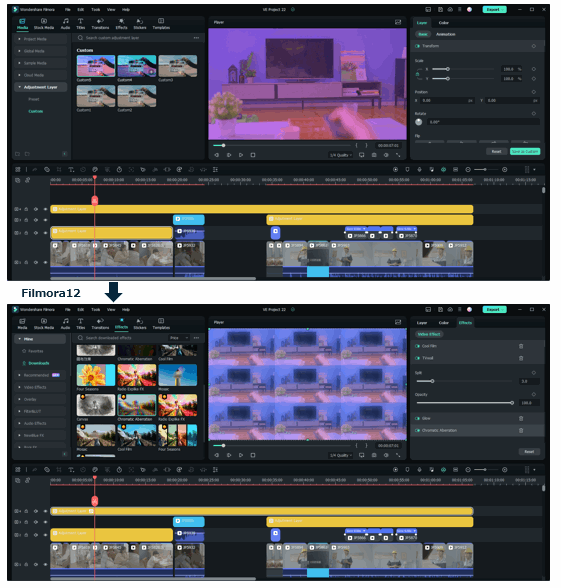
- 3Dテキスト:ワンクリックで3D文字が作られます。
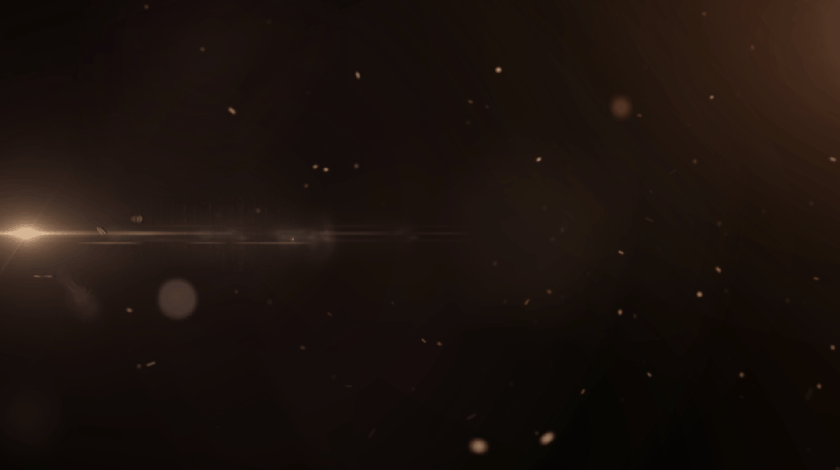
- 画面分割:新たに加わったテンプレート。分割表示させたい動画をドラッグするだけでOK。
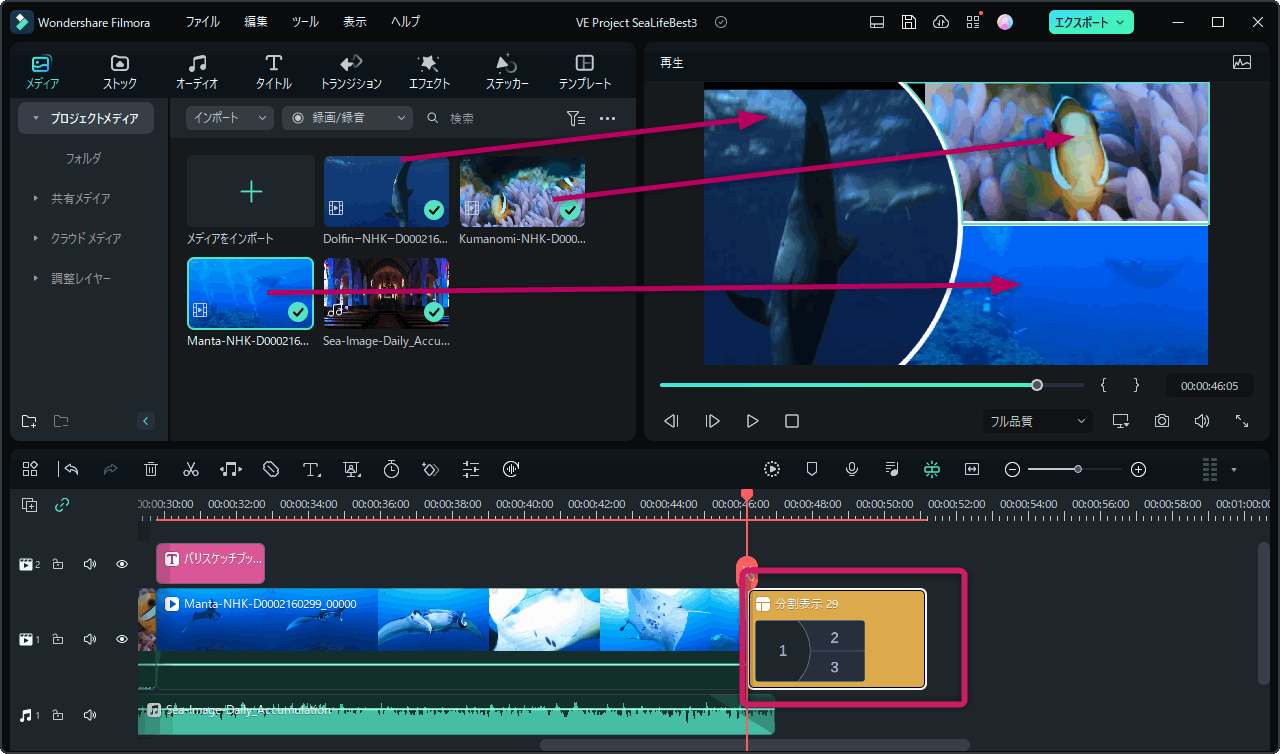
バージョン履歴はWondershare Filmora Windows版 のバージョン履歴 からご確認ください。
◼ダウンロード
今回のバージョンアップは特にAIが進化しているのでその点について取り上げてみます。
AIスマートカットアウト:AIで被写体を素早く指定し切り取る事が可能になりました。カットした部分は地図を追尾できます。
これって凄くないですか。アドビの「Premiere Pro」はもういりませんね。被写体を追尾しながら自動でカットアウトできます。
その前に、私が非常にありがたいと感じた新機能「描画マスク」を取り上げます。
【描画マスク】ペンツールで自由にマスクを描けるようになった
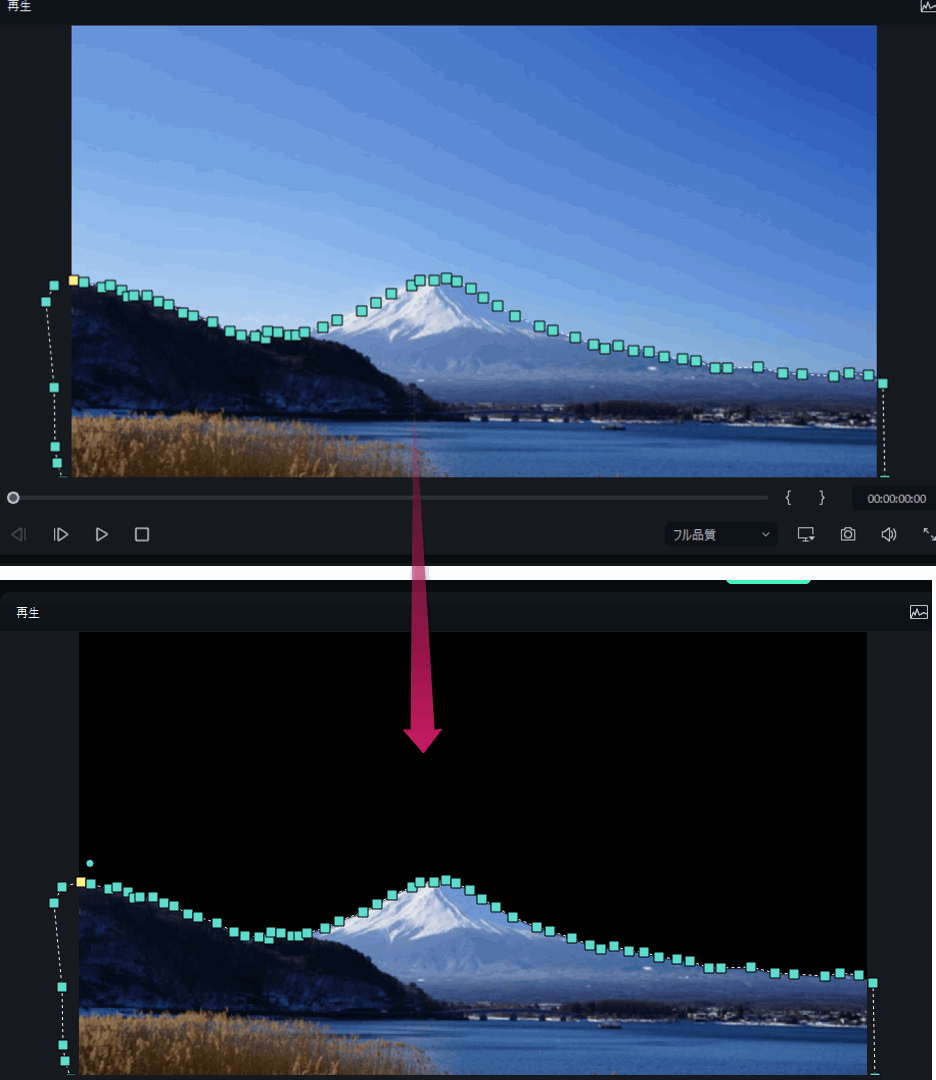
Filmora12 の目玉の新機能の一つはもちろんペンツールを用いたマスクの描画です。
静止画の背景だけを残して様々な動画と合成したい場合、AdobeのPhotoshopなどを利用して背景を切り抜いた静止画を利用していたかもしれませんが、Filmora 12 からはそんな手間は必要ではなくなりました。
Filmora 12 に追加された自在にマスクを描ける「ペンツール」を使えば、他の画像編集ソフトを使う必要はなく、Filmora 12 内だけで完結しちゃいます。超快適しかも簡単。
マスクを描く方法は以下の通り。
上のようにマスクを描きたい画像をメディアフォルダに入れ、すぐにタイムラインに載せちゃいましょう。
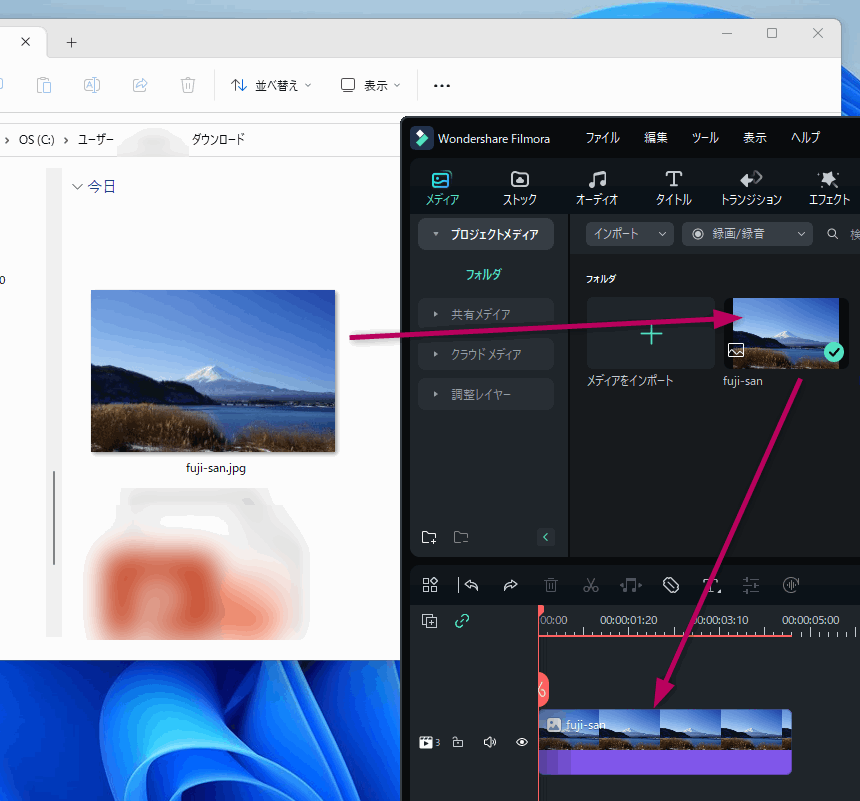
タイムラインにドロップした画像をダブルクリックし、
❶ メニューから「画像」を選択
❷「マスク」をクリック、
❸ 「ペンツール(✒)」を選択
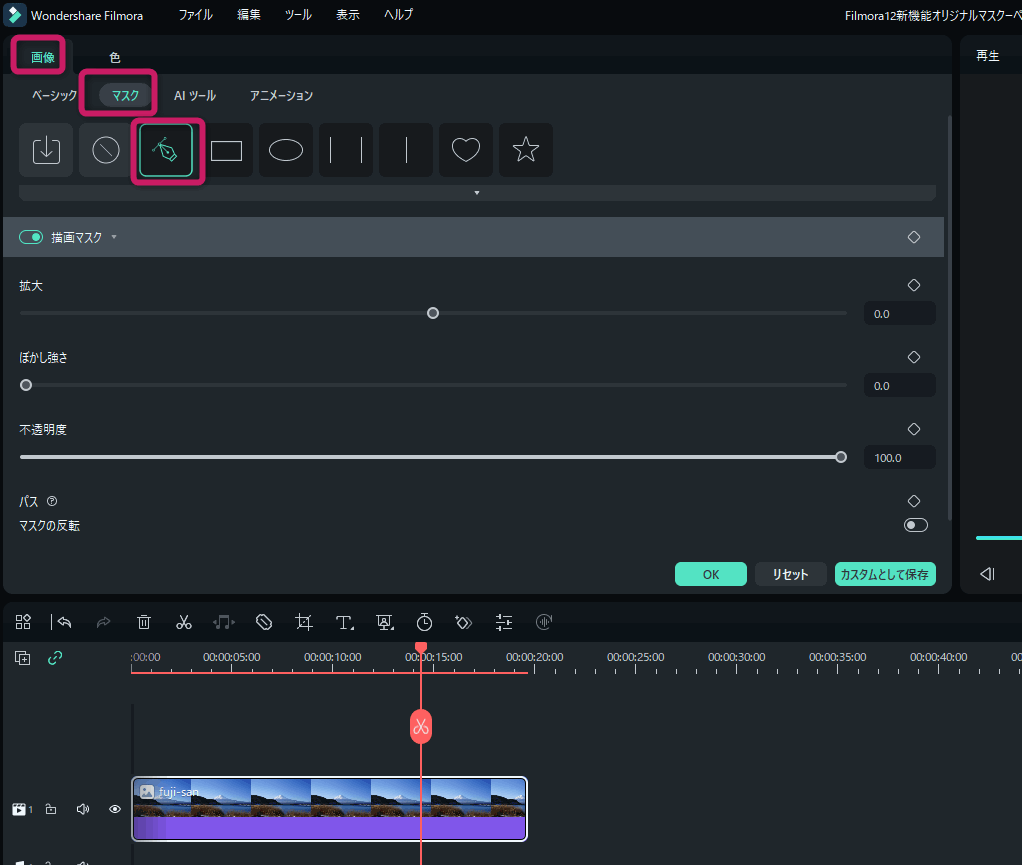
切り取りたい部分(または残したい部分)を細かくクリックしながらなぞって囲み、最後にOKボタンを押すだけ。(細かくなぞりたい場合は右下スピーカー横の拡大ボタンを押します。)
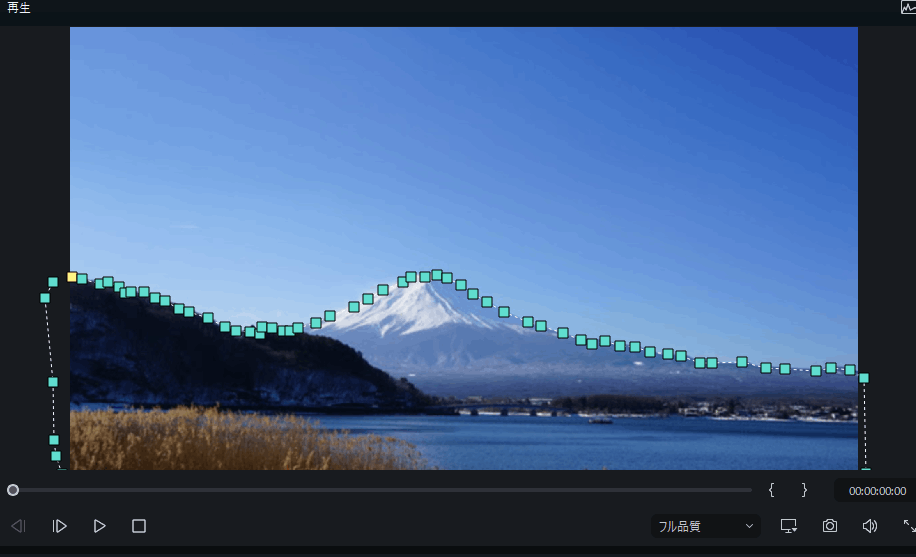
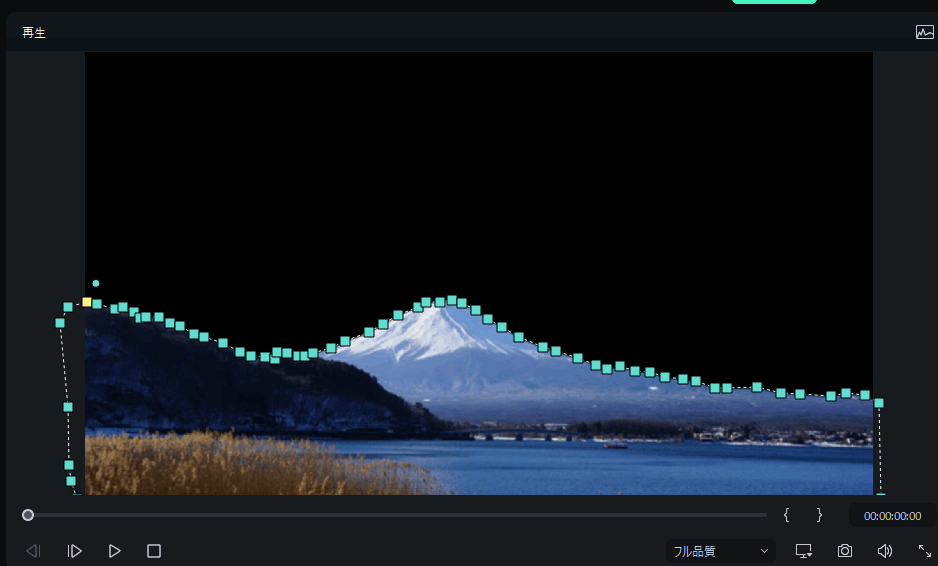
あとは合成したい動画をタイムラインに載せるだけ。
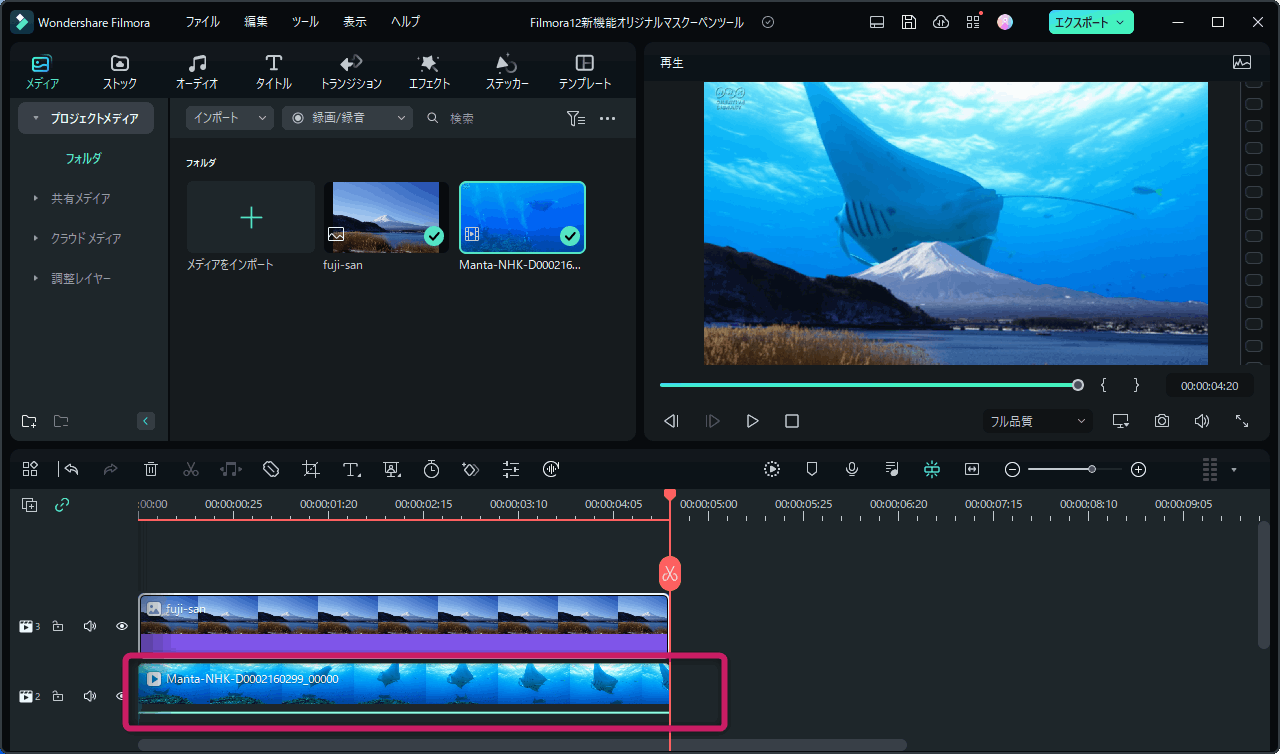
簡単に合成できちゃいました。”富士山の上を飛行するマンタ”です。(※サンプル動画はNHKアーカイブ動画です。許諾を得ています。)
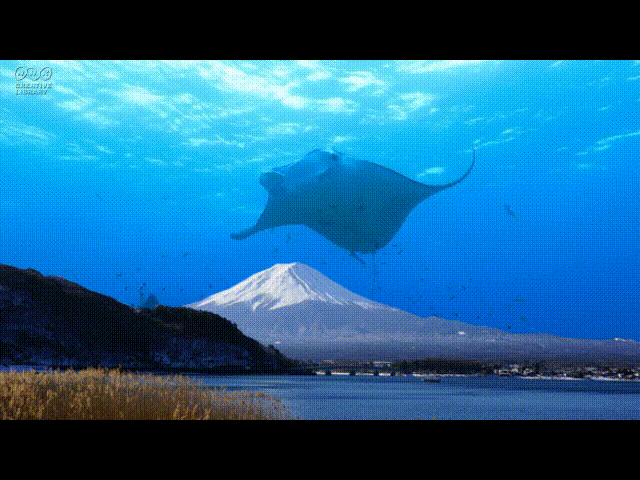
以上のようにFilmora 12 新機能「描画マスク」は初心者の私でも簡単に使えて、迫力あるオリジナル合成動画を作れちゃいます。
◼ 公式サイトで確認
【AIスマートカットアウト】複数の動く被写体を追尾しながら自動でマスクし抜き出せます

Filmora 12 の最大の目玉新機能の一つ AIスマートカットアウト。動きのある被写体をペンツールで選択し、被写体を自動的に追尾しマスクしてくれます。被写体は複数選択可能です。
これって Filmora 10や11にもあったAIポートレートに似ていますが、AIスマートカットアウトの場合は、背景削除だけでなく、選択したオブジェクトのマスク反転も可能、しかも複数のオブジェクトを選択できます。
AIスマートカットアウト の使い方は簡単です。
ます、タイムラインに載せた動画を選択し、編集ツールの「ビデオ」>「AIツール」>「スマートカットアウト」から「クリックしてスマートカットアウト開始」を押します。
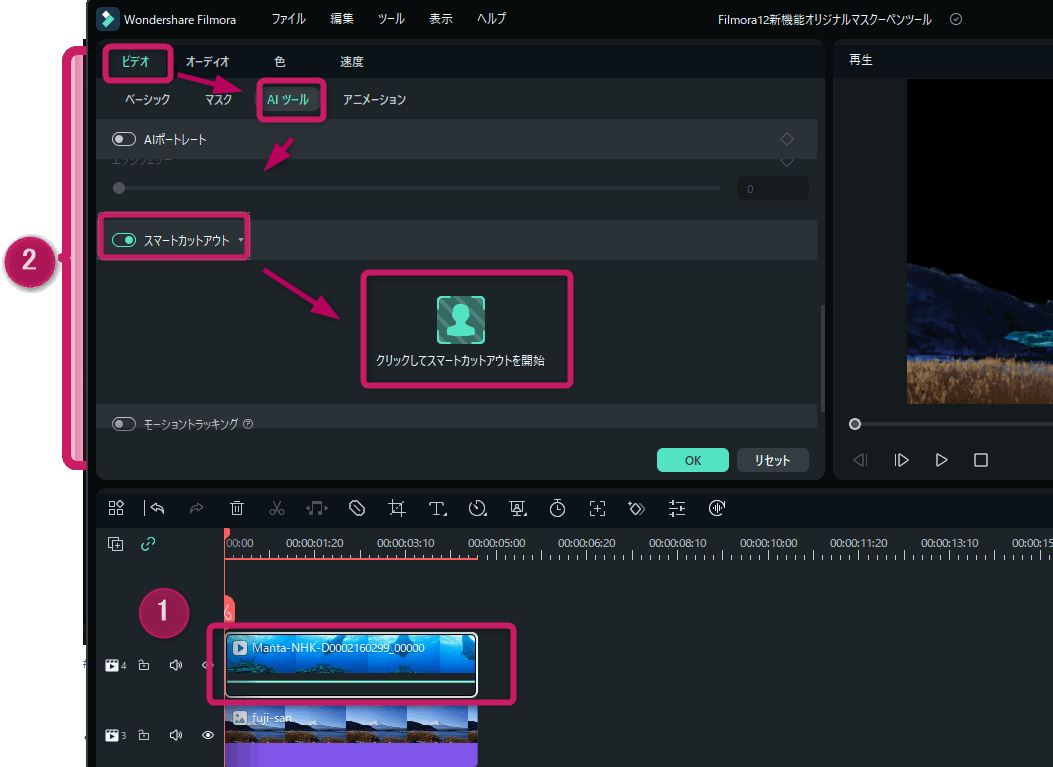
「🖊ペンツール」を選択して、動画の中の切り抜きたい被写体を、この場合はマンタですが、適当になぞります。
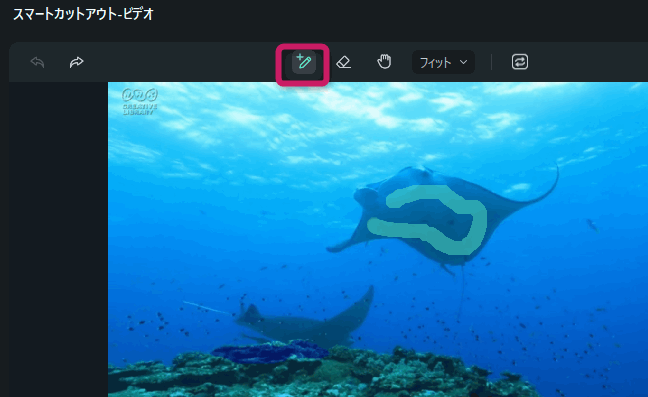
これだけAIが被写体であるマンタをほぼ認識してくれます。しかし尾びれがいまいちですね。
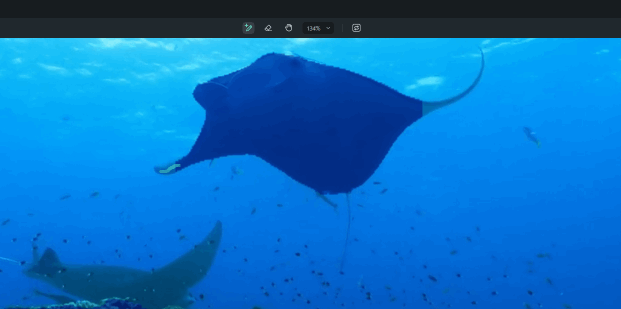
AIによってもっと尾びれを細かく認識させましょう。
被写体を拡大させ右のシンプルモードの編集ツールから「ブラシサイズ」を小さくし、再度塗り直します。
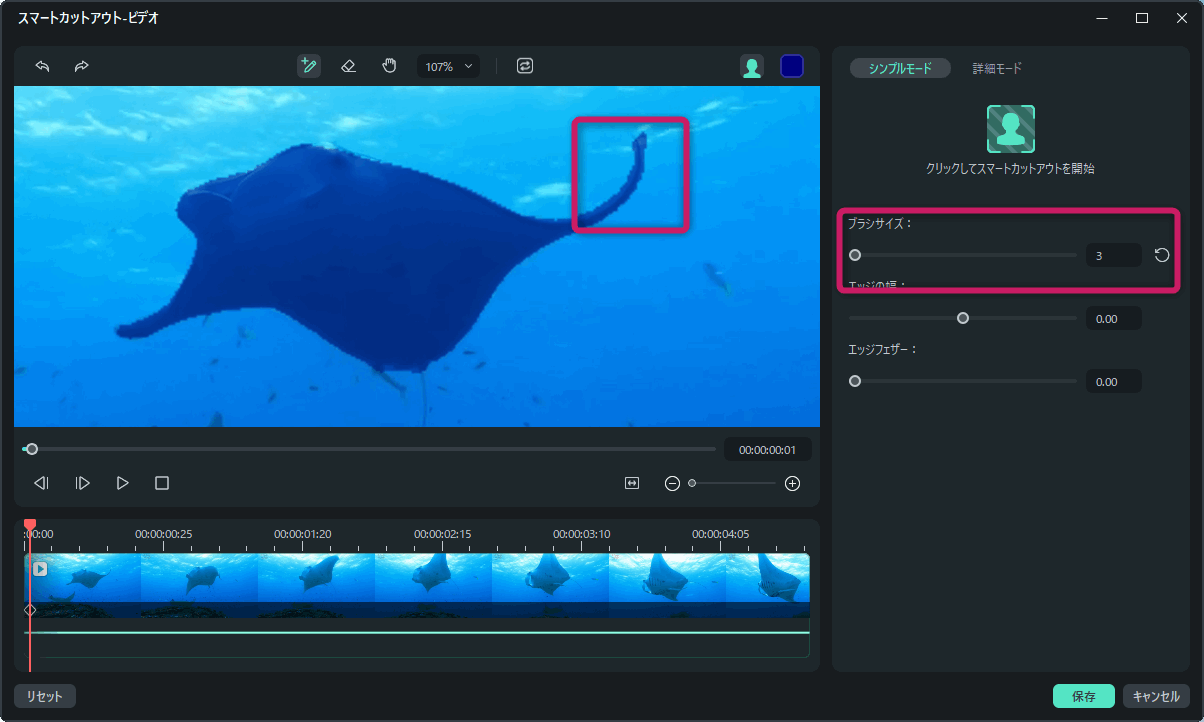
背景を透過させるために「透明グリッドを切り替え」をタップ。
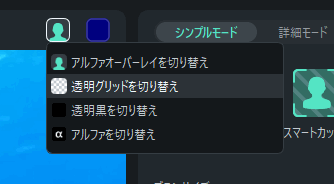
適当なところで、右の「クリックしてスマートカットアウトを開始」をクリック。
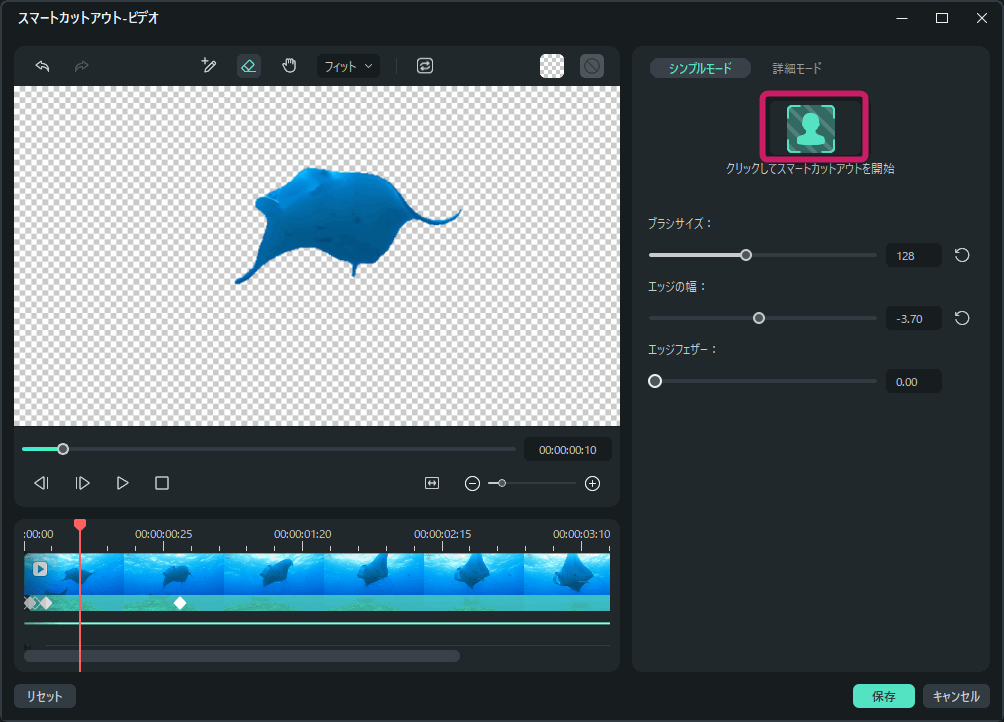
AIが指定した被写体を自動追尾して動きのある被写体をマスク、抜き出すことができました。すごい!
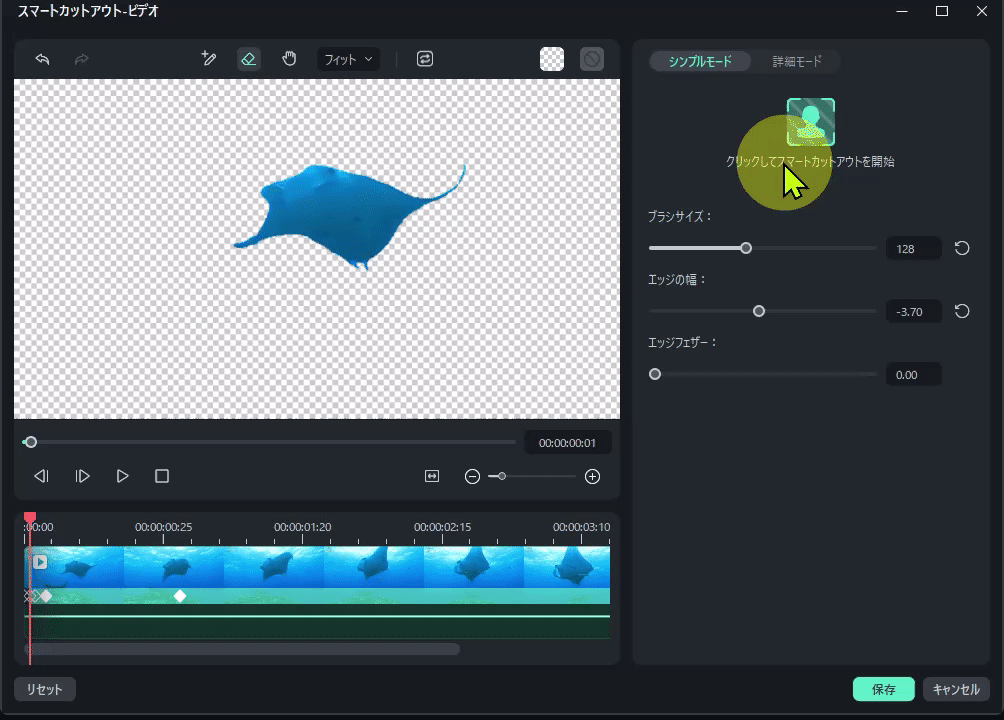
ちなみに Filmora 12 のAIスマートカットアウトは Flimora 11 の AIポートレート機能と違いオブジェクトの複数選択も可能です。
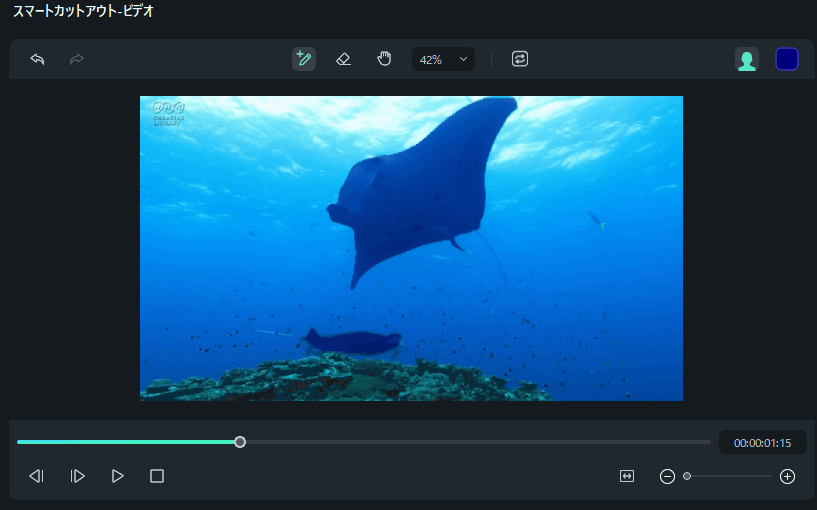
しかもマスクの反転もできちゃいます。
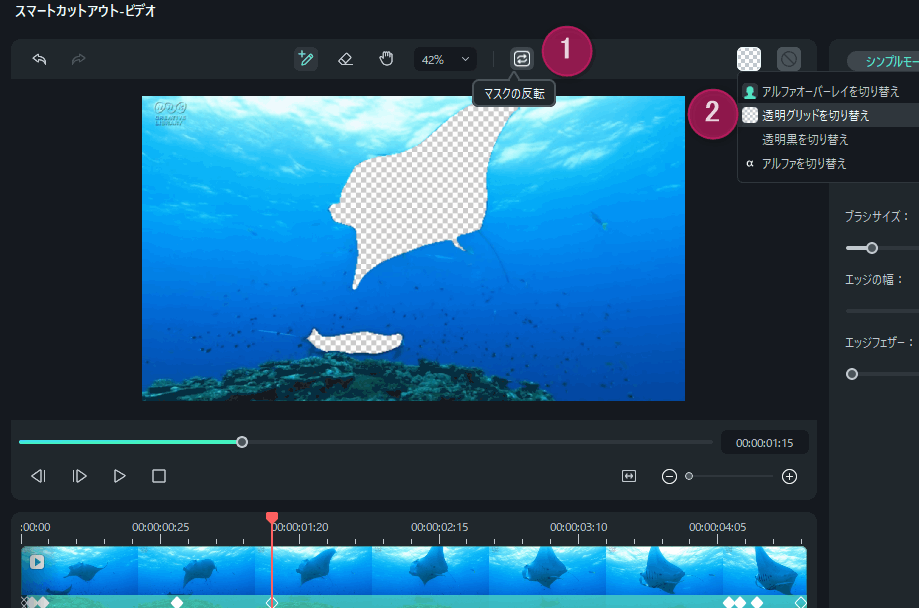
最後に、すでに描画マスクで切り出した富士山、空、そして「AIスマートカットアウト」で抜き出した富士山の上空を飛び交う空飛ぶマンタにします。タイムラインでの配置の順序は次の通り。
描画マスクで切り出した静止画の富士山の奥に、AIスマートカットアウトで抜き出した動きのあるマンタを配置し、その奥に描画マスクで切り出した静止画の青空を配置します。
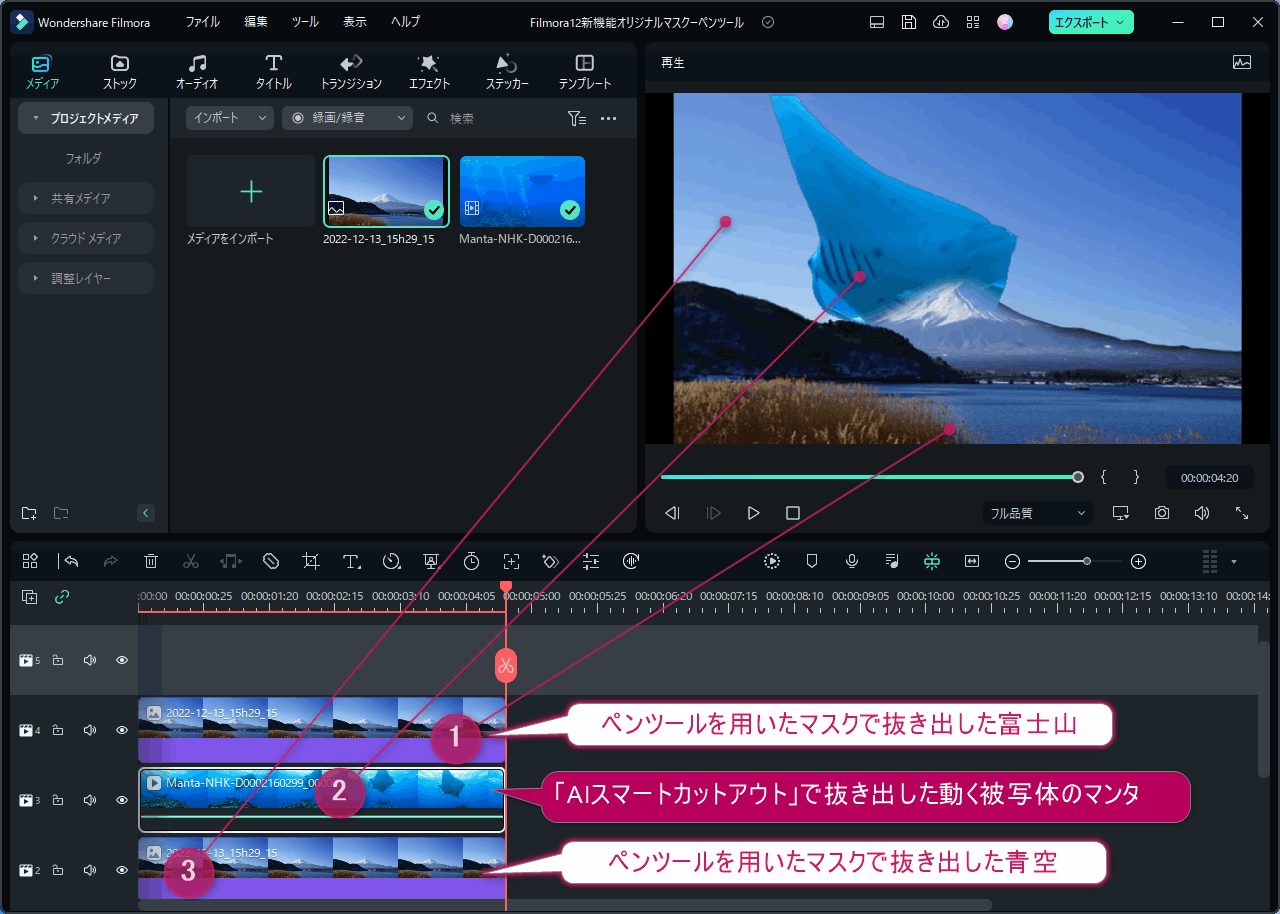
そうやって合成した動画をGIF化してみました。

迫力ありますね。(マンタの色が青空とかぶっているのがイマイチですが、そこはご勘弁を!)
以上、Filmora 12の新機能の目玉である、描画マスクとAIスマートカットアウトの紹介でした。動画編集の初心者である私でもキャッチャーなクリップ動画を作成できちゃいました。
◼ 公式サイトで確認
Filmora 12 の対応OSと価格
最後に Filmora 12 対応OSと価格の紹介です。
◼ 公式サイトで確認
対応OSは以下の通り
- Windows 11,10,8,7(64 bit OS)
- macOS 10.14 – macOS 11,Apple M1
価格は以下の通り。(税込)
- 1年プラン:6,980 円
- 1年プラン(マルチプラット):7,980円
- 永久ライセンス:8,980 円
◼ 公式サイトで確認
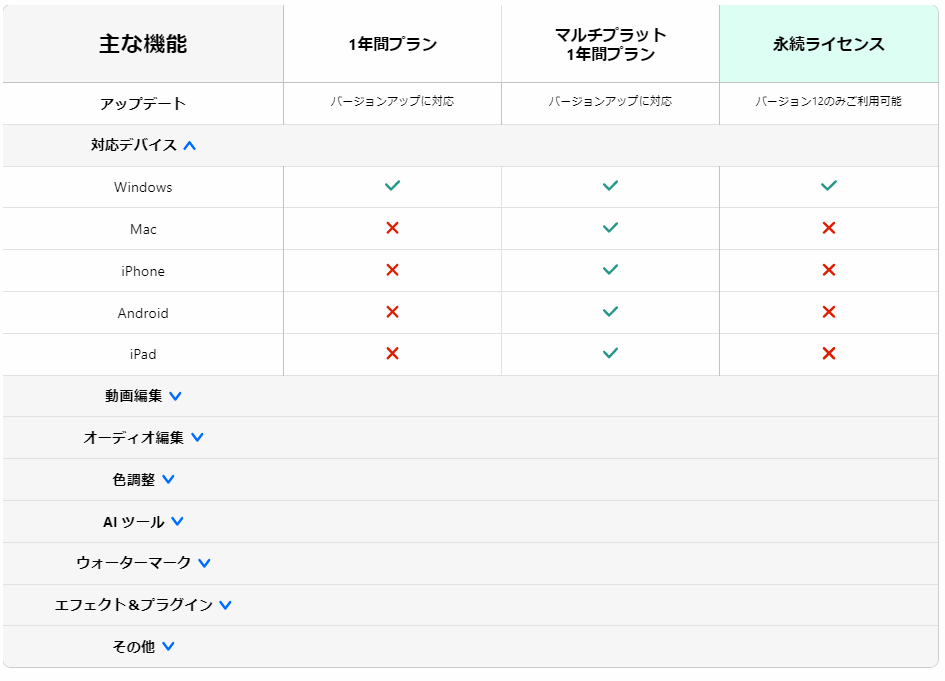
永久ライセンスについてですが、基本的には購入したバージョンのみとなっています。ただしマイナーアップデートは可能です。基本的には Ver 12 から Ver 13 へのアップデートは無理です。Ver13を利用したい場合は、Ver 13の永久ライセンスを購入するか、1年プラン(サブスクリプション)プランを契約する必要があります。
詳細は wondershare 公式サイト Wondershare Filmora-簡単にプロ並みの動画編集・動画作成ソフト をご覧ください。

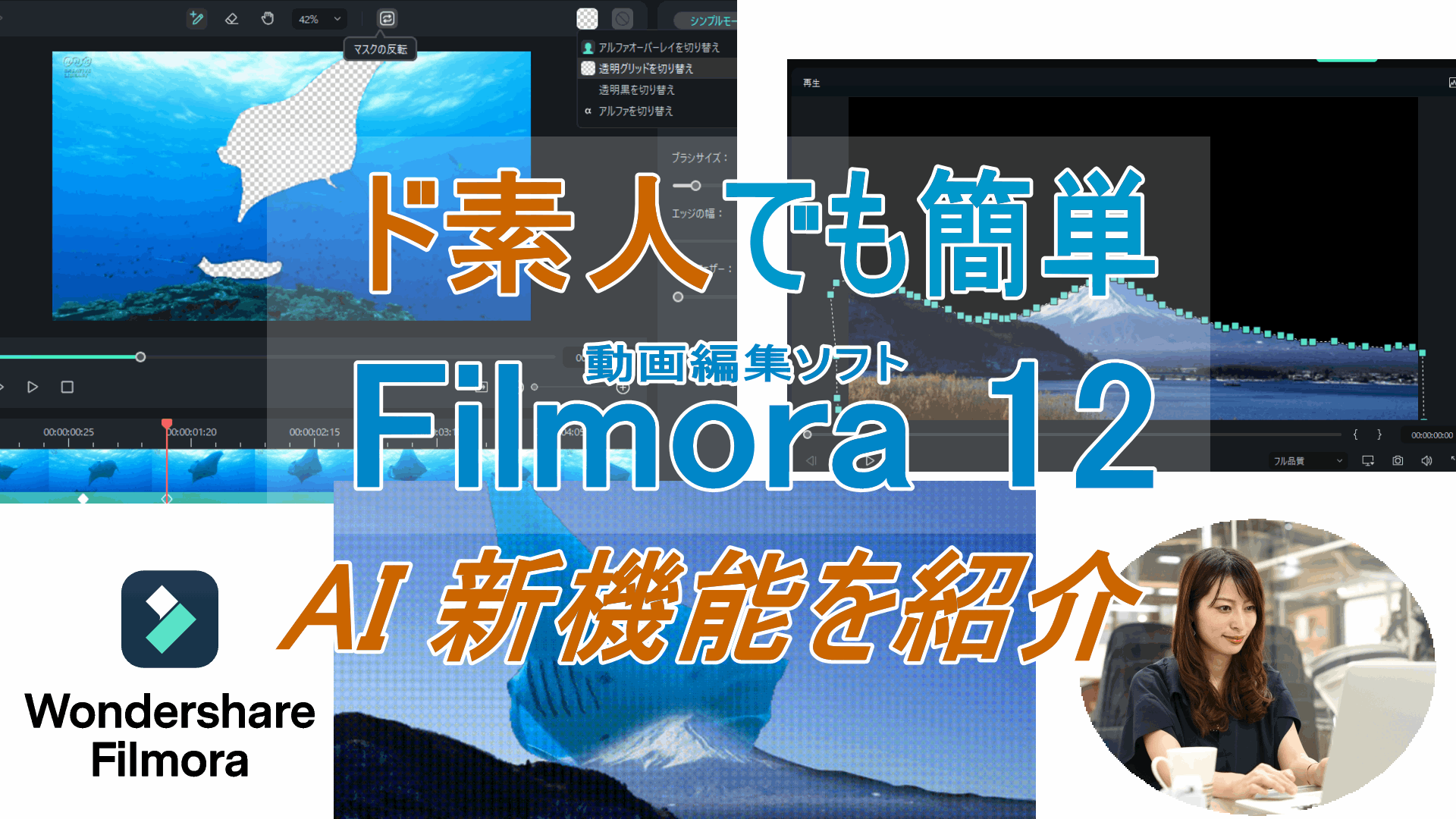
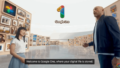
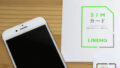
コメント