どのOSでもアプリでも崩れることなく表示できるPDFファイル。デバイス環境に依存することなく表示できる便利なドキュメント形式ですが、しばしばサイズが大きくなりメール添付で送れなかったり、重くて開くのが遅くなったりします。画像が多く含まれると特にそうです。でも以下の3つの方法で容易にPDFファイルのサイズを圧縮することが可能ですよ。
「Adobe Acrobat」の利用
最初はPDF圧縮のスタンダードである「Adobe Acrobat」の利用です。このアプリを持っている方はこちらの方を好んで利用しているようです。
中でも PDFを自由自在に圧縮できるのは「Acrobat Standard」 ではなく「Acrobat Pro」です。現在ではサブスクリプション版である「Acrobat Pro DC」が主流になっています。常に最新のバージョンを利用できますからね。いずれも本家よりAmazonが安く購入できます。
ちなみに公式ページはhttps://helpx.adobe.com/jp/acrobat/kb/222542.html
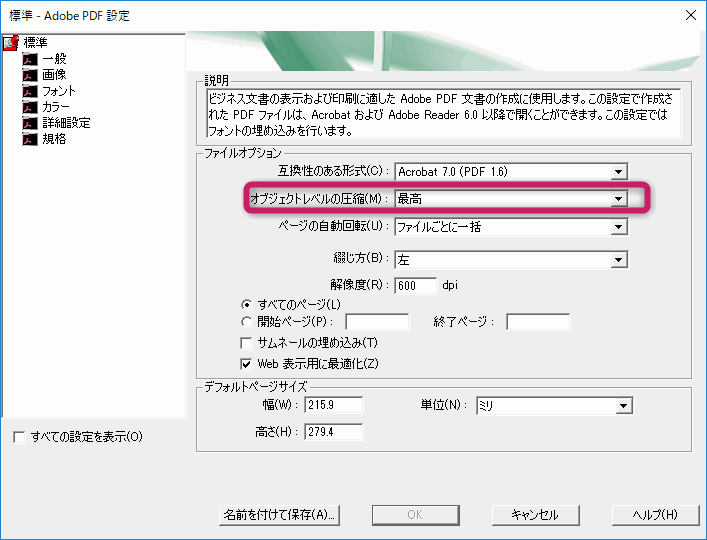
この「Acrobat Pro」なら、オプション設定アプリ「Acrobat Distiller」から最適化(圧縮)を設定しておけば、「Acrobat Pro」で作成したファイルだけでなく、Microsoft Office(Word/Excel等)から仮想プリンタ(Adobe PDF プリンタ)でPDF出力する時でも最適化(圧縮)された状態でPDF化されます。快適ですよ。(詳細は公式ページPDF のファイルサイズを小さくする方法 (Acrobat DC)をどうぞ。)
※ 英語などで送られて来たPDFを翻訳する方法は以下をご参照ください。
オンラインサービスの利用
さて、PDFの圧縮にはオンラインサービスの利用が最も簡単です。たまに数ファイルを圧縮する程度なら、面倒さを感じないでしょう。
懸念されるのは一度アップロードされたデータが不正利用されないかどうかです。ほとんどのオンラインサービスは一定時間が経過すればデータはサーバーから消去されるようになっています。(でもイマイチ不安が残る方は、2番目以降に紹介するPC内だけで作業が完結するPDF圧縮ソフトを利用することをおススメします。)
以下に代表的なオンラインサービスを比較してみます。
テスト用のPDFファイルとして、Office Word 2013 で作成したテキスト中心(1.3M)および画像中心(837 KB)のドキュメントファイルをPDFに変換したものを利用しています。
Smallpdf
Smallpdf はスイス初のPDFオンラインサービスで、PDFの圧縮をはじめ、PDFの結合/分割/パスワードロック、編集、さらにはPPT/JPEG/Excel/Wordとの相互変換なども行えます。ファイルのアップロード元はPCからだけでなく、DropboxやGoogleドライブからも可能という優れものです。
無料版は1時間に2回だけ利用できますが、有料版にアップグレードすることで、制限がなくなります。
利用法はPCのファイルをドラッグ&ドロップするだけです。
テキスト中心のPDFは以下の通り、73% 削減できました。1.3MB から0.34MBです。

しかし画像中心のものは 837KB から 527KB まで、つまり 約37% 削減できました。
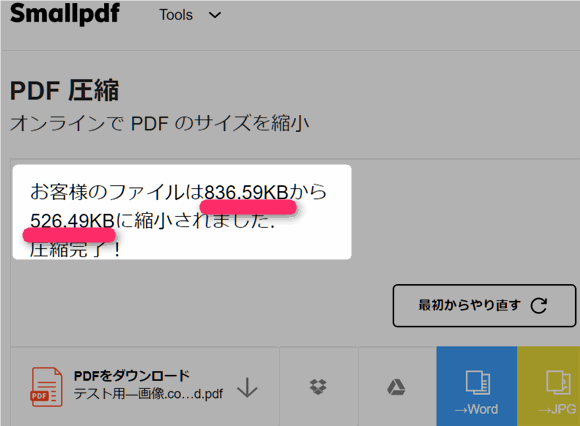
ちなみに、自炊して作成したPDF書籍(テキストと画像が半々で混在)を圧縮したところ半分のサイズになりました。
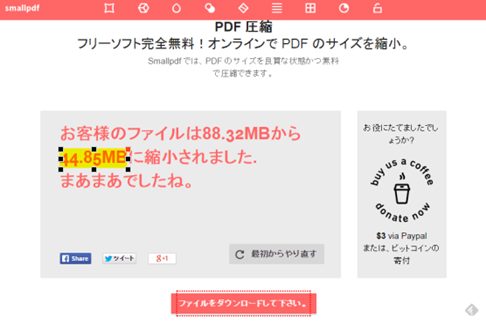
画質は以下の通りです。200倍に拡大していますが劣化していることを感じさせません。
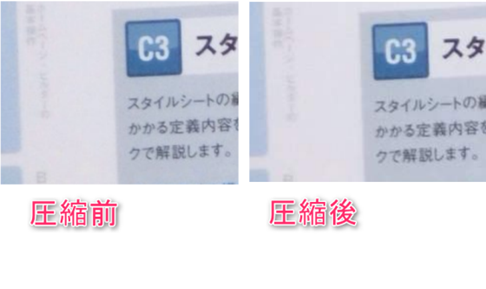
I Love PDF
次に同じくPDF圧縮オンラインサービスである I Love PDF を使ってみます。
こちらのオンラインサービスも、上記同様に、PDFの結合/分割やWord/Powerpoint/Excelへの相互変換が可能なサービスです。有料ソフトを購入するとさらに便利な機能を利用可能です。
試しに上記のテストファイルをこのサービスでも利用して、圧縮をかけてみます。
圧縮したいPDFファイルをドロップすると、3段階の圧縮率から選択できます。
ここでは試しに、最高度の圧縮率つまり画質を最低に落として利用してみます。
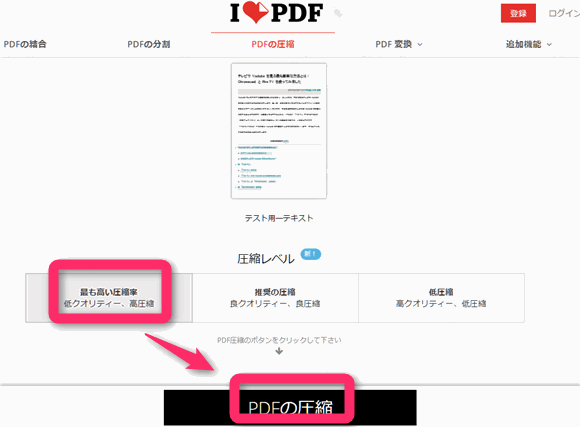
結果は、テキスト中止のPDFは1.3Mから0.33Mへ 約75%を削減できました。
画像中心のPDFは 約37% 削減できました。元のPDFの画像と比較しても、画質が悪くなったという印象はまったくありません。
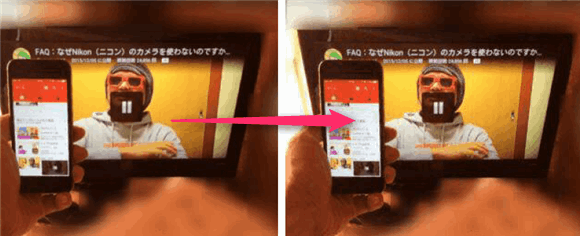
PDF Compressor
PDFを圧縮できるオンラインサービスとして最後に紹介するのは PDF Compressor です。
こちらも既出の2サービス同様、Offce Word やJPGとの変換が可能ですが、有料版はない簡易なサービスとなっています。
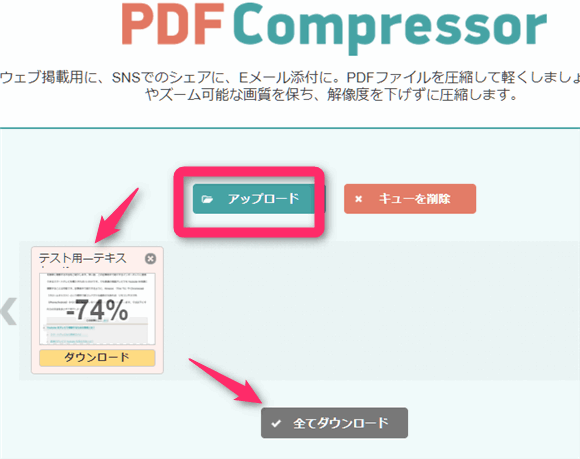
画質は選択できません。ドラッグ&ドロップで圧縮したいファイルをPCからアップロードできます。
結果はテキスト中心のPDFは約74%削減でき、画像中心のPDFは約33%削減できました。
※ ちなみにPDFに画像を貼り付ける方法は をご参照ください。PDFに画像を貼り付ける方法【パソコンとスマホで解説】 | Webと人のアマモ場
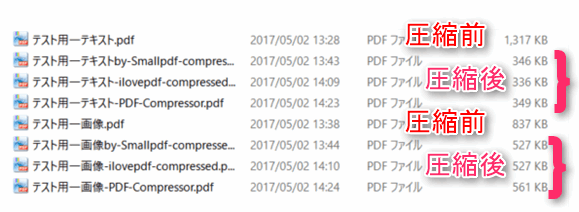
以上、3つのオンラインサービスを紹介しましたが、圧縮率や圧縮後の画質さらには使い勝手はほとんど同じでした。
以上のようにWebサービスはPDFを圧縮する点で手軽なのですが、デリケートなデータを一度アップロードしなければならない点が不安材料になります。また、多数のPDFファイルを圧縮するには不向きだったり、有料版にアップグレードしなければならないなど難点があります。
ではデータ漏えいの不安なく、しかもWebサービスより快速にPDFを圧縮する方法はないのでしょうか?
やっぱりパソコン内で作業が完結できるインストールタイプつまりアプリケーション(ソフト)が安心かつ快適です。Adobe Acrobat に頼らなくてもOKですよ。
フリーソフトで圧縮したり分割する方法
優良な無料版PDF圧縮ソフトも手軽です。PCにインストールして利用するのでファイルが大きくてもかなりのスピードで圧縮してくれます。
利用法はほとんどドラッグ&ドロップして利用できるものばかりです。以下はWindows 版です。
- スーパーPDF変換・編集・作成+OCR
- CubePDF
- PDF Slim – 窓の杜ライブラリ(日本語)
- ORPALIS PDF Reducer
- 追記:仮想プリンタとして PrimePDF (フリーソフト)を利用する。
2017/5/2時点で、4.1 日本語対応版、5.1最新版(日本語非対応)
スーパーPDF変換・編集・作成+OCR
「スーパーPDF変換・編集・作成+OCR」 はPDF編集総合ソフトです。
※ このソフトはバージョンアップし「PDFelement 6 Pro」という名称に変更されました。実際に使ってので、レビューを PDFelement 6 Pro の使い勝手をレビュー!PDFはこれで完結 万能ソフトだった! で書いております。
基本的には有料ですが、OCRなどの機能を除いて体験版としてフリーで使えます。
日本語に対応なのすべて直感的に操作できます。
インストールして起動し、圧縮したいPDFファイルを開きます。
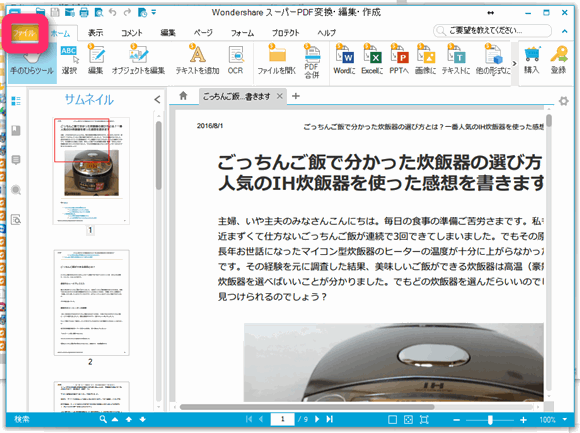
「ファイル」から「最適化をタップ」し、圧縮方法を選択します。以下ではカスタムを選択してみます。
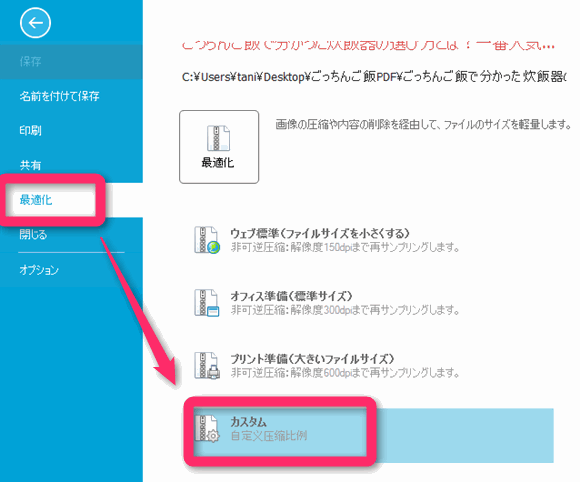
72pdi(Web最適化)で圧縮してみます。つまり解像度を最適化するわけです。
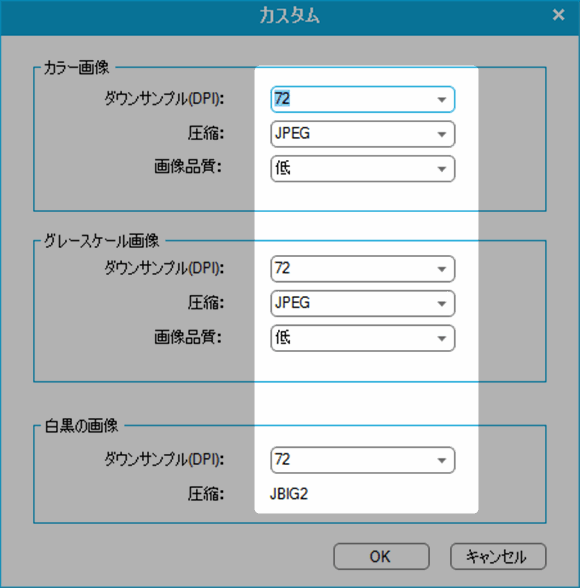
設定した後に「最適化」ボタンを押すと最適化が始まり、最適化後のファイルを別名で保存します。
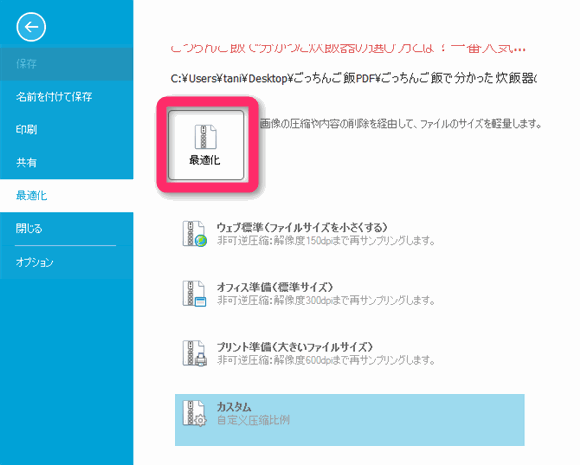
様々な最適化メニューでPDF圧縮を試してみましたが、次に紹介するフリーソフトに比べると圧縮率はいまいちです。
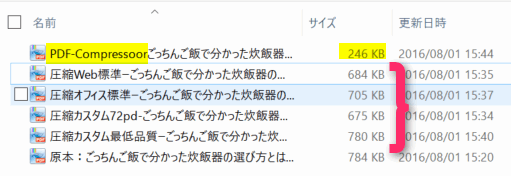
「スーパーPDF変換・編集・作成+OCR」 の圧縮方法は品質をできるだけ維持する方法のよううです。
CubePDF
無料のPDF作成ソフト CubePDF も画像の多いPDFを圧縮でききますよ。
インストールするだけですぐに利用できるようになります。
使い方は、PDFビュアーで圧縮したいPDFファイルを表示させ「ファイル」>「印刷」からプリンターを「CuberPDF」に設定し「印刷」を開始します。
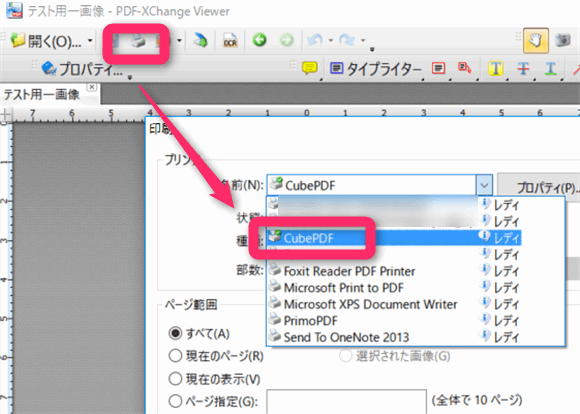
ファイル変換直前に以下のように「CubePDF」設定ウィドウが表示されますから、「詳細設定」のオプションから「画像をJPEG形式に圧縮」を選択し「変換」します。
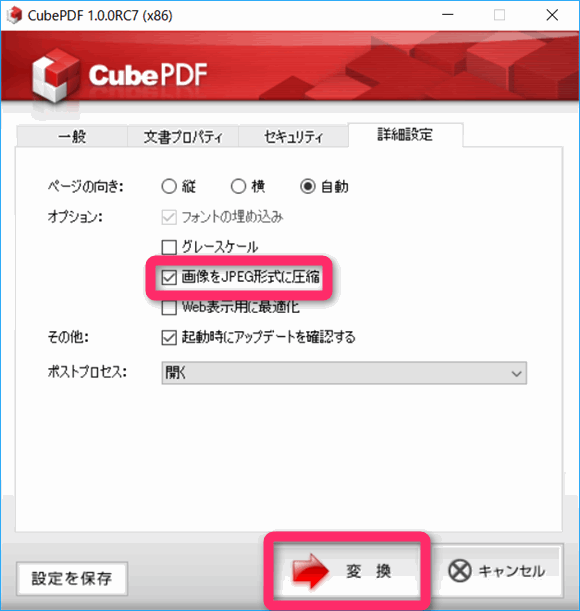
画像が多いPDFは3分の1に圧縮されますよ。
※ テキスト中心の場合はデータ量が増えます。「Web表示用に最適化」にチェックを入れても増えるようです。
さらに、フリーソフトを利用した裏ワザとして、PDFファイルを分割するという方法があります。これって意外と盲点かもしれません。たとえばGmailに添付することができる添付ファイルの容量は最大25MBです。かりに添付したいPDFファイルが40MBだったら、単純に半部にすればいいだけです。
PDFを分割するフリーソフトとして、CubePDF Utility はとても使いやすいですね。
使い方は超簡単です。分割したいPDFファイルを開いて分割つまり「抽出」したい部分をマウスで選択し、メニューバー「抽出」から「選択ページを単一ファイルとして抽出」するをクリック。
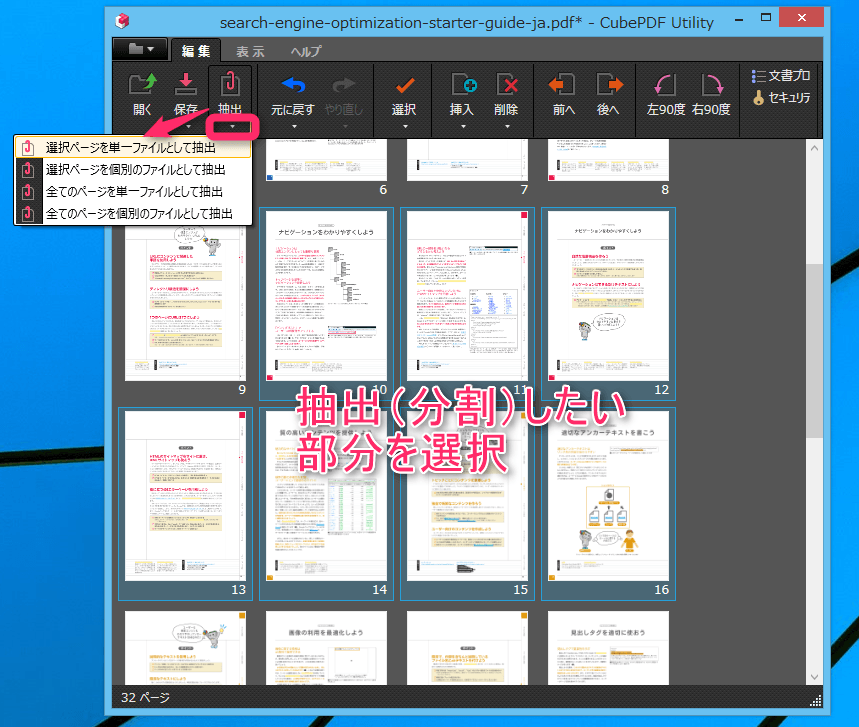
これを繰り返して、メールで送れるように小さくPDFを分割してゆけばOKです。メールに添付する場合複数回に分ける必要がありますが、圧縮してして送信するのと同じことになります。
PrimoPDF
フリーソフトの PrimoPDF を利用する方法もあります。このフリーソフトを利用してファイルサイズを圧縮するのに便利な場合は、Offce(Word/Excel)などのソフトで作成した文書をPDFに変換する場合です。
PrimoPDFをインストールすると、仮想プリンタとして通常の印刷オプションに登録されます。
WordなどにはPDFエクスポート機能がありますが、それを利用せずに仮想プリンタとして登録されている PrimoPDFから印刷するすなら、PDFエクスポート機能の4分の1ぐらいのサイズに圧縮されて出力されます。
※ 黄色のマーカー部分と青のマーカー部分のサイズを比較。
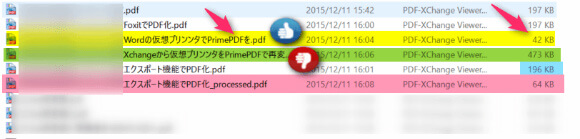
しかしPDFを仮想プリンタPrimPDFから再変換しても、ファイルサイズは増えてしまうので注意が必要です。
まとめ
以上がPDFを圧縮する3つの方法でした。メールでPDFを送信したい場合や自炊したファイルがPCのストレージ圧迫を引き起こしている時に便利です。なお「Adobe Acrobat」を持っていない方は2番目のフリーソフトの利用をおススメします。ファイルサイズが大きくても快適に圧縮してくれますよ。





コメント