英語で送られてきたPDFのマニュアル。いったい何が書いてあるのか分からない!そんな時に役立つのはPDFを翻訳する便利なツールです。言わずと知れたGoogle翻訳が意外にも使いものにならない。レイアウトの崩れがひどく、大きなファイルは無理。この記事ではPDFを翻訳する方法の中からベスト4を取り上げ、レイアウトや画像の維持は?/大きなファイルが扱えるか?/オフラインで利用は可能か?等で比較し、それぞれメリット・デメリットを解説します。あなたに最適なPDF翻訳ツールを選んでください。
【Google翻訳】手軽だけど1MBまで、レイアウトの崩れはひどい
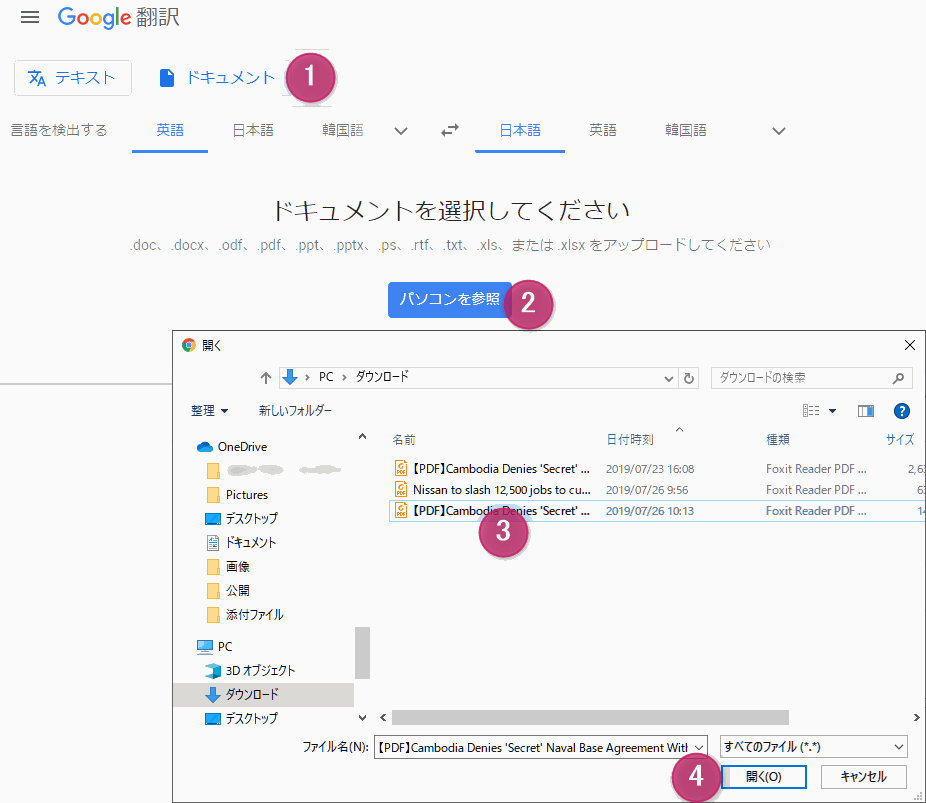
⬛ メリット・デメリット
Google 翻訳の精度は世界最高と言われており、100以上の言語に対応しています。
翻訳できるドキュメントはPDFだけでなくWordやテキストファイルも含まれており、クリップボードに保存されたテキストのコピペでの利用も可能です。
使い方は簡単。Google 翻訳 で 上の画像の順番通り(①~④)に 翻訳したいPDFをアップロードするだけです。
しかしながら、Google翻訳を利用してPDFを翻訳する場合、デメリットが非常に多くあります。
まず、アップロードできるPDFのデータ量の上限は1MBまでに制限されていることです。1MBに収まる数ページのPDFならOKですが、画像が多く数十ページにもなるPDFならすぐに1MBを超えてしまいます。確かにPDFを圧縮または分割すればいいのですが、1MBごとというかなり細切れファイルで処理するのは手間がかかり過ぎます。
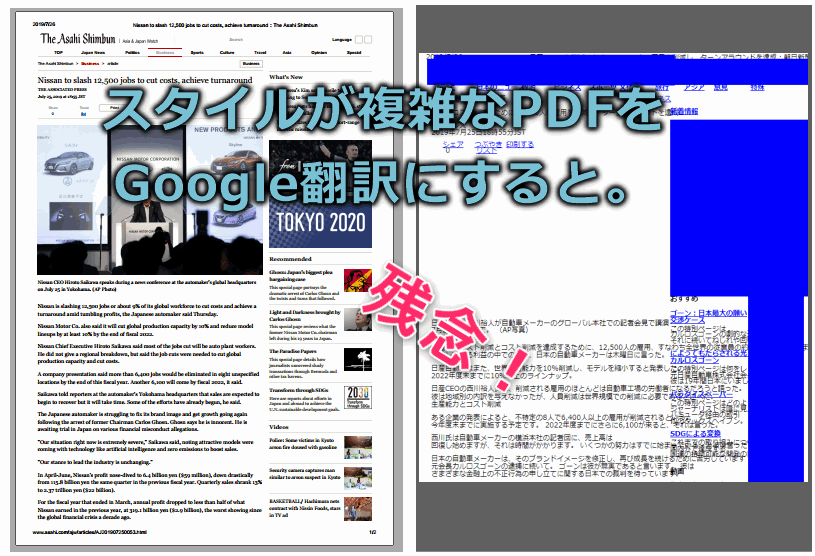
またGoogle翻訳を利用してPDFを翻訳する大きなデメリットはレイアウトが複雑なPDFは見た目が悲惨なことになります。画像や画像キャプション、表などが入り混じったりマニュアル(取り扱い説明書)は、テキストが重なったりして意味が不明になります。
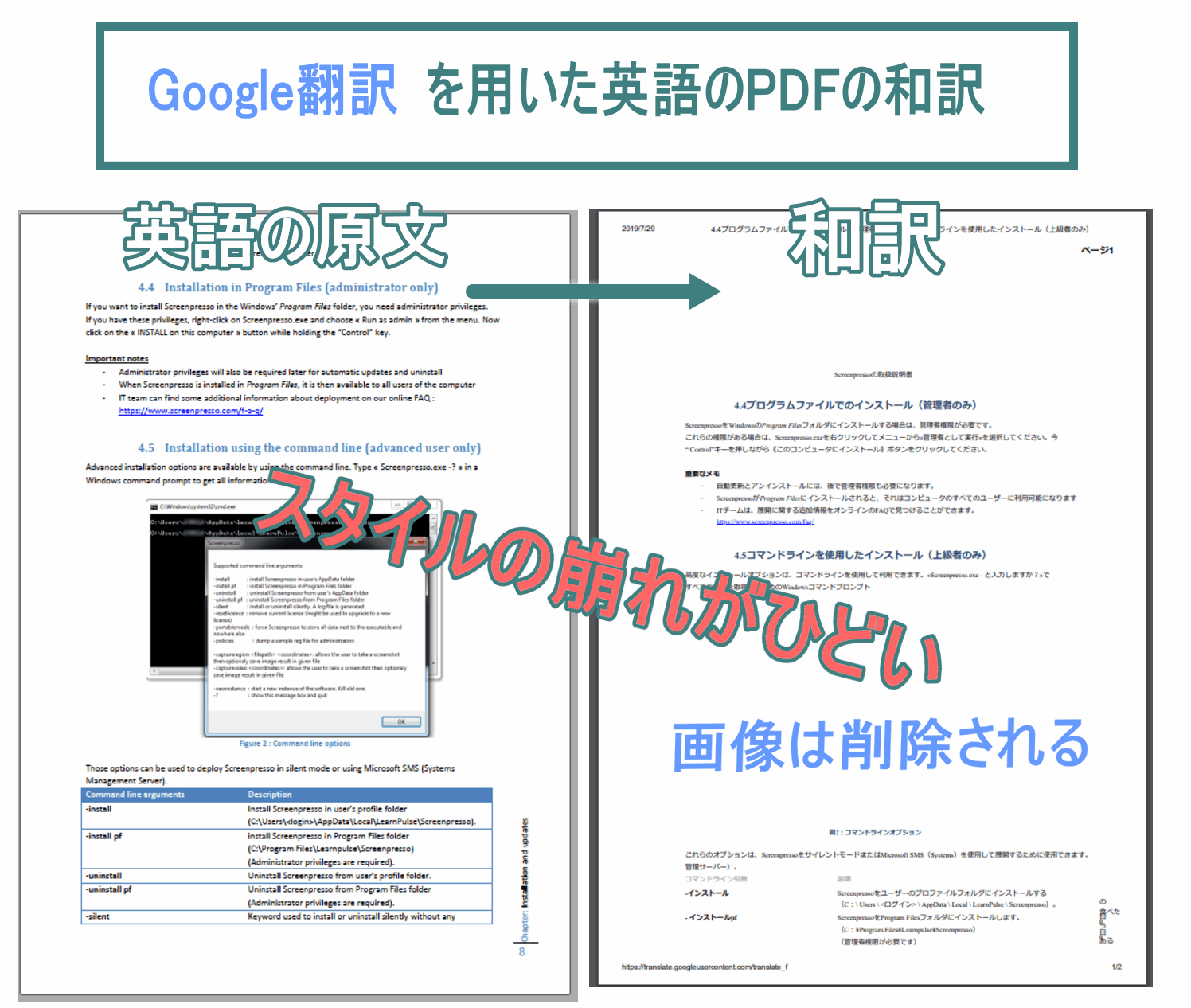
上の画像はある英文マニュアルをGoogle翻訳で和訳し、それをブラウザの印刷機能から再PDF化したものです。
見ての通り、箇条書き(リスト)はきれいにスタイルが保持されていますが、画像部分は削除され、表(テーブル)は崩れています。結果はカオスな和訳です。
さらなるデメリットとしてGoogle翻訳にはよく知られている改行問題もあります。
文の終わりではないのに、単に改行された位置で意味のひとまとまりとみなされて翻訳されるので、意味が通じにくくなります。
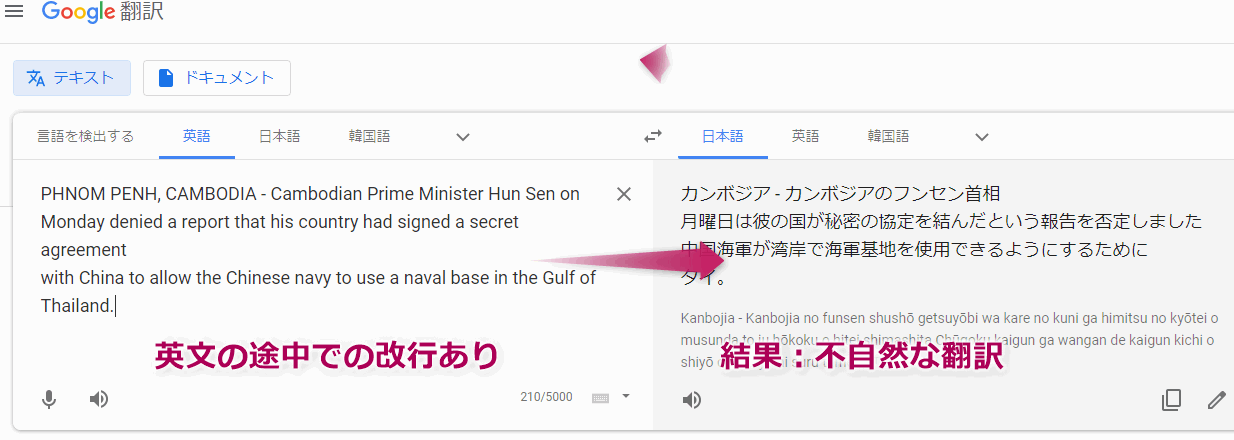
上の画像はPDF上の英文テキスト(文の途中で改行あり)をGoogle翻訳にコピペして、日本語に翻訳したものです。実は見えない改行記号が入っているので、このような尻切れの翻訳になります。
英文のPDFをアップロードして翻訳される場合も同様です。この改行問題のためにPDFを翻訳する場合は翻訳精度がかなり落ちることになります。せっかうの精度抜群なGoogle翻訳のなのに、PDFの翻訳ではそれほど有効ではありせん。
PDFのテキストをマウスでコピーして貼り付ける(クリップボード機能)ことで生じてしまう文中の改行問題は簡単に解決します。とは言っても短い文章の場合ですが。方法は簡単。コピーしたものを一旦、ブラウザの検索窓に貼り付け、それを再度コピーするだけ。これで見えない改行記号はすべて削除されます。それをGoogle翻訳にペーストすれば良いのです。
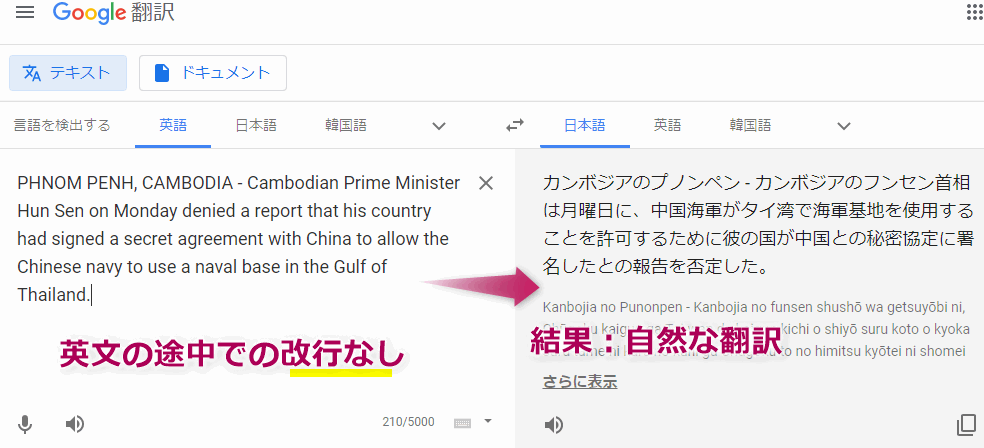
しかし、数ページにわたるPDFから一文ずつコピーし、改行記号を削除しながら翻訳するのは時間がかかり過ぎます。
以上がGoogle翻訳を利用してPDFを翻訳する場合の問題点でした。Google翻訳の素晴らしさがネット上で話題になりますが、PDFの翻訳となると意外に使えません。
あえて言うならGoogle翻訳は以下の場合に便利です!
- 翻訳したいPDFが非常に短い。
- レイアウトが複雑でない。
- ある程度原文を理解できる。
Google翻訳の特長をまとめます。PDFの翻訳に関しては以下の通りです。
- 翻訳データ量制限:1MB以上のファイルは未対応。解決策はPDFの分割か圧縮。
- レイアウトの維持:未対応。
- 文末認識(改行問題):未対応。
- 翻訳精度:高い。
- 情報漏えいリスク:低。Googleとはいえ、他社サーバーへアップロードとなる。
- 翻訳工数:少ない。
- 翻訳後のPDF保存:可能。ブラウザの印刷機能(PDFプリンタ)を利用。
さて、PDFを翻訳する方法として2番目に紹介するのは、上記のGoogle翻訳の欠点をかなりカバーしているWebサービス「DocTranslator」です。
【DocTranslator】1 番おすすめ!でも10MBまで
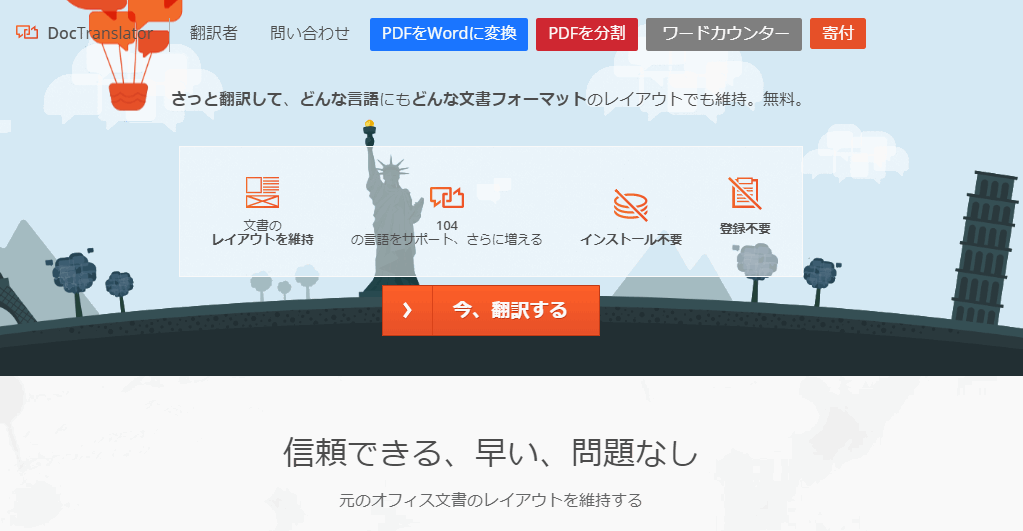
⬛ メリット・デメリット
PDFを翻訳するツールとしてGoogle翻訳の次に紹介するのは、DocTranslator というサードパーティ製のWebツールです。完全無料です。
DocTranslatorの使い方は、Google翻訳と同様で、翻訳したいPDFをアップロードするだけ。結果はPDFドキュメントに再変換してダウンロード可能な状態にまでしてくれます。
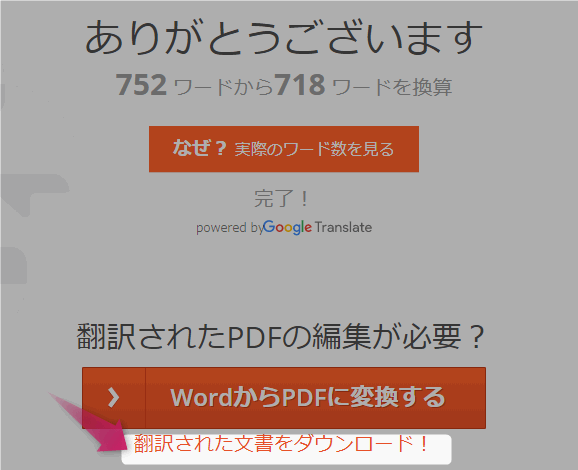
翻訳の正確さはピカイチです。それもそのはず、Google翻訳と同じ翻訳エンジンを利用しているからです。
一方、Google翻訳との違いは、スタイルを維持されたPDFとして吐き出してくれる点です。 これが DocTranslator の最大のメリットでしょう。

上の画像は英文のマニュアル(PDF)ですが、DocTranslator で翻訳をかけてみると、画像は原文と同位置に配置されており、表のスタイルも維持されています。これは非常に助かります。原文PDFと翻訳後のPDFを比較する場合、対応部分がすぐに分かるからです。
このようにDocTranslatorは、外国語のマニュアルPDF(取り扱い説明書)を、比較的スタイルが複雑な場合でも、元通りのスタイルを保ったまま翻訳してくれるので、非常に分かりやすい仕上がりしてくれます。
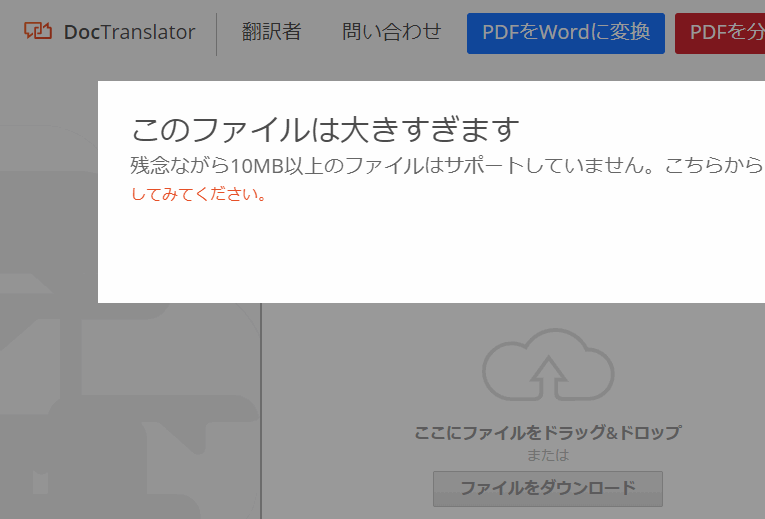
さらにDocTranslatorがGoogle翻訳以上に便利な点は、一度に翻訳できるPDFデータ量が10MBまで可能な点です。Google翻訳の10倍です。100ページを超えるPDFファイルをアップロードし翻訳可能です。
加えてDocTranslatorはGoogle翻訳と違い、文の途中の改行は無視し1文ごと翻訳します。つまり改行問題をクリアしているので、おのずと翻訳精度はGoogle翻訳以上の結果を生み出しています。
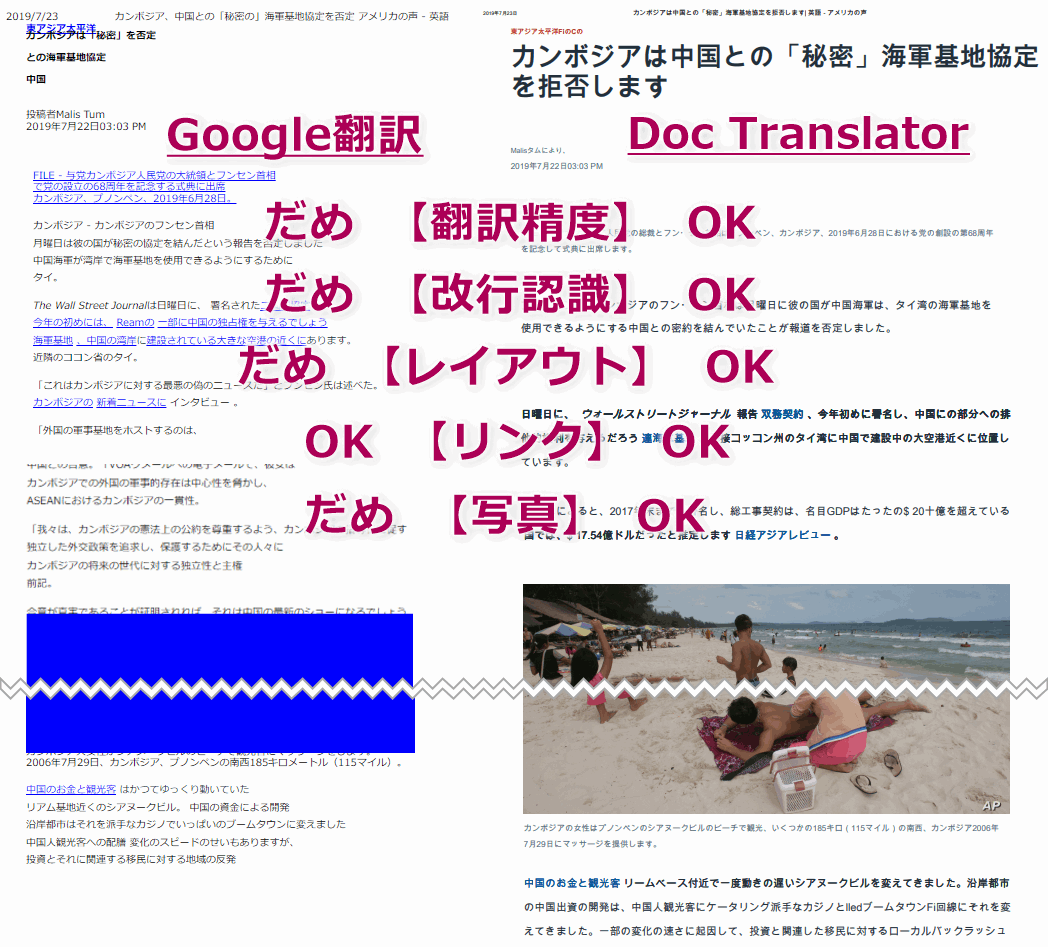
以上まとると、Google翻訳とDocTranslator を比較した結果、以下の3点でDocTranslator がオススメです。
- 一度に翻訳できるデータ量は Google翻訳の10倍。
- 写真や表を含めたレイアウトを維持。そのまま印刷できるほど。
- 文末を正確に認識(不用な改行を無視)。それゆえ翻訳精度が高い。
しかし懸念点(デメリット)もあります。
DocTranslatorは堅牢なセキュリティを誇るGoogle検索エンジンを利用しているものの、第三者のサービスです。社外のサービス(サーバー)を利用する以上、データ漏えいのリスクを完全に拭えません。
その点を踏まえてDocTranslator を利用するかどうかを判断する必要があります。
それで、内密の契約書や企画書が外国語のPDFで送られてきても、 安易にDocTranslator を利用しないことを強くオススメします。
DocTranslator でPDFを翻訳する場合の留意点を以下にまとめます。
- ファイルのデータ量制限 :10MBまで。
- レイアウトの維持:対応。
- 文末認識(改行問題):対応。
- 翻訳精度:高い。(Google翻訳エンジンを利用。)
- 情報漏えいリスク:低い。 他社のサーバーへアップロード必要。
- 翻訳工数:少ない。
- 翻訳後のPDF保存:可能。ダウンロード機能あり。
では社外(他社サーバー)に持ち出したくないPDFをどうしても手軽に翻訳したい場合は、何を使えばよいのでしょうか?その場合にオススメなのは Microsoft Office Word です。
では次に、PDFを翻訳する3つ目の方法として、Wordを使う方法を紹介します。
【Microsoft Office Word】 手間がかかるが20MB以上でもOK
意外と思われるかもしれませんが、 Word はすぐれた翻訳ツールです。Microsoft Translator エンジンの精度はかなり向上しています。
⬛ メリット・デメリット
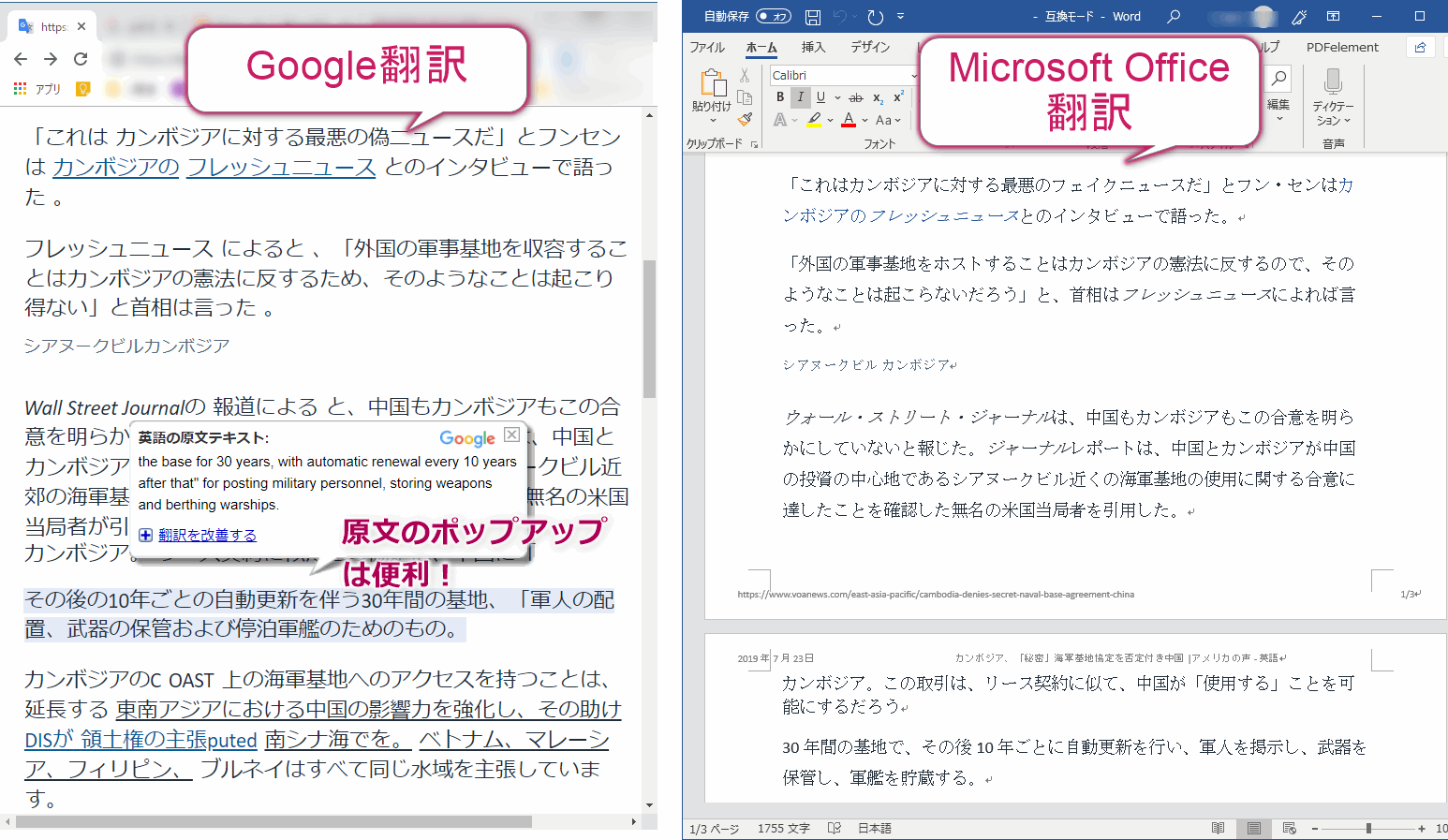
上の画像はGoogle翻訳とWordによる翻訳の比較です。
これを見る限りでは、若干Google翻訳のほうが分かりやすい訳となっていますが、Wordによる翻訳もかなり正確です。
さてレイアウトの崩れは生じるでしょうか?
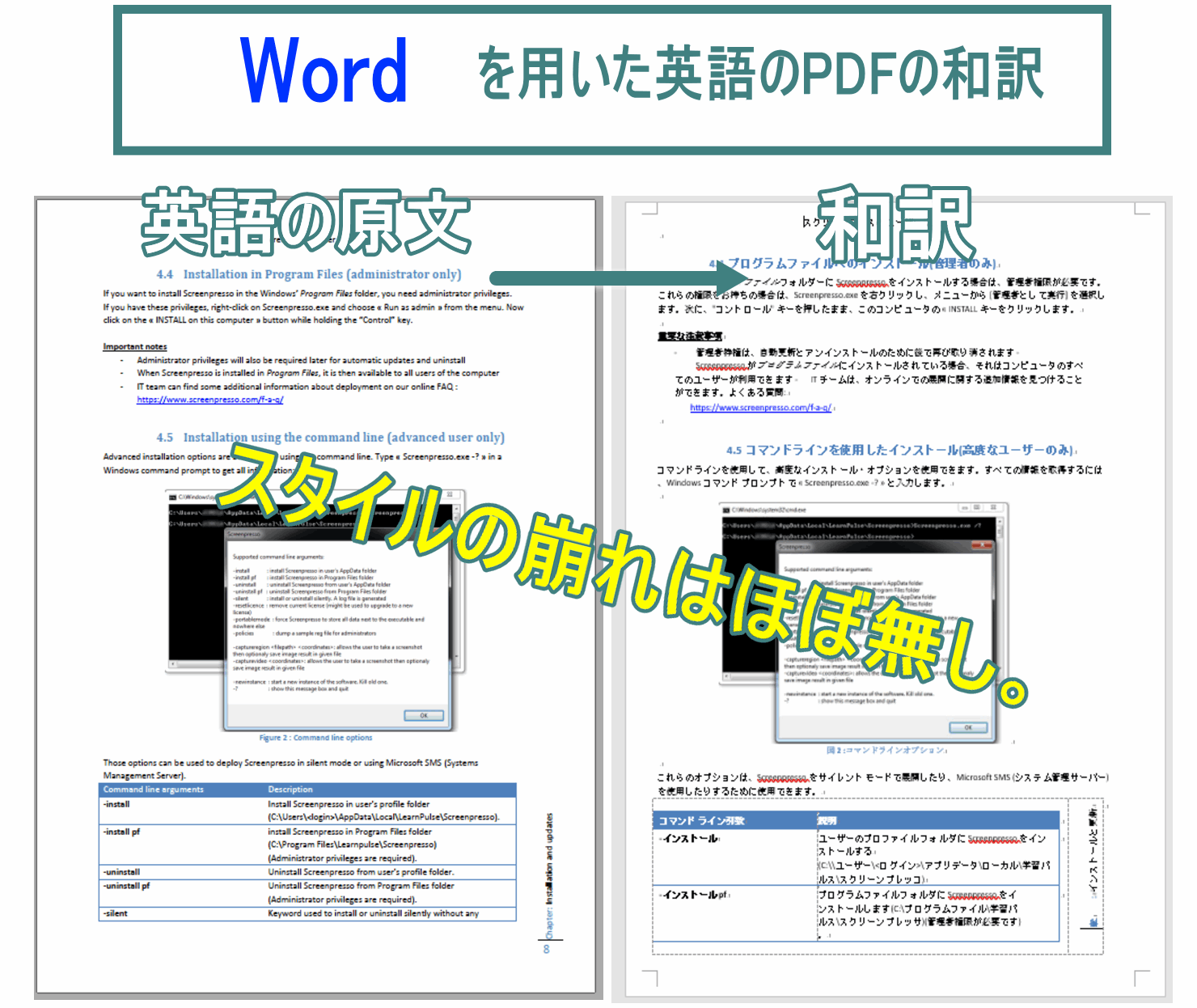
英文マニュアル(PDF)をWordで日本語に翻訳してみました。スタイルはかなりの程度維持しており、崩れはあまり見られません。(一部、箇条書きが崩れていたり、表の下部が次のページにはみ出ています。これは許容範囲です。)
Wordを用いたPDF翻訳はGoogle翻訳よりはるかに見やすいですね。
Wordを用いたPDFの最大のメリットは、情報漏えいのリスクがほぼゼロになる点です。すでに紹介した2つのサービス(Google翻訳、DocTranslator)のように外部サーバーにアップロードする必要はなく、オフラインで翻訳作業が完結するからです。(翻訳時にネット接続は必要。)
他のメリットとして大きなデータ量のPDFでも翻訳可能という点が挙げられます。
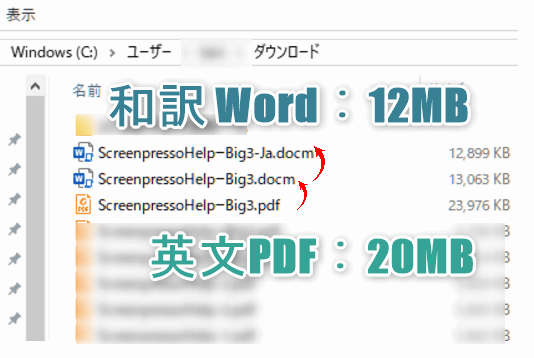
試しに23MBの英文PDFをWord(.docm)に変換し、その後日本語に翻訳してみました。10分ほどかかりましたが、レイアウトの崩れもなく日本語に翻訳されたPDFマニュアルが完成しました。
※ 40MBの英文PDFでも試しました。Wordには変換はできるのですが、それを日本語に翻訳したらタイムアウトとなり翻訳が完了しませんでした。解決策は元のPDFを約20MBごとに分割しながら翻訳することです。
以上のようにMicrosoft Office Word はPDF翻訳ツールとしてかなり優れていますがデメリットもあります。
WordでのPDF翻訳は、上で紹介したGoogle翻訳やDocTranslatorと違い、少々手間がかかります。いったんWord文書に変換しなければならないからです。
翻訳前にPDFを ① いったんWordに変換したあと、② マクロが使えるように.docmで再保存するという工程が加わります。(その具体的な方法は記事後半で説明。)
そのデメリットさえ問題にしなければ、1度に翻訳するPDFのデータ量や、レイアウトの問題、さらには改行認識問題など、Google翻訳では無理だった問題すべてがすべてクリアされます。Wordを用いたPDF翻訳は超おすすめですよ。
ここで Wordを用いたPDF翻訳の特長をまとめます。
- ファイルのデータ量制限 :20MB以上可能。
- レイアウトの維持:対応。
- 文末認識(改行問題):対応。
- 翻訳精度:高い。(Microsoft 翻訳エンジンを利用。)
- 情報漏えいリスク:なし。WordがインストールされているPCだけで作業終了。
- 翻訳工数:多い。 (Google翻訳やDocTranslator より2工程多い。)
- 翻訳後のPDF保存:可能。WordのPDF書き出し(エクスポート)機能を利用。
⬛ Wordを利用してPDFを翻訳する手順
次にWordを用いた外国語(英語)のPDF翻訳手順を具体的に解説します。
ここでは表や画像が多く含まれている英文マニュアルを例にしています。
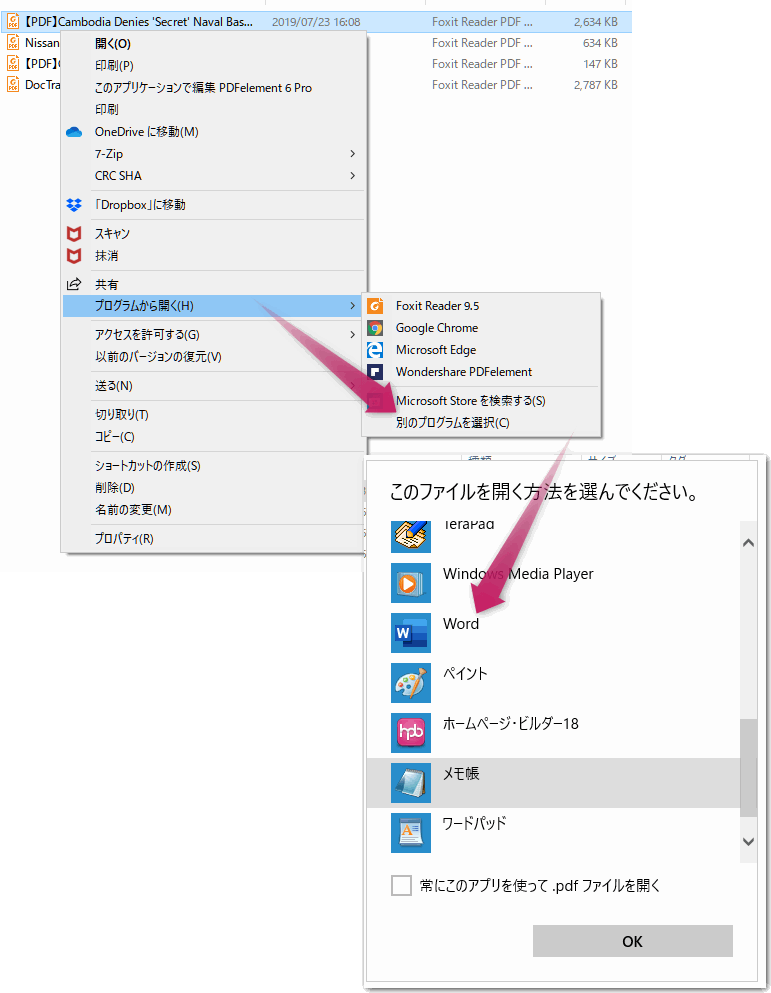
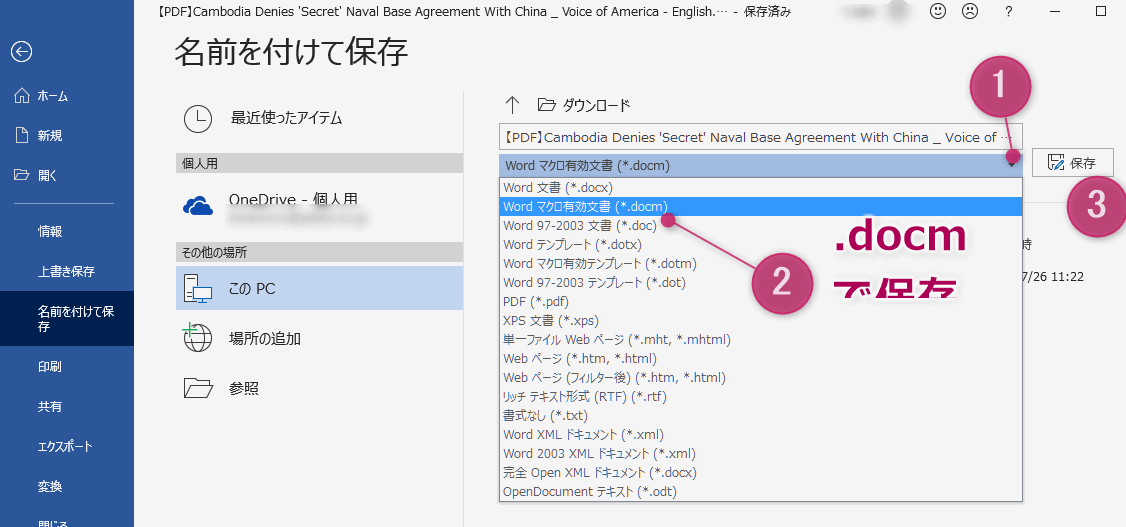
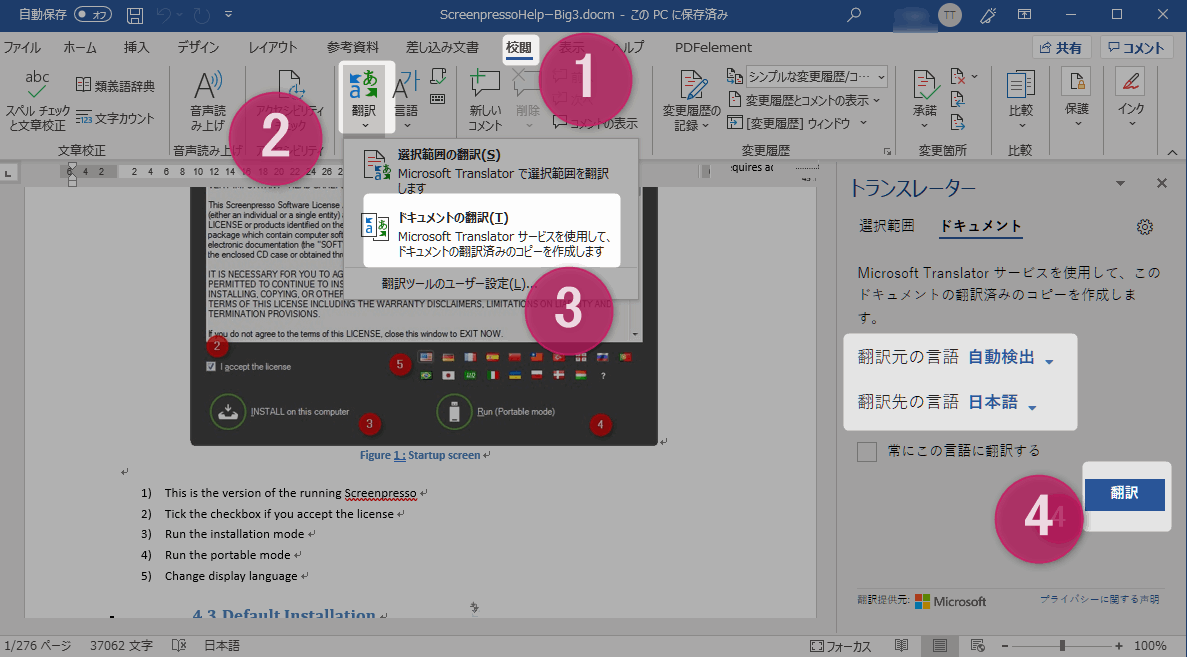
【Google ドキュメント】20MB以上でも可能、しかしスタイルは崩れる
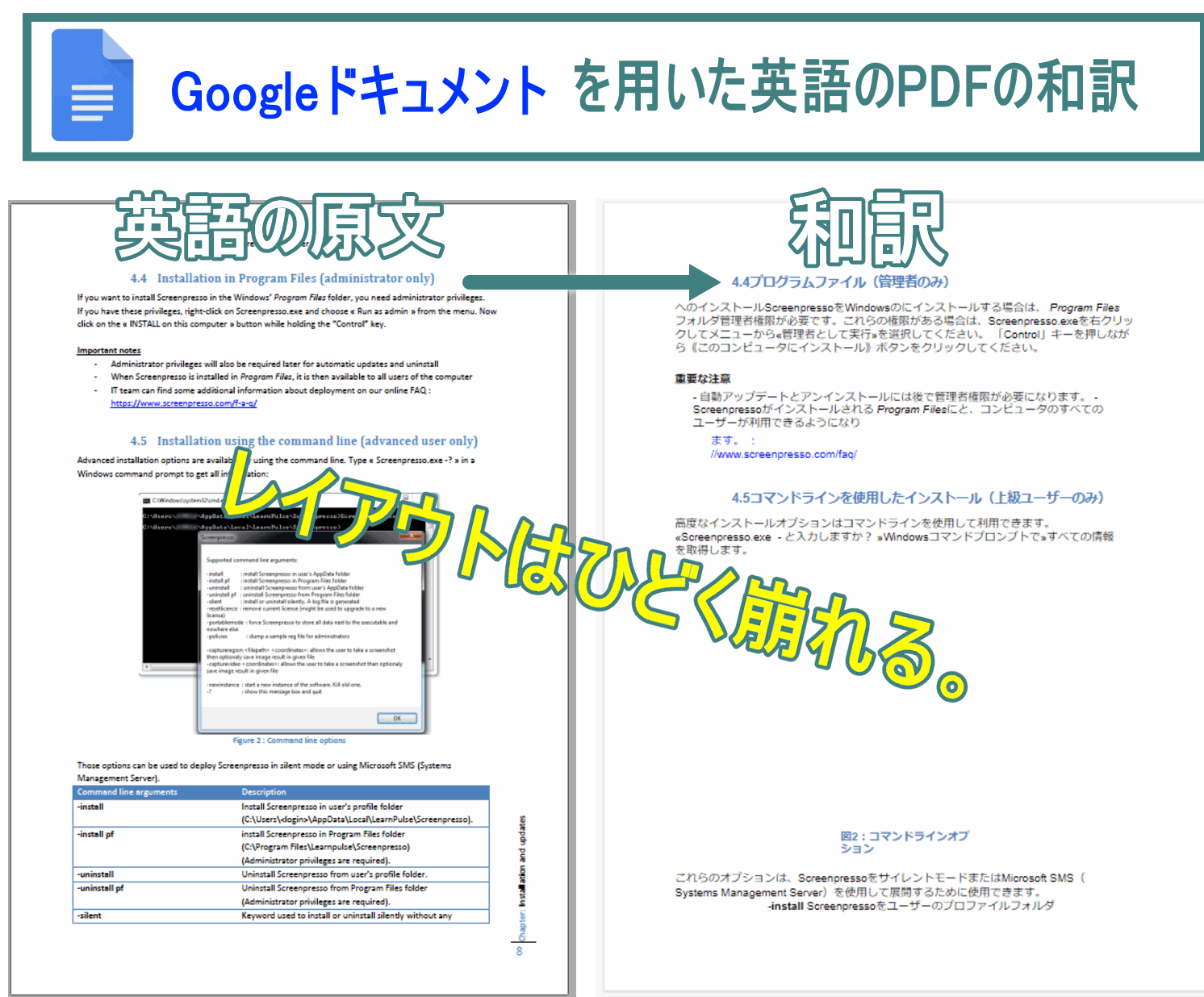
⬛ メリット・デメリット
実はGoogleドキュメントも優れた翻訳ツールです。翻訳エンジンはもちろんGoogle翻訳です。
GoogleドキュメントのメリットはGoogle翻訳のようにPDFを直接アップロードする場合の1MBの制限がありません。Word同様に20MB以上の大きなファイルでも翻訳OKです。
しかしデメリットがあります。
上の画像のように、レイアウトの崩れがひどいのです。Google翻訳と同じで、画像は削除され、表はテキストだけが抜き出されて翻訳されますので意味不明となります。
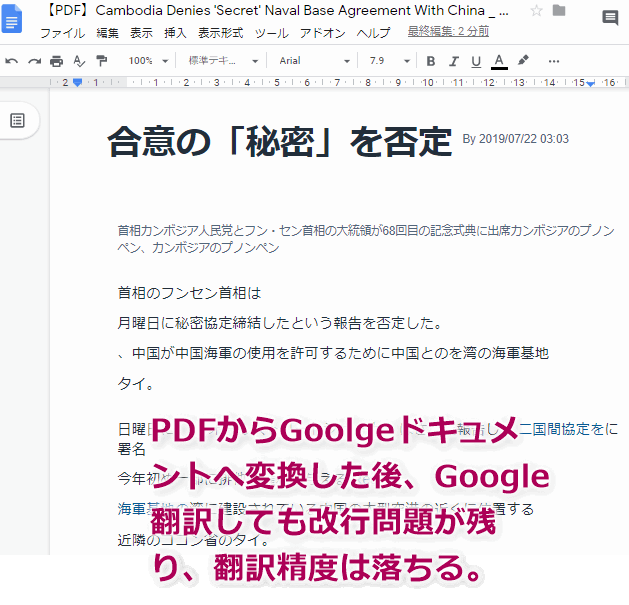
PDFによっては、文の途中での改行を文章の終わりと認識してしまい、翻訳精度が落ちます。
したがって、GoogleドキュメントはテキストのみのPDF翻訳しか利用できないと考えたほうがよいでしょう。
ここで Googleドキュメントを用いたPDF翻訳の特長をまとめます。
- ファイルのデータ量制限 :20MB以上可能。
- レイアウトの維持:未対応。
- 文末認識(改行問題):一部対応。
- 翻訳精度:テキストのみのなら精度は非常に高い。(Google翻訳エンジンを利用。)
- 情報漏えいリスク:低い。一般公開していないGoogleドラブのフォルダでの作業に限る。
- 翻訳工数:多い。 (Google翻訳やDocTranslator より2工程多い。Wordと同程度。)
- 翻訳後のPDF保存:可能。PDFでの書き出し(エクスポート)機能を利用。
⬛ Googleドキュメントを用いたPDF翻訳手順
Googleドキュメントを用いたPDF翻訳手順は以下の通りです。
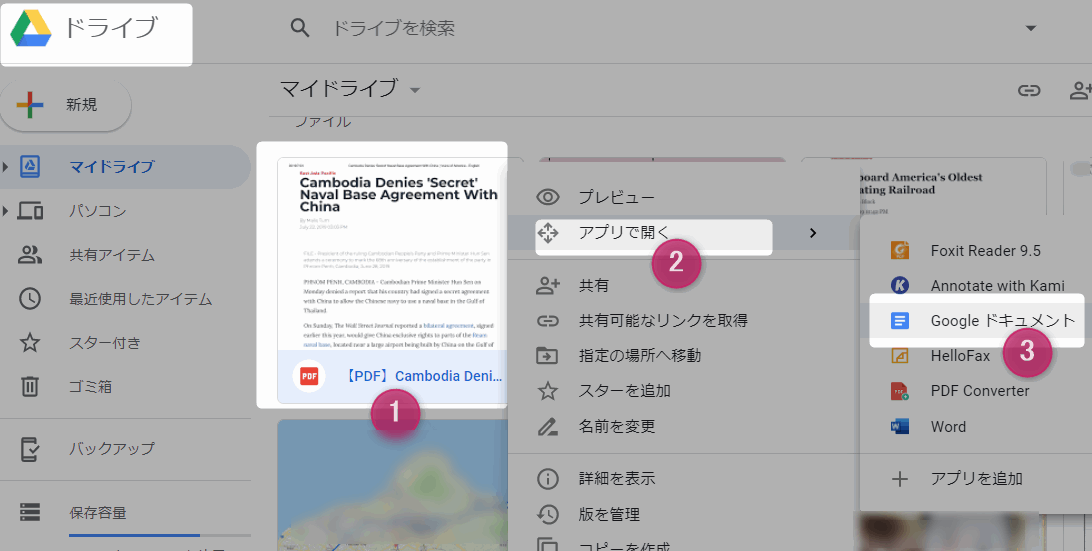
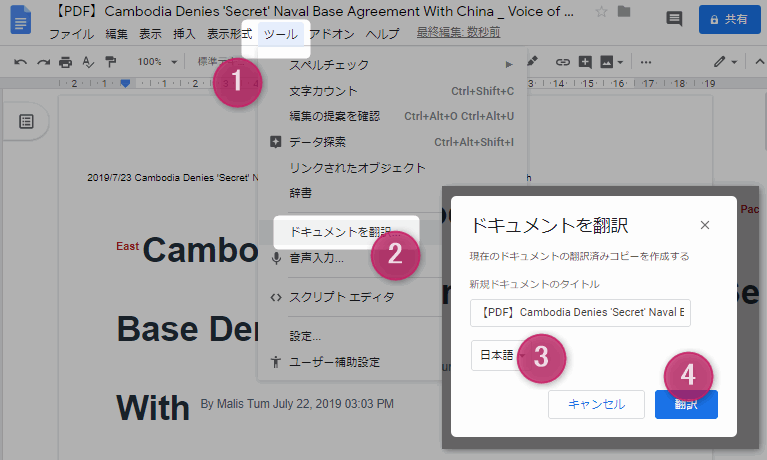
注意点:画像のPDFはOCRでテキスト化
さてこれまでPDFを翻訳するする4つの方法を紹介してきましたが、ひとつ注意点があります。PDFにはテキスト情報が埋め込まれていないフォーマットがあるという点です。つまりテキストが単なる画像になっている場合、そのままでは翻訳できないのです。
たとえば印刷物をスキャンし、その画像データをPDFにしたものです。もともと写真ですからテキストが埋め込まれていません。
試しに、翻訳したいPDFをAdobe Adobe Reader で開き、テキスト部分をマウスカーソルで選択してみてください。もしできないならそれはスキャン画像を元にしたPDFです。または画像としてエクスポートされたPDFです。
では画像としてのPDFは翻訳できないのでしょうか?
あきらめる必要はありません。テキスト読み取り機能(OCR)で文字画像をテキストに変換し、それからGoogle翻訳させればよいわけです。
無料のOCRサービスとして優れているのはGoogleドライブです。翻訳したいPDFをGoogleドライブにアップし、Googleドキュメントで開いてみてください。自動でOCR処理されてテキストに変換されます。変換精度はかなりのものがあります。(これは一般てきに有名な話です。)
このドキュメントをそのまま「ツール」から「翻訳」すればいいわけです。
以上がPDFを翻訳したい場合に利用できる4つのサービスでした。翻訳したいPDFに応じた最適な方法で試してみてださい。





コメント
英文翻訳が出来て本当に助かりました。
ありがとうございます。
このようなブログを運営して下さりありがとうございます。
また、スマホなど他の情報でもお世話になります。
これからも、このような役に立つ情報提供をお願いします。
頑張って下さい。
コメントありがとうございました。
こちらこそ感謝感激です。(;_;)