Youtubeのお気に入り動画や音楽を一括でダウンロードし、いつもスマホで視聴したいと思うことありあせんか?Youtube動画の一括ダウンロードツールは沢山ありますが、無料PCソフトはマルウェア混入など危険がいっぱい。YoutubeダウンロードiOSアプリはリリースされたと思ったらすぐに削除されます。しかし、この記事で紹介する動画変換ソフト VideoProc (Win/Mac)なら、お気に入り動画や音楽のプレイリストを一括かつ快速にダウンロードできます。もちろん悪用厳禁ですよ。 以下にVideoProcをレビューします。
※ この記事はPR記事です。 Digiarty 様から提供していただいた有料版 VideoProcを試用させていただきました。動画編集が苦手な筆者でもかなり使えると感じました。
VideoProc で一体何ができるのかについては公式サイト 👉 【公式】VideoProc をご覧ください。非常に多機能です。
動画編集 素人の筆者が「これって使える!」と感じた機能は以下の2点。
- ネット動画一括ダウンロード機能:Youtubeなどのネット動画や音楽を簡単にPCにダウンロード保存し、スマホに転送し、いつでも視聴可能にできる。しかも複数の動画を一括でダウンロード可能。( ダウンロードできる動画サイトはYoutubeだけではありません。 対応サイトは 【公式】VideoProc からご確認ください。 )
- PC画面録画機能:PCの前のゲーマーをPCの前カメラやWebカメラでピクチャーインしながらゲームの実況中継を録画して配信可能。
無体験版はビデオのダウンロード数が10本に制限されているなどの機能制限がありますが、有料版は無限です。有料版は普段1万円以上ですが、頻繁にセールしています。有料版が欲しいと思われる方はセール中に購入することをオススメします。
⬛ 製品機能比較と料金:【公式】VideoProc
以下にVideoProc の数ある機能のうち、ビデオ/音楽ダウンロード機能をレビューします。
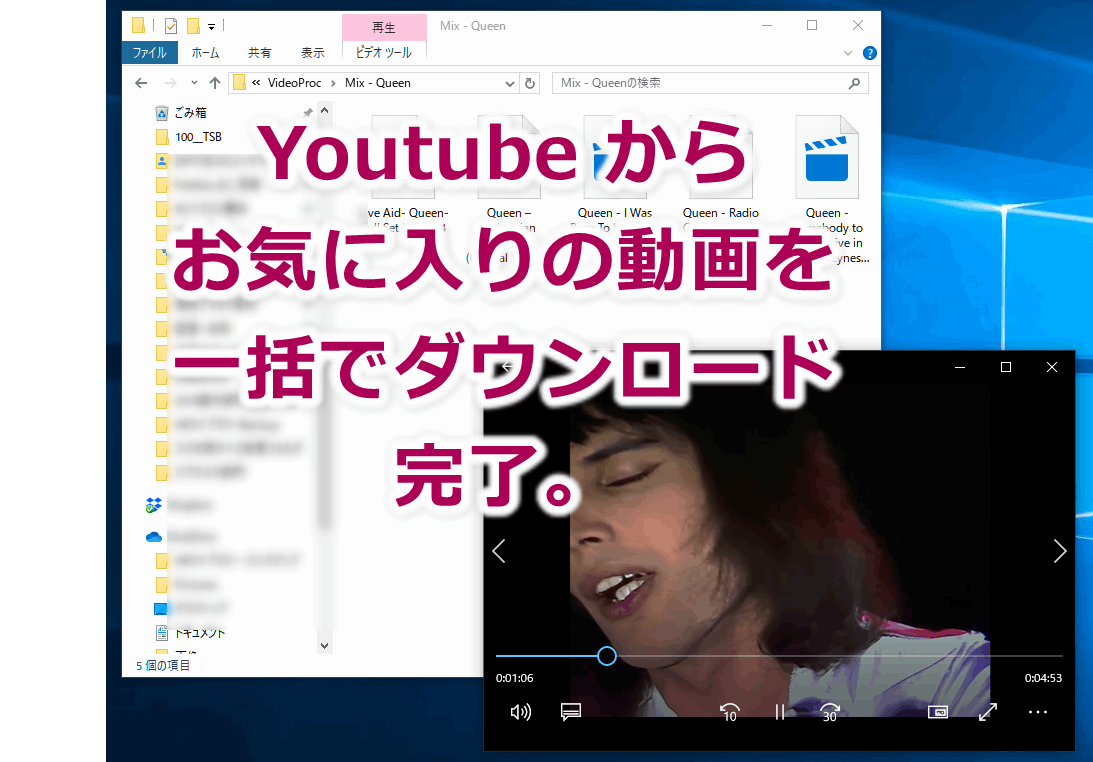
Youtubeを始めとするネット動画や音楽(音声)をスマホにダウンロードしていつでも聞きたいと思うことありませんか?格安スマホでできるだけ通信量を節約しようと考えている方は、一度はそう思ったことがあるかも。
※ Youtube動画のダウンロードには法的な問題が関係しております。 YouTube動画を安全にダウンロードする方法&注意点2019年版 [インターネットサービス] All About をご覧ください。
VideoProc ならYoutubeなどのネット動画からお気に入りリストを一括で、しかも短時間でダウンロード可能です。
以下に VideoProc でどれほど手軽にネット動画を一括でダウンロードできるかをご説明します。もちろんYoutubeで。
Youtubeの複数の動画を一括でダウンロードする手順
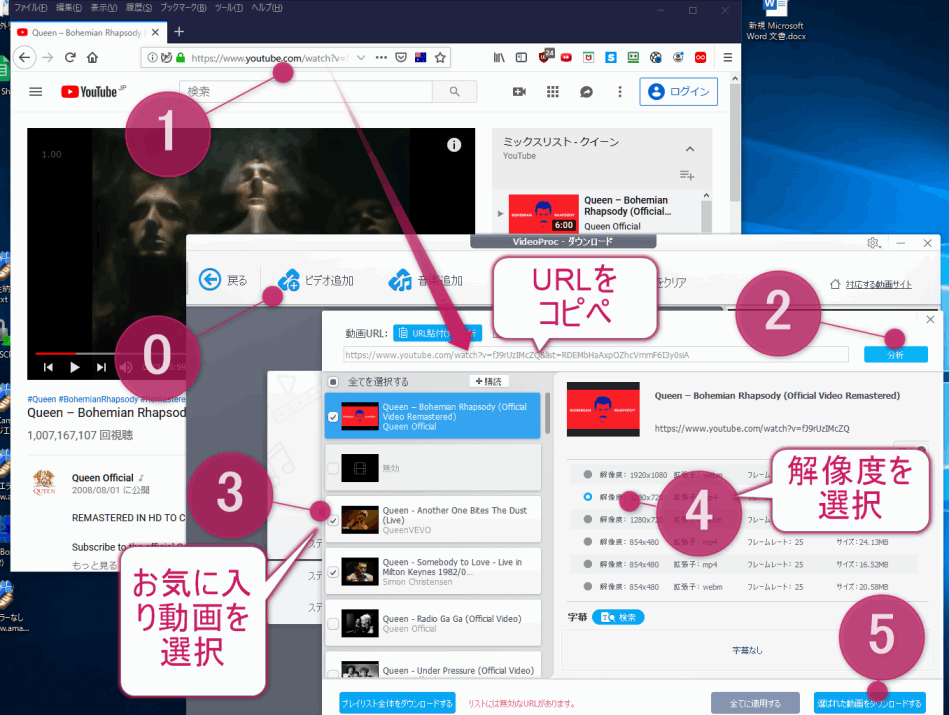
VideoProc でYoutube動画や音楽をダウンロードする手順は上の画像の通りです。一見難しそうですが、簡単に言うと以下の2つを抑えておけば誰で簡単にダウンロードできます。
- ブラウザ表示させたYoutube動画のURLをコピーする。
- コピーしたURLをVideoProcのビデオダウンロードツールにペーストする。
めっちゃ簡単ですね。
では具体的に説明しましょう。伝説のロック・バンド「クイーン」の人気動画を例にして。(第三者への配布を目的にしておりません。)
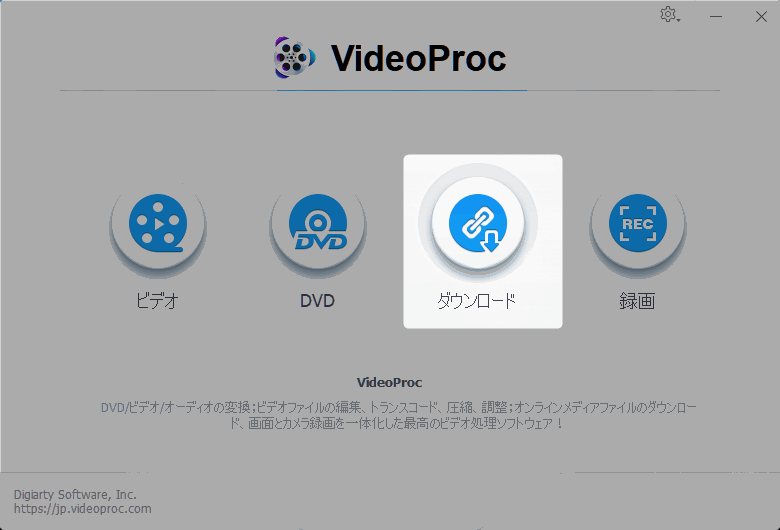
まず、VideoProc 起動直後のトップメニューから「ダウンロード」をクリック。
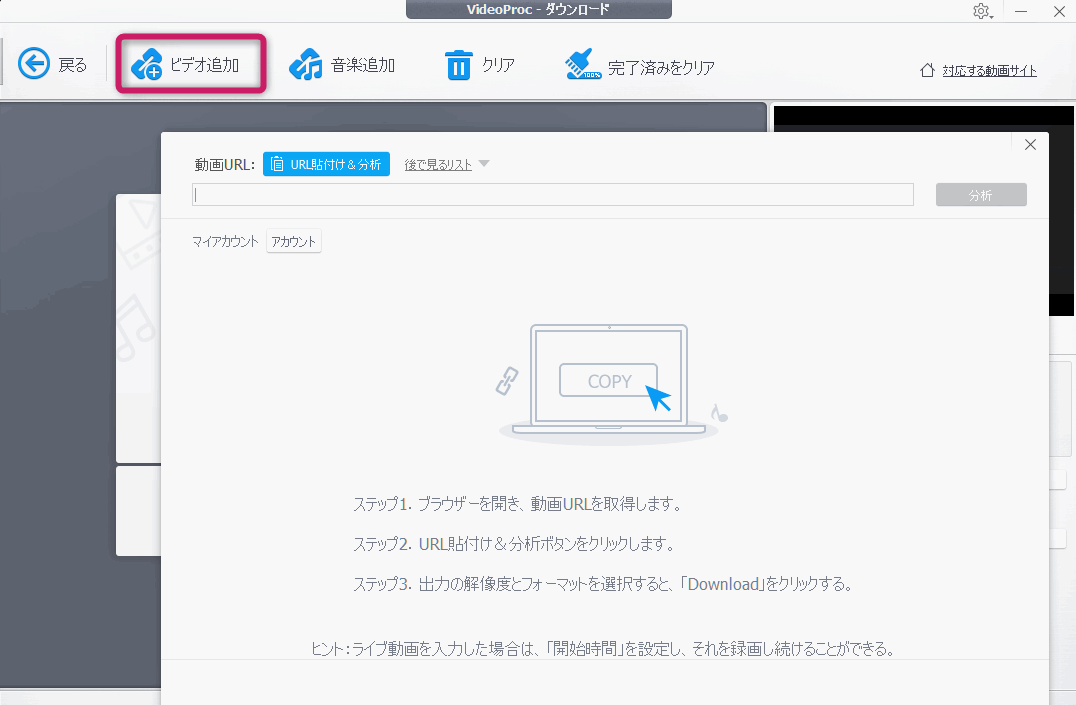
次に「ビデオ追加」をクリックします。
ここで一旦、ブラウザで YouTube を開き、クイーンを検索。
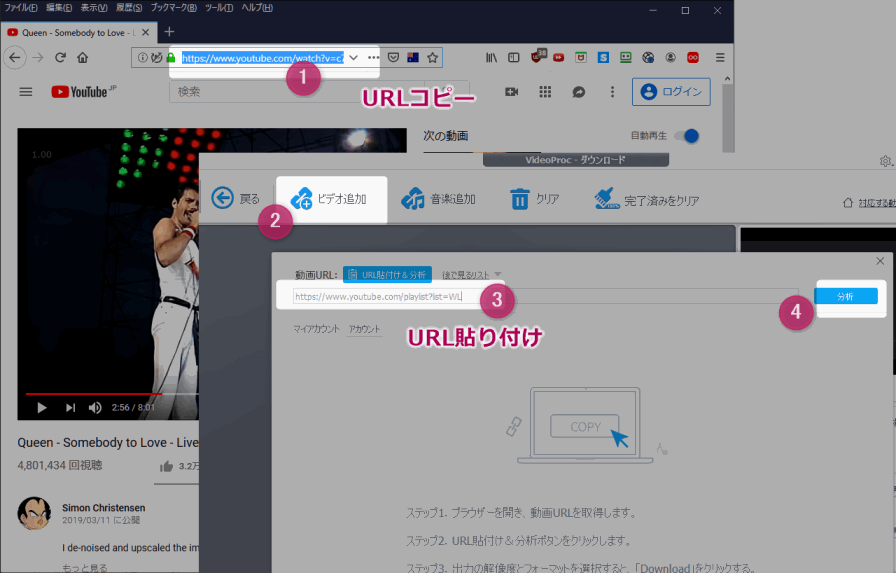
ダウンロードしたい動画のURLをコピペし、右の「分析」ボタンを押します。
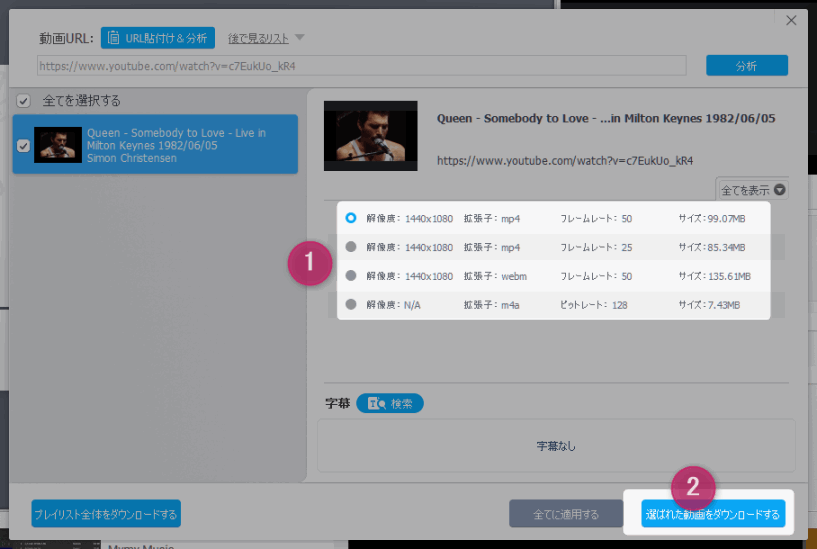
該当ビデオをどのように保存したいかを、下のメニュー(解像度/拡張子 等)から選択しましょう。(ここから字幕も検索可能です。)
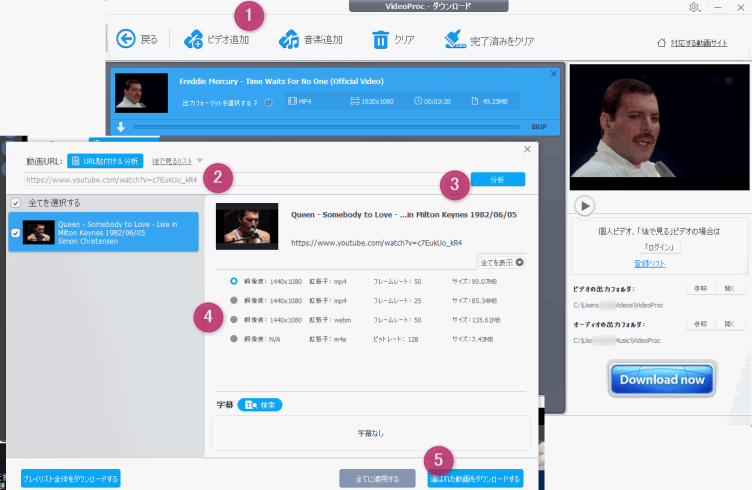
動画1本なら「Download now」ボタンを押せばダウンロード開始となりますが、複数の動画を一括登録/ダウンロードしたい場合、同様の手順で「ビデオ追加」から動画URLを追加してゆきます。
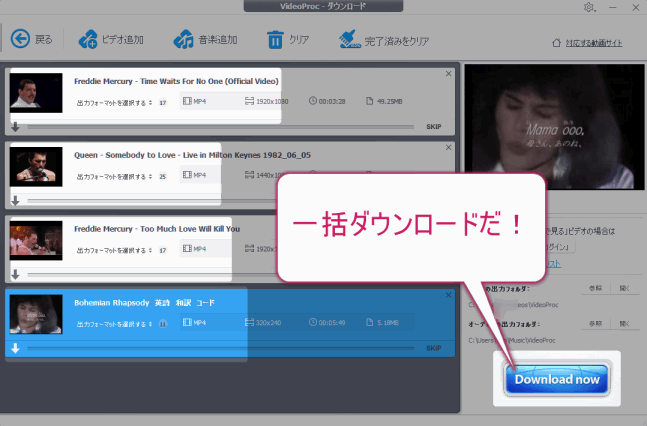
ダウンロードしたい動画を全て登録したら、最後に「Download now」を押してください。
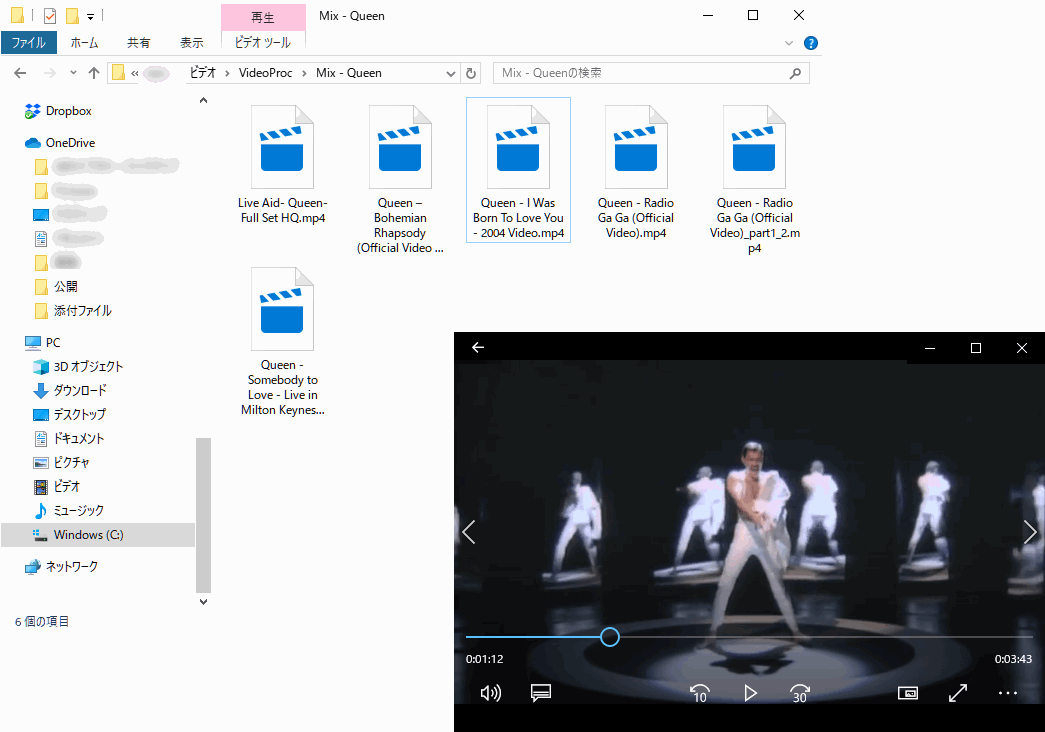
保存フォルダ「初期設定:C:\Users\ユーザー名\Videos\VideoProc」を確認すると動画が保存されていることが確認できます。これでYoutube動画を一括でダウンロードできました。めっちゃ簡単ですね。
スマホに転送する方法に関しては記事後半でご説明します。
ミックスリストから一括ダウンロード
さて、 Youtubeでアーティストを検索すると、しばしば人気動画のミックスリスト(プレイリスト)がヒットすることがあります。
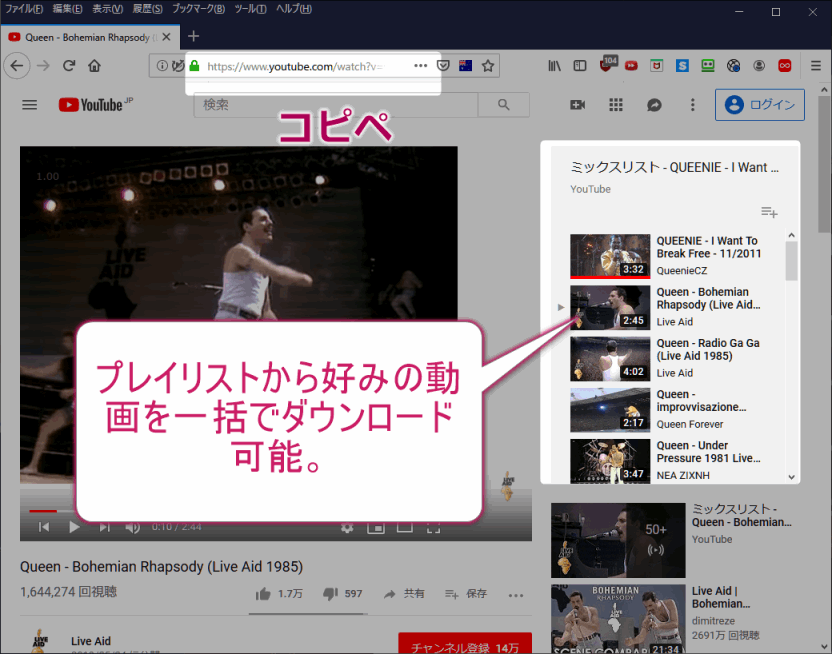
これを一括でダウンロードできたら超便利じゃないですか!
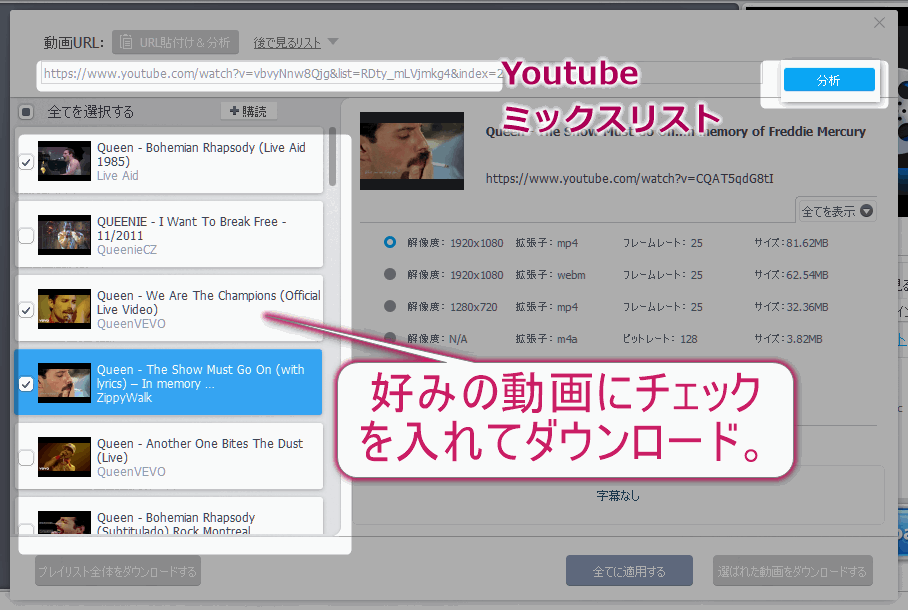
実はVideoProc にコピペすることで、一括ダウンロード可能です。
方法はミックスリストのURLをコピペして解析するだけです。
解析が終了したら、VideoProc 内にミックスリストの動画がリスト化されますので、必要なものだけにチェックを入れて一括ダウンロードしましょう。簡単にアルバムが完成しちゃいますね。
Youtube 「あとで見る」リストの一括ダウンロード方法
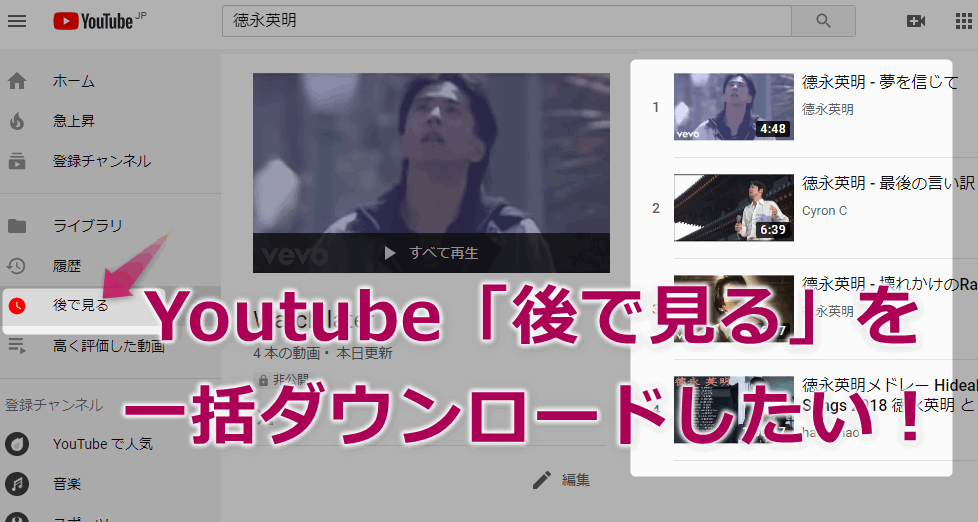
普段Youtubeアカウントでログインし視聴されているユーザーの中には「後で見る」リストを作成しているかもしれません。
このリストの動画を一括でダウンロードできたらさらに便利ですね。VideoProc ならそれが可能ですよ。
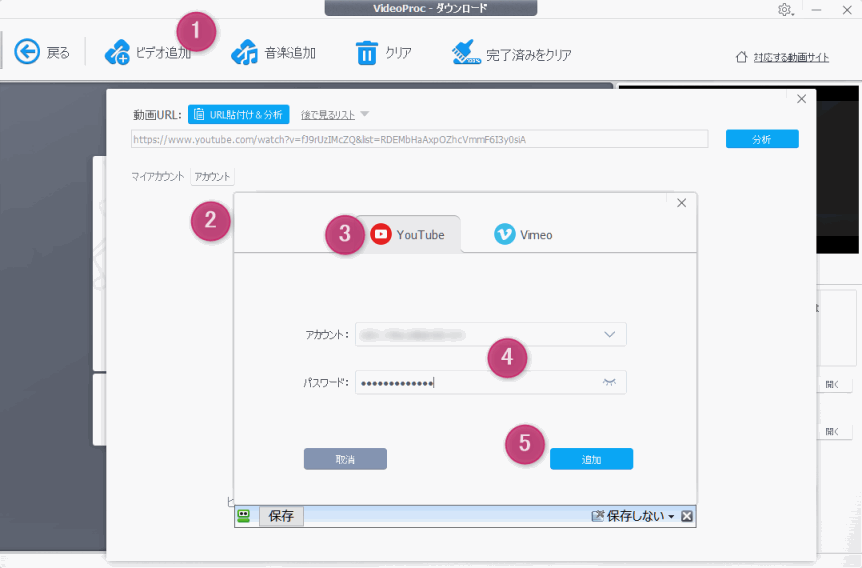
「ビデオ追加」から「アカウント」をタップ、あなたのYoutubeアカウント情報を入力し「追加」を押しましょう。
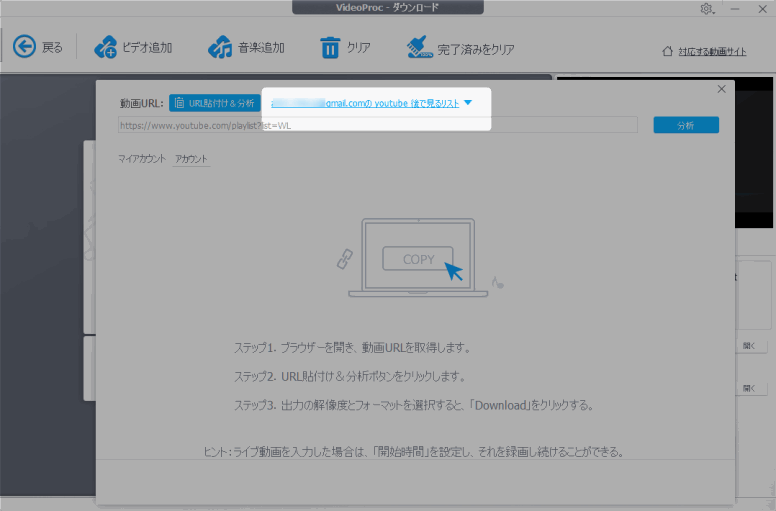
上部に表れる「・・・・@gmail.com のYoutube 後で見るリスト」をタップして「解析」するとリスト化されている動画が一覧表示されます。必要なものにチェックを入れて、一括でダウンロードしちゃいましょう。
ひごろから「あとで見る」機能を使っているYoutubeユーザーにはとても重宝する機能ですね。
Youtubeの音楽(音声)だけをダウンロードする方法
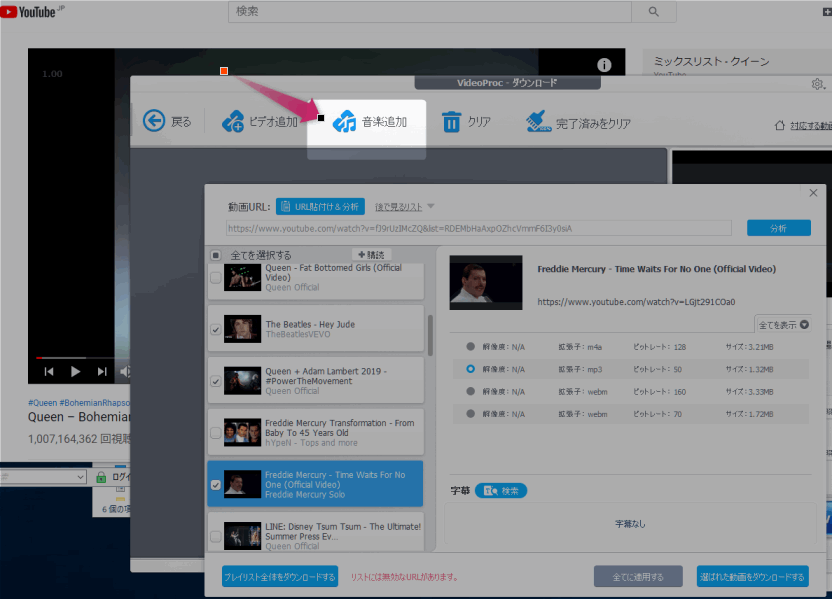
もしかしたらYoutubeの動画ファイルではなく、音声ファイルつまり音楽だけを抽出ダウンロードし、それをスマホに転送していつでも聞きたいというユーザーも多いかも。私のことですが。
videoProc なら複数の動画から音楽(音声)だけを抽出して、一括ダウンロード可能です。
基本的な手順は動画と同じですが、違うのは「ビデオ追加」の代わりに「音楽追加」ボタンからURLをコピペして「分析」そしてダウンロードする点です。
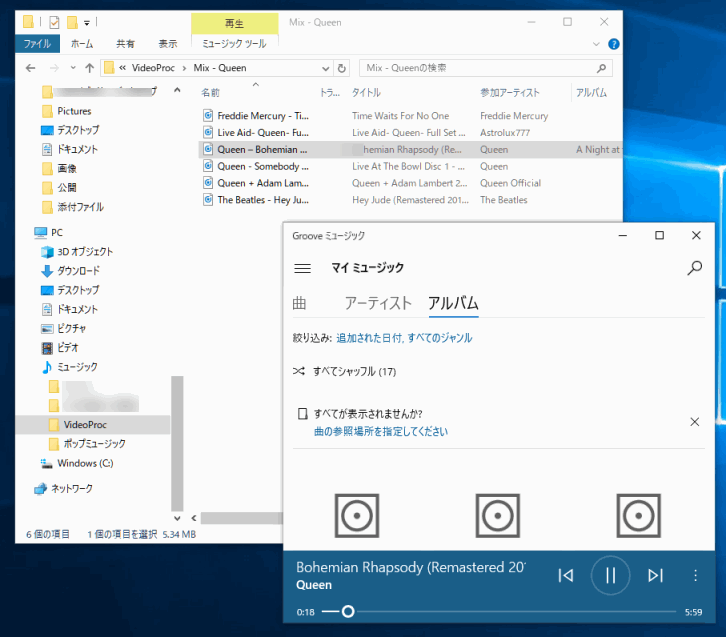
音楽(音声)のダウンロードが完了したら、PC内の初期保存フォルダ
C:\Users\【ユーザー名】\Music\VideoProc
にしっかり楽曲(音声)ファイルが保存されているはずです。
iPhoneにYoutube動画や音楽を転送する
ここまで、VideoProcを利用し、快適にYoutube動画や音楽をPC内に保存できました。
しかし、PCで視聴する人は少ないでしょう。可能ならスマホで持ち歩きたいですね。スマホ内に保存されているなら、スマホの高速データ通信量の消費を気にせずに聞きまくれますよ。バッテリーの消耗も少ないですよ。
利用するのはiCloud(Appleオンラインストレージサービス)です。これがあれば、PCのフォルダとiPhone内のフォルダを同期して、上記のでダウンロードしたYoutube動画や音楽をiPhoneに転送することが可能です。簡単ですよ。
PCにiCloudをインストールしていることを前提としご説明します。( Windows 用 iCloud をダウンロードする – Apple サポート )
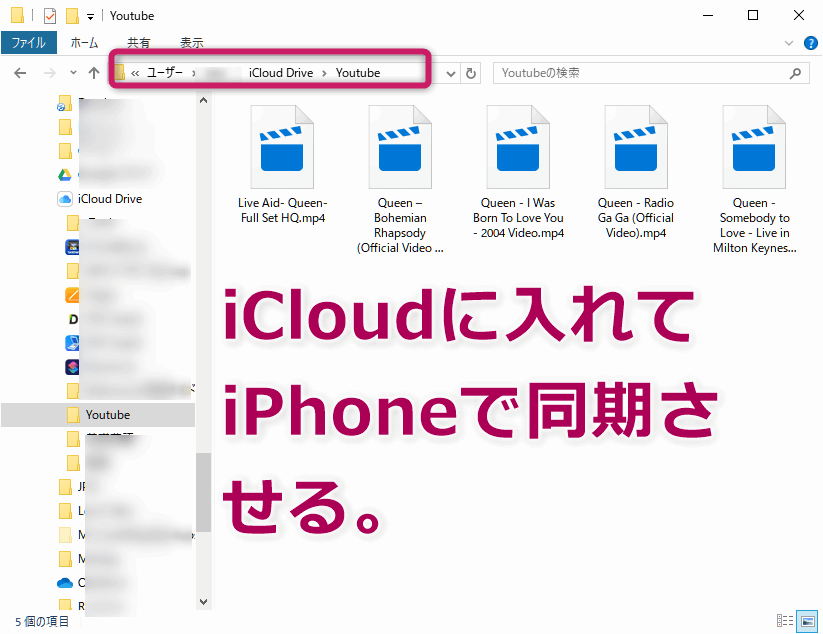
PC内のフォルダiCloudに新しいフォルダ(「Youtube」)を作って、そこにダウンロードしたYoutube動画/音楽を入れておきます。
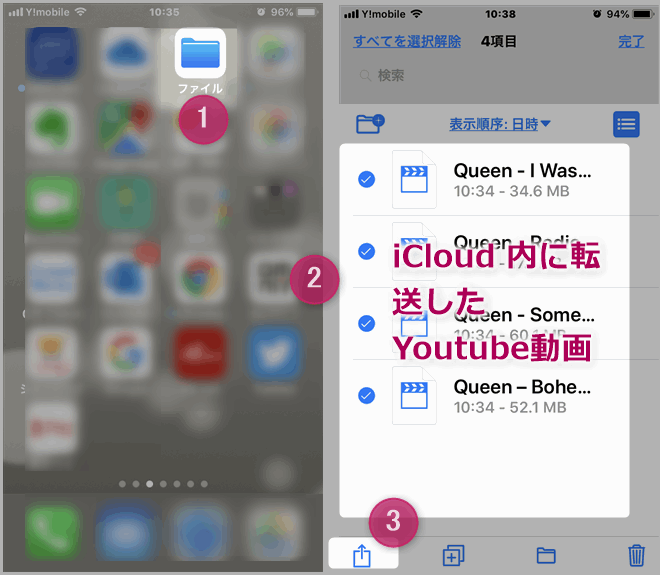
次にiPhoneのストレージアプリを開き、Youtube動画/音楽が同期されているかを確認してください。雲ボタンを押してiPhoneに全部ダウンロードしましょう。
動画は写真アプリ内に専用「アルバム」を作っておいて保存しておけば、ミスって削除することが少なくなりますし、探し出しやすいですね。
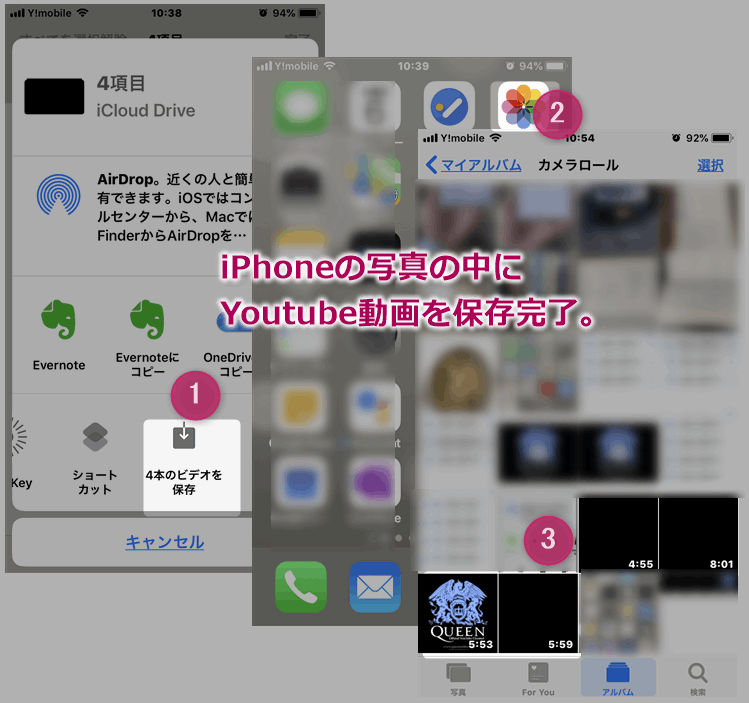
その場合は、動画をすべて選択し、共有ボタンから「⚪本のビデオを保存」をタップしましょう。こうすれば「写真」アプリに動画がコピーされます。この段階でiCloudの中から削除してもOKです。
さて、Youtubeでダウンロードした音声(音楽)は上で説明した動画と全く同じ方法で、iCloudに保存できるのですが、iPhoneのミュージックアプリには保存できません。
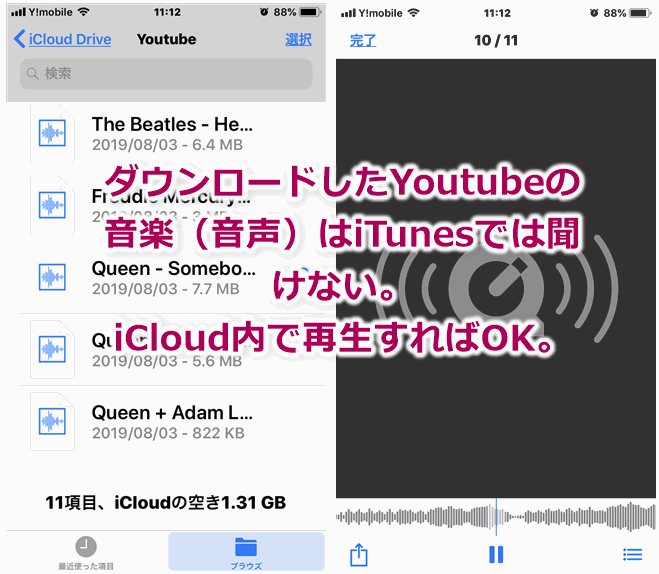
ですから、iCloudに保存したまま再生してください。(その場合は、iCloudの無料枠5GBを消費します。)
どうしてもiPhoneのミュージックアプリで聞きたいなら、PCとiPhoneをUSBケーブルで接続し、PCのiTunesアプリでダウンロードしたYoutube音楽を同期する方法があります。詳細はApple 公式ページ を御覧ください。
以上が、VideoProcでYoutube動画や音楽をダウンロードし、スマホと同期する方法でした。
VideoProc には他にも、PC録画機能、動画の編集/変換などの機能盛りだくさんですよ。この機会に体験版から使ってみてください。

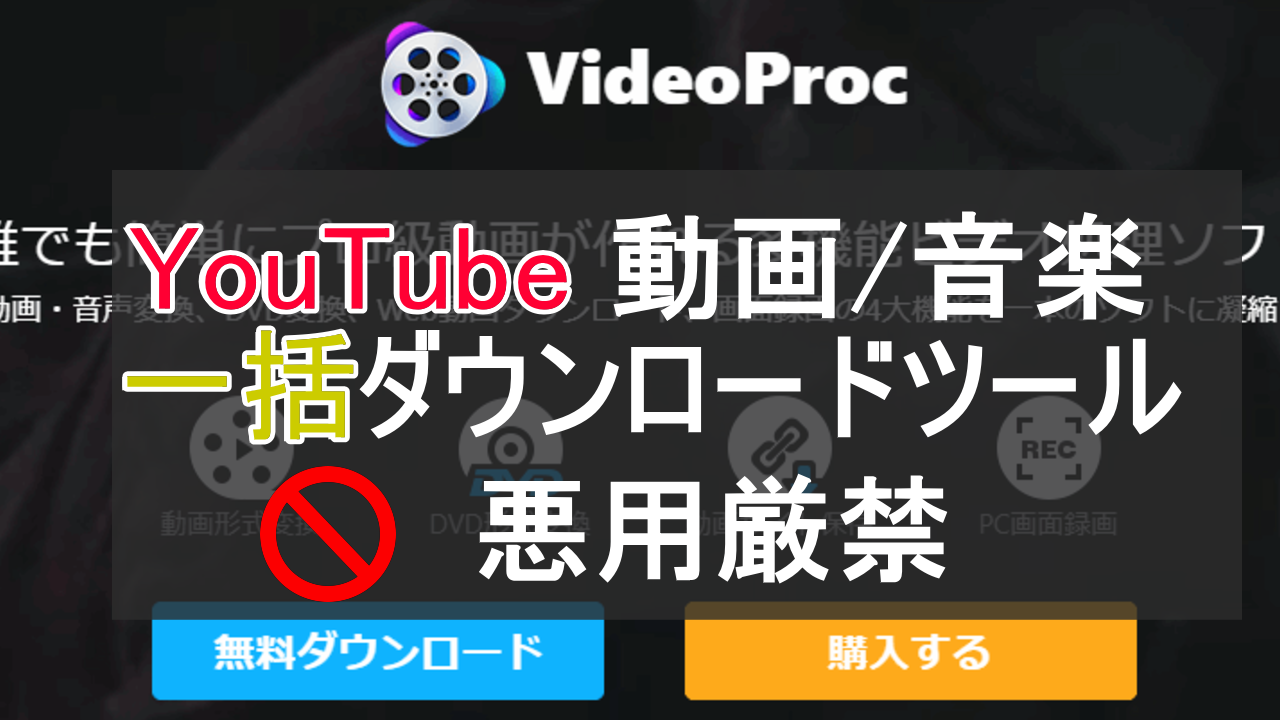


コメント