以前、PDFを小さく圧縮できるということで紹介した「スーパーPDF」 が無料お試しも可能な「PDFelement 6 Pro」というPDF万能ソフトに生まれ変わったので使ってみました。ページの挿入/削除/抽出/順番入れ替えなどの機能が搭載されているので助かります。中でも一番興味があるのはPDF圧縮機能ですが、果たして・・・。
PDFなら一つで完結する優良PDFソフト
このブログでPDFについて様々な記事を書いてきました。主にフリーソフトですけどね。
- PDFをエクセルに変換するための安全で簡単な5つの方法とは?
- PDFに画像を貼り付ける方法【パソコンとスマホで解説】
- PDFを小さく圧縮する3つの簡単な方法
- PDFに色を自在に変えてマーカーできるフリーソフト「PDF-XChange Viewer」活用法
- PDFにパスワードを設定や解除する方法とは?Wordなくても暗号化OK!
- PDFの結合や入れ替え編集ができるフリーソフトはシンプルなCubePDFで十分だった
- スキャン画像をPDFに一括に変換して電子書籍にしてくれるフリーソフトChainLPの簡単な使い方
- PDF申請書類の書き込み超便利!「Foxit J-Reader」日本語版の使い方!ー無料のPDF閲覧ソフト
- PDF作成ソフト「CubePDF」はセキュリティ設定も充実したフリーソフト!インストールと使い方とは?
でも、面倒なんですよ。処理したい作業ごとに、フリーソフトを切り替えて使うのは。
たとえば
- ページの結合と入れ替え・・・CubePDF Page
- マーカーとテキスト書き込み・・・「PDF-XChange Viewer」 や 「Foxit J-Reader」
- 圧縮・・・PDFを小さく圧縮する3つの簡単な方法
- パスワードの再設定・・・ CubePDF Utility
みたいな感じです。考えただけでもぞっとします。よくやっていたものです。
でも今回、有料版ですが、使い始めた「PDFelement 6 Pro」一つで上記のすべての作業をこなせるようになりました。まさに救いです。
では、以下にその機能のいくつかと使い勝手を紹介します。まず一番興味があった機能は、圧縮つまり最適化です。
PDFを圧縮する方法
このソフトでPDFを圧縮するには、まず圧縮したいPDFファイルを開き、メニューの「ファイル」から「最適化」へ。
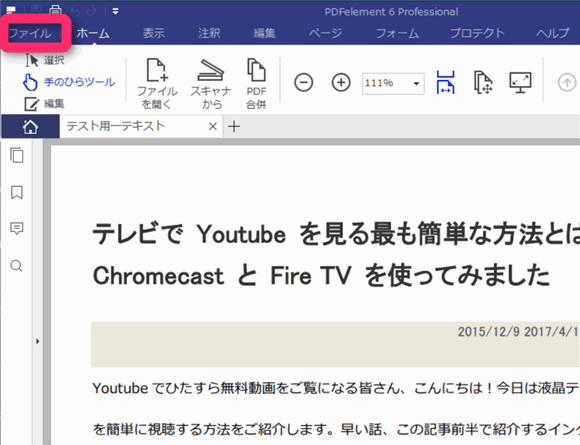
最適化のメニューには、「ウェブ標準」「オフィス標準」「プリント標準」「カスタム」の4つがあります。
ここでは一番手っ取り早く圧縮できる「ウェブ標準」を指定し「圧縮化」ボタンを。圧縮されたファイルを別名で保存します。
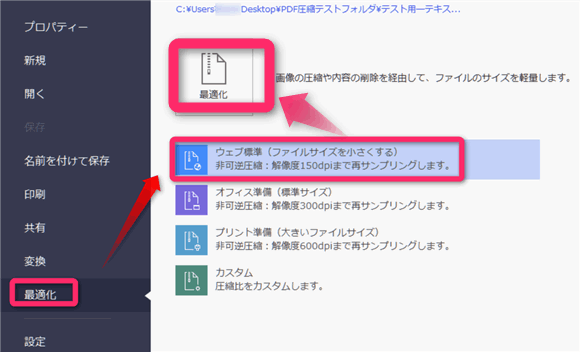
自由に圧縮率を指定したい場合は「カスタム圧縮」を選択。圧縮率と高めたい場合は「画像品質」を最低へ。
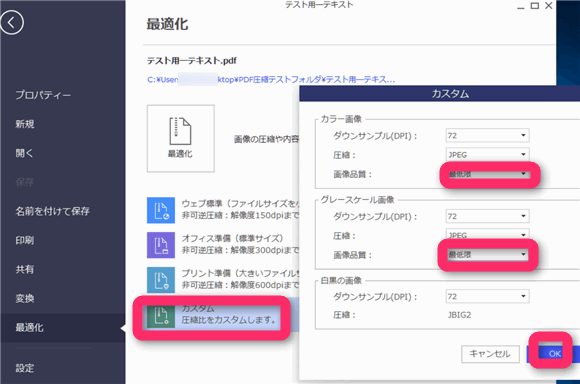
ではどれほど圧縮できたでしょうか?
サンプルPDFは、Office Wordでテキストを中心にしたものと、画像を中心にしたPDFファイルを作成し、それぞれ圧縮率を比較してみました。以下の通りです。
| データ | テキスト中心 PDF | 画像中心 PDF |
|---|---|---|
| 元のファイル | 1317 KB | 837 KB |
| 「Web標準」圧縮 | 1306 KB | 718 KB |
| 「カスタム」圧縮 画像「最低」 |
1306 KB | 463 KB |
テキスト中心の場合、圧縮率はよくないですね。
しかし画像が多い場合、「最低」画質を選択した「カスタム」圧縮は元のデータの半分近くまで圧縮できました。
まあまあかな。あまり画質が悪いのも良くないので、これで満足とします。
嬉しい機能
さて、「PDFelement 6 Pro」はPDF編集万能ソフトですから、他の機能もこれから使い倒してみます。
※ 名称が変更になる前のバージョンと比べた機能一覧が 旧製品「スーパーPDF」とPDFelement 6 Proを比較 にあります。
ではいくつか試してみましょう。
注釈
無料のPDFリーダーにもこの注釈挿入機能はありますが、このソフトはインターフェイスが非常に利用しやすいですね。
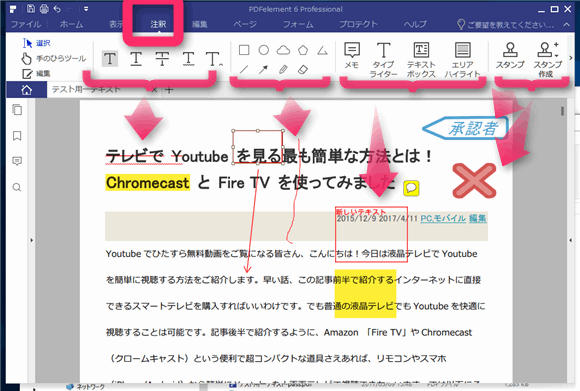
スタンプ機能のオリジナルは是非使いたいです。
編集
無料のPDFソフトにはあまりない、あっても使いづらい「編集」機能。PDFファイルそのものを作成/編集/校正できます。
ほとんどの方はPDFを新規に作成する場合、使い慣れたWordなどのOfficeソフトで、最後にPDF変換またはPDFへの仮想印刷機能を利用しPDFに仕上げると思います
でもPDFに変換した後、ちょっとした誤字脱字を修正する時には、このソフトの編集機能が威力を発揮しますね。
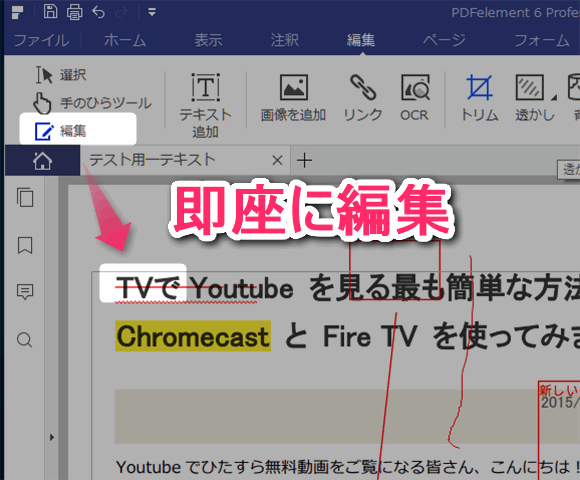
ページ編集
この機能が何気に私は嬉しいです。別ソフトが不要になりました。
メニューの「ページ」からは以下のページ編集機能を呼び出せます。
- 抽出
- 削除
- 回転
- 分割
- 挿入
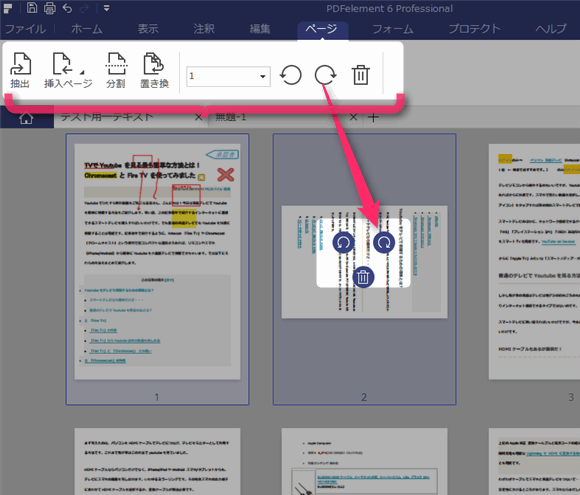
大量の会議資料を作成する時、途中に挿入されている図や画像ページが回転している場合があります。
そんな時にそのページだけマウスで指定し、「ページ」の「回転(左右)」を押せば、簡単に該当ページだけ回転させることが可能ですよ。助かります。
このソフトには他にも、
- Wordへの変換
- DropboxやGoogleドライブへの簡単保存
- OCRによるテキスト変換
- 透かし挿入
- ページ番号を含めたヘッダー/フッターの挿入
など嬉しい機能が盛りだくさんでした。
以上、 Wondershare PDFelement 6 というPDF万能ソフトの使い勝手でした。PDFの処理はこのソフトだけで完結するので幸せに作業できそうです。




コメント