PDF作成ソフトとして、CubePDFはかなり使えるフリーソフトです。一般のPDFソフトと同様に、PDF化に際し仮想プリンターとして使います。素晴らしいのは有料のPDFソフトの機能のほとんどが無料で使える点です。パスワード設定や印刷制限設定が行えるセキュリティー機能も充実している点は、PDFファイルを共有したりするのに重宝します。では
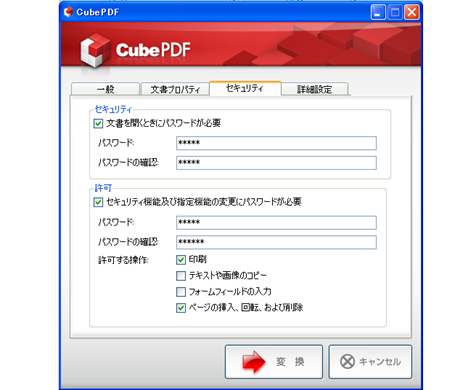
CubePDFで何ができる?
■ セキュリティと制限の各種の細かな設定が可能!
CubePDFはパスワードを設定して、許可されたユーザーにしかファイルを閲覧できないようにセキュリティー設定でます。
さらに、ファイル操作の細かな制限も可能です。その中には、印刷複製の制限、文字や画像のコピー、ページの挿入や削除、回転などを詳細に制限可能です。
さらにPDF化だけでなく、文書ファイル全体をJPEG/BMP/PNGなどへ画像ファイルへ変換機能も備わっています。
インストールとダウンロードと使い方は?
ではCubePDFをダウンロード、インストールしてみます。まずCubePDFへ行き、[無料ダウンロード]をクリックします。
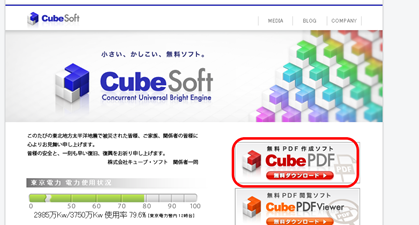
デスクトップなどの任意の場所に「cubepdef-0.9.….exe」をダウンロードするために「ファイルを保存」をクリック。
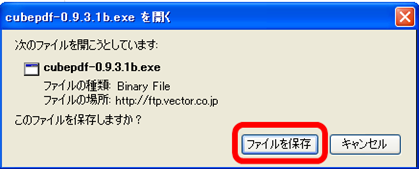
以下は「ダウンロード」というフォルダの中に保存する場合です。「保存」をクリック。
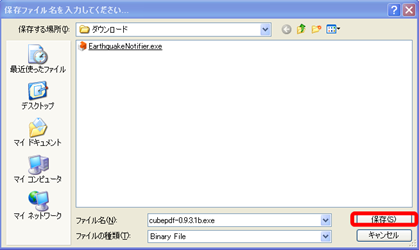
保存フォルダを開き「cubepdef-0.9.….exe」をクリックしてインストールを「実行」します。
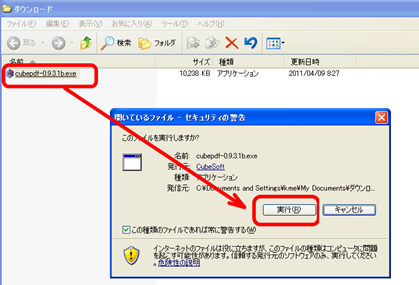
セットアップ(インストール)を始めます。「次へ」をクリック。
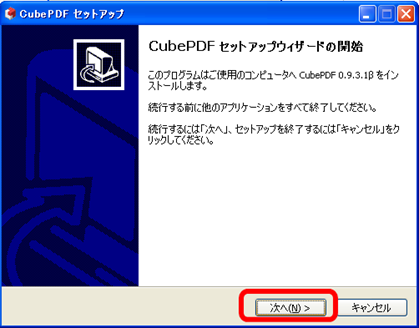
使用許諾契約書をよく読んで「同意する」にチェックを入れ、「次へ」。
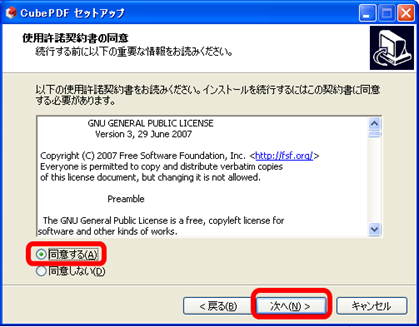
インストール先の指定は、そのままで「次へ」。
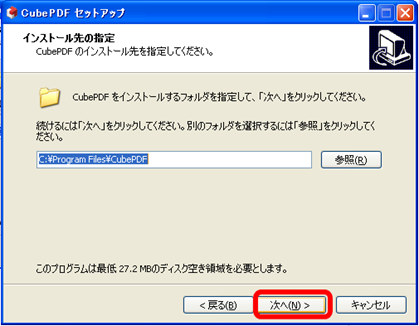
グループ指定もそのまままがいい。かなり重宝する「Cubeツールバー」もインストールしたいので。(そのツールバーに関してはウェブページを一発PDF文書化できる「Cubeツールバー」をご覧ください。)
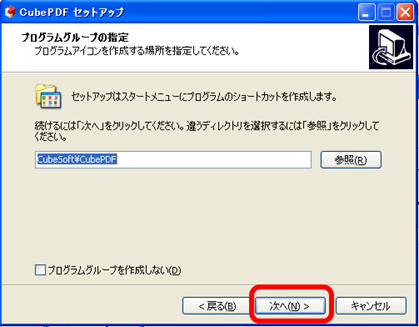
次にWebサイト閲覧中に「CubePDF」を呼び出して、WEBページをPDF化するための便利なIE用のツールバーを同時にインストールするかどうかの確認画面が表示されます。これも便利なのでインストールしておきます。以下のように「利用許諾に同意してインストールする」にチェックい入れ、「次へ」をクリック。
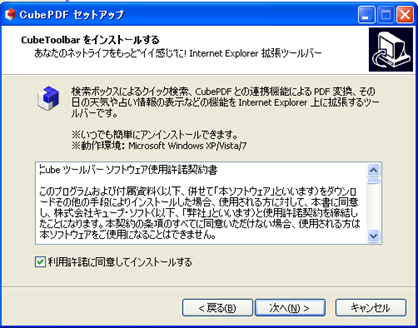 最後に確認をして「インストール」をクリックすると、インストールが開始されます。
最後に確認をして「インストール」をクリックすると、インストールが開始されます。 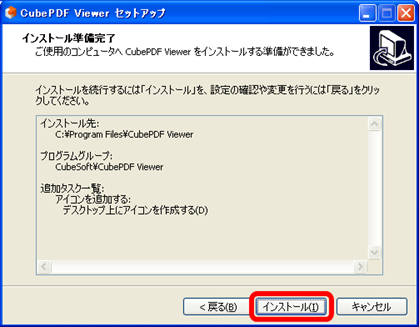
「完了」を押してCubePDFのセットアップ終了です。
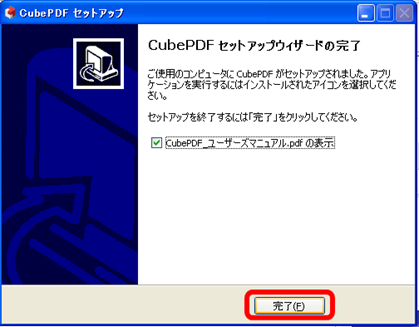
CubePDFの使い方
では早速このフリーソフトのCubePDFを使ってPDFファイルを作成してみましょう。使い方はかなり簡単です。以下でWrod2007で開いた文書をPDF化してパスワードを掛けてみます。
まずWrodでPDF文書化したい文書ファイルを開き、メニューボタンから「印刷」をクリック。プリンタ名のプルダウンメニューから「CubePDF」を選択し「OK」を押します。
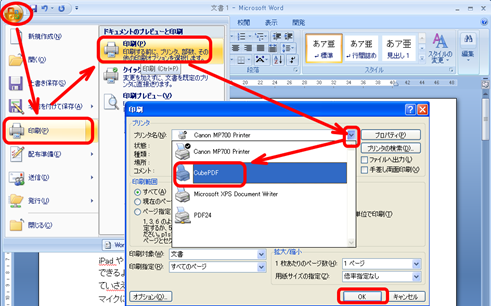
「一般」設定が表示されます。「ファイルタイプ」は当然PDFに、バージョンは最新のもの、「出力ファイル」は保存フォルダを選択し、新ファイル名を入力します。既存のファイルがあれば、「上書き」か、「先頭に結合」「末尾に結合」を選択します。
(「ファイルタイプ」ではPDF以外にもJPEG/BMP/PNGなどの画像ファイル変換も指定可能です。)
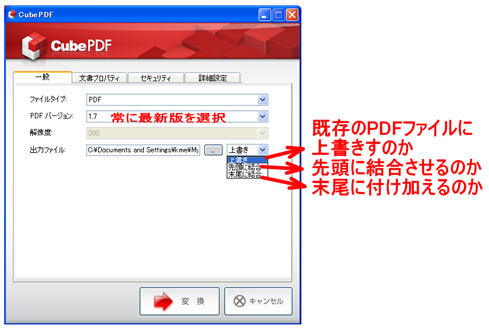
「文書のプロパティ」では、タイトル、作成者、サブタイトル、キーワードを入力します。
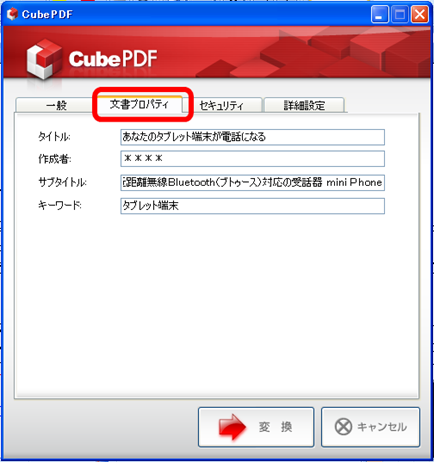
「セキュリティ」も設定可能です。以下のようにPDFファイルを開くためのパスワードを設定したり、印刷や画像・テキストのコピーを許可する場合のパスワード設定も可能です。
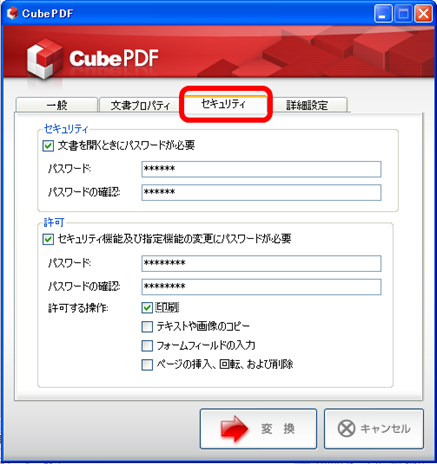
最後に「変換」をクリックすれば、見事PDFファイルが完成しました。
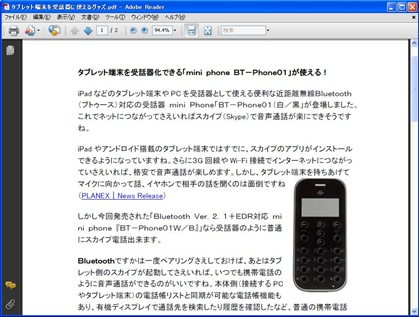
余りにも簡単な使い方でした。このようにフリーソフト「CubePDF」はセキュリティも充実したPDF作成ソフトです。

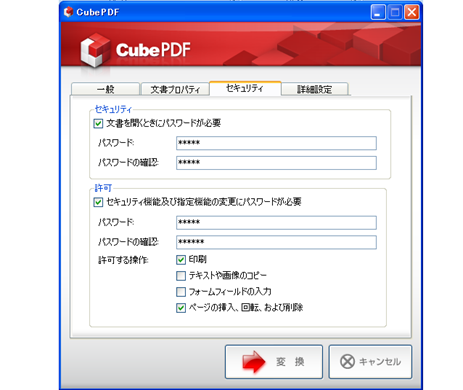
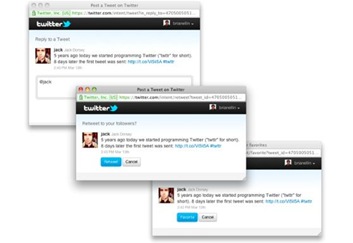

コメント