PDF文書にパスワードを設定して閲覧制限をかける方法です。有料の Adobe Acrobat が無くてもマイクロソフトの Office Wordなら超簡単です。またパソコンにWordが入っていなくてもフリーソフトで仮想プリンタを利用するという方法でもOKです。以下の方法でしっかりPDFを暗号化しちゃいましょう。またパスワードがかかったPDFも簡単に解除できますよ。
PDFファイルのパスワードは保険のようなもの
メールで内密のPDFファイルを送る場合、勝手に他人が閲覧できないように、また万が一誤送信した時にPDF文書を開けないようにパスワードを設定する必要があります
(PDFパスワードロックは常識ですが、面倒なので設定していないユーザーが多すぎです。面倒なのも分かります。パスワードを簡単すれば、簡単に破られますし、複雑なものにすると閲覧を許可する相手にそれを教えるに工夫が必要になるからです。)
前置きはそれくらいにいして、さっそくPDFにパスワードをかける方法として以下に2つを紹介します。マイクロソフトOffficeをインストールしている場合とそうでない場合です。
では実際に WordでパスワードロックされたPDFをどのように作成すればいいのでしょうか?
※ 英語などで送られて来たPDFを翻訳する方法は以下をご参照ください。
https://www.amamoba.com/pc/pdf-translator.html
WordでPDFへ変換する際にパスワードを設定
Office Wordがインストールされているなら、閲覧制限を設定したPDF文書を作成するのは簡単です。元々と搭載されている機能を使うだけです。ただしその機能にたどり着くのが分かりにくいですけどね。(以下は Office 2013 の場合。)
まず、PDFに変換したい文書を表示させてメニューから「ファイル」をクリック。
メニューから「エクスポート」を選択し「PFD/XPSの作成」をクリック。
次がPDFパスワード化の肝です。右下に「オプション」ボタンが小さく表示されています。これが実に気付きにくいわけです。これをクリックします。
メニューの最後にリストアップされている「ドキュメントをパスワードで暗号化する」にチェックを入れて「OK」をクリック。
送信相手に分かりやすく、かつ第三者に分かりにくいパスワードを作り、それを2回入力します。最後に「OK」をクリック。
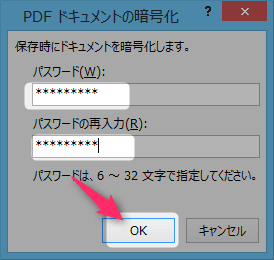
最後に「発行」ボタンをクリック。
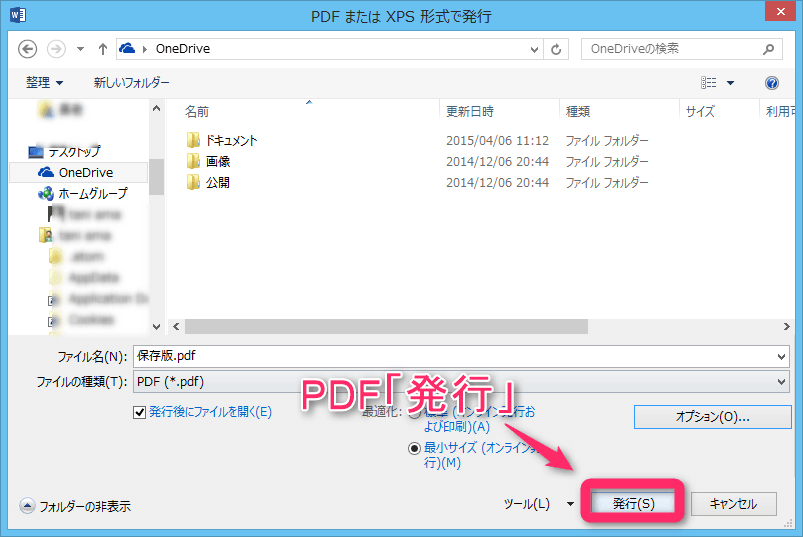
無事に作成されると、パスワードのテスト画面が表示されます。上記で作成したパスワードを入れて「OK」を押し確認してください。
これで Office Word で無事に暗号化されたPDFファイルが作成されました。

フリーソフト「CubePDF」を利用してロック
さて、次にお待ちかね方法です。Office がインストールされていなくても、無料のソフトでPDFにパスワードをかける方法です。 CubePDF をというPDF作成ソフトを利用して仮想プリンタを利用する方法です。ファイル形式を問わずパスワードで暗号化されたPDFファイルに変換可能です。(Windows 8.1 で確認済み)
インストールや利用法は、以前に書いた PDF作成ソフト「CubePDF」はセキュリティ設定も充実したフリーソフト!インストールと使い方とは? を参照すれば分かると思います。
※ フリーソフトらしく宣伝をGoogle Chrome のブックマークに入れるオプションにディフォルトでチェックが入っています。追加したくない場合はインストール時にご注意ください。
※ またこのフリーソフトをインストールすると、2015年04月06日の時点で 「Cubeウイジェット」というソフトも強制的にインストールされます。インストールされるとディスプレイの右下にニュースが配信されるウィジェットが表示されます。アンインストールしたい方は、コントロールパネルから「プログラムと機能」から「CubeWidget」を探してアンインストールしてください。
このフリーソフトを利用してパスワードが掛かったPDFファイルを作るのは超簡単です。要は仮想プリンタとしてインストールされた 「CubePDF」を選択して「印刷」を実効するだけ。ですから、印刷機能がついているドキュメント編集ソフトなら何でもOKです。
以下に「メモ帳」を使って説明します。暗号化(パスワードでロック)したいドキュメントを「メモ帳」で作成し「印刷」を実行します。インストールされたプリンタ選択の中にある「CubePDF」を選択。
「セキュリティー」タブから「パスワードによるセキュリティーを設定する」にチェックを入れ、作成したパスワードを2回入れます。「PDFファイルを開く際にパスワードを要求する」にもチェックをどうぞ。最後に「変換」をクリック。
(※ 「閲覧専用のパスワード」にチェックして、そのパスワードを設定し「印刷を許可する」などの権限を指定しておくことも可能です。)
これでデスクトップにパスワードでロックされたPDFドキュメントが作成されました。

実際に「CubePDF」で作成されたPDFを開こうとすると以下のようにパスワードを入力するように要求されます。めでたく暗号化に成功しているわけです。
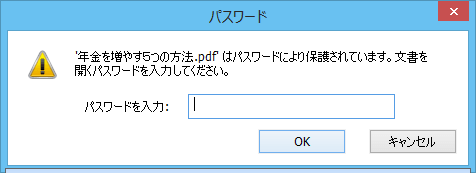
PDFのパスワードを解除する方法
さて最後に、パスワードのかかったPDFをパスワードのかかっていないPDF、つまり解除するする方法を以下に紹介します。
紹介するまでもないと思いますが、以下の手順でパスワードのかかっていないPDFを簡単に作成できます。作業イメージは印刷してパスワードを解除したコピーファイルを作るような感じです。
パスワードのかかったPDFファイルをいったんパスワードを入力して表示させます。(以下の手順は PDF-XChange Viewer を利用していますが、PDFビュアーならなんでもOKです。)
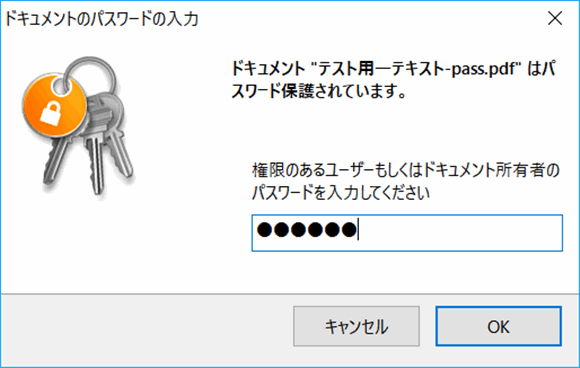
最後に「印刷」からプリンターを「PDF」にして印刷すればOKです。
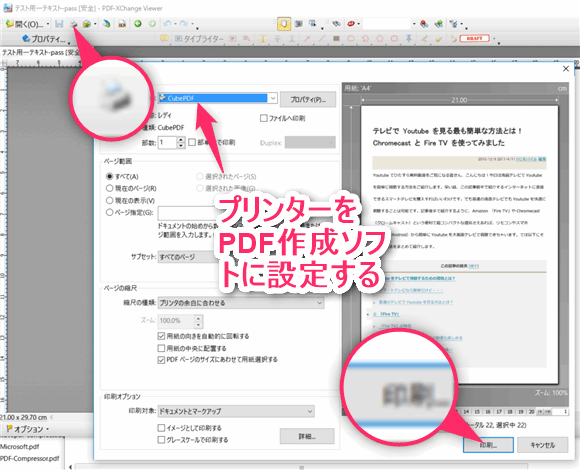
これで、パスワードの設定されていない、つまり解除されたPDFに変換できました。
以上、PDFにパスワードを設定したり解除したりする簡単な方法でした。少しだけ手間がかかりますが、しっかりセキュリティー対策を施しましょうね。しかも無料でね。


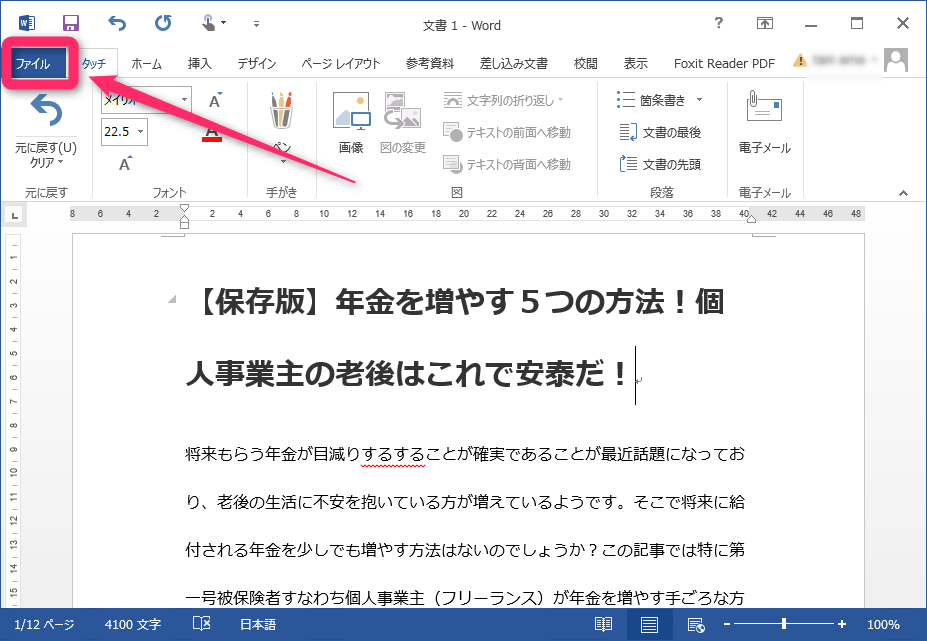
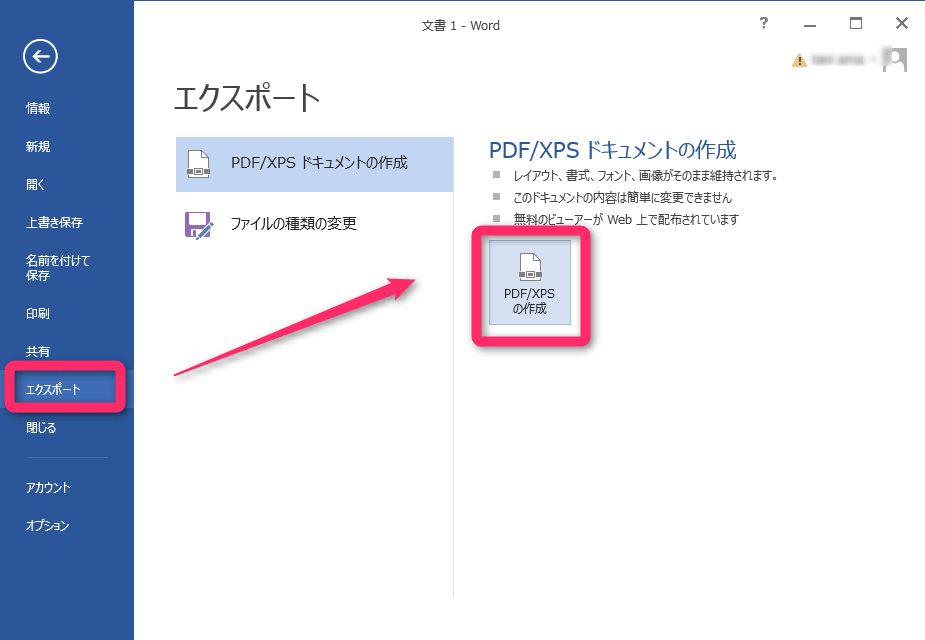
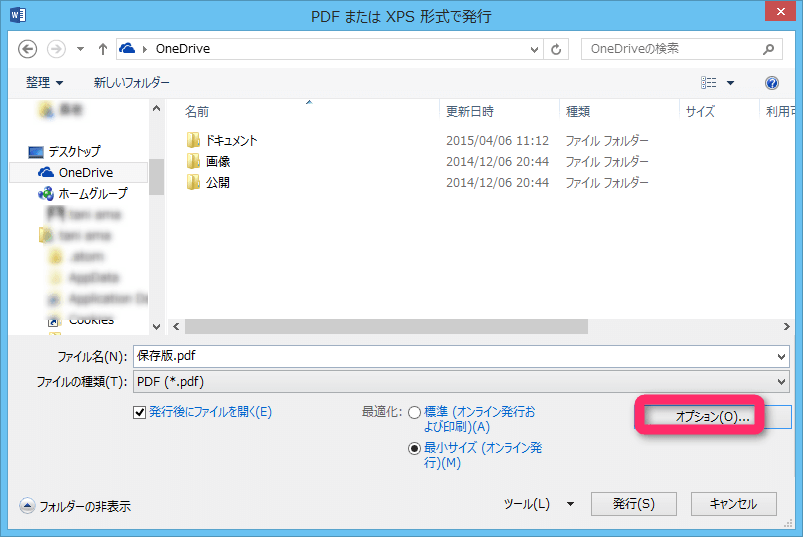
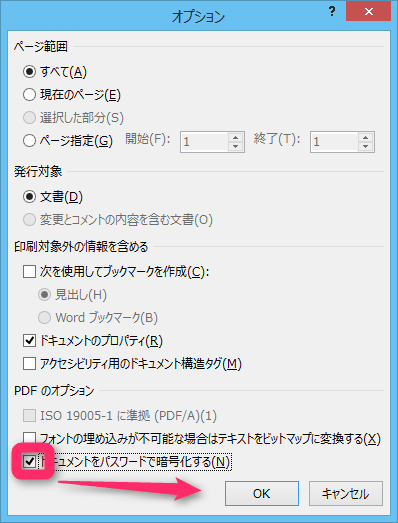
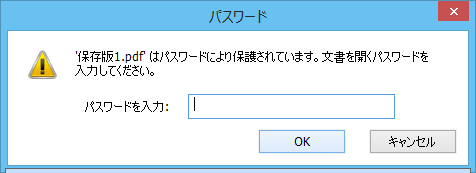
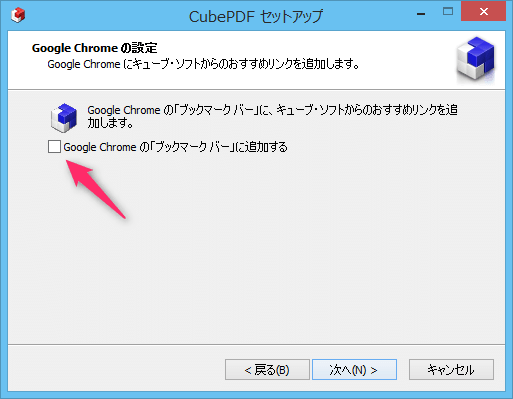
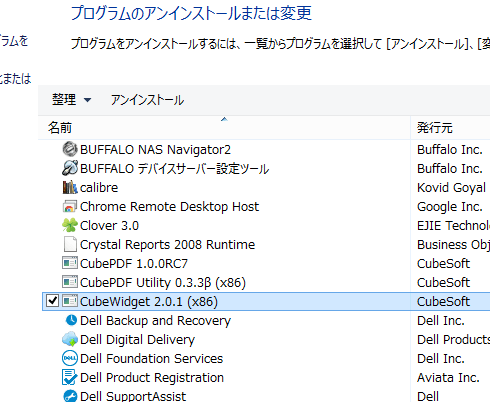
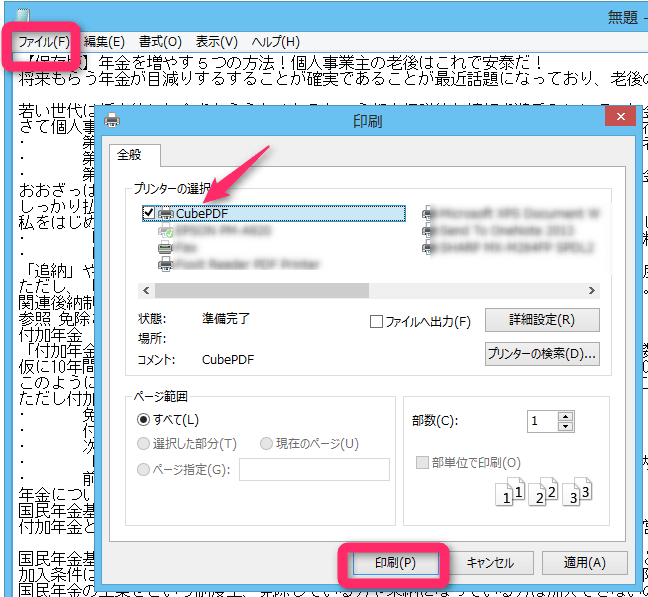
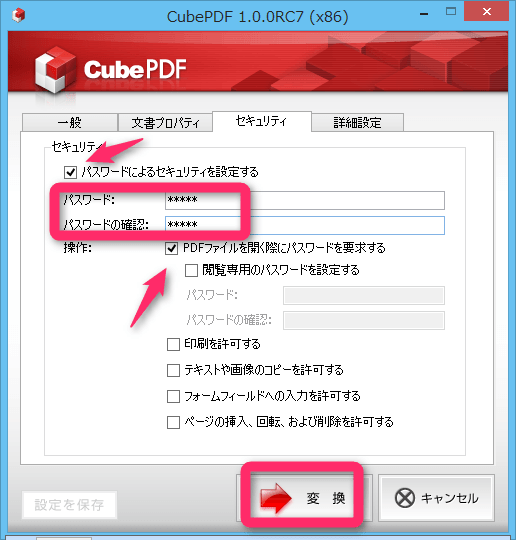
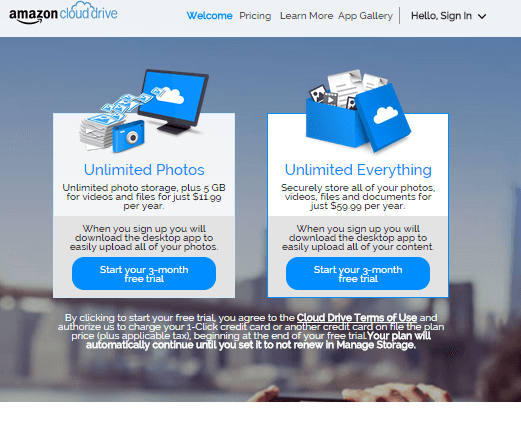

コメント