ネットには格安サーバがあふれており、気軽にブログやサイトを立ち上げる人が激増しておりますが、サーバをWindows 10 パソコン(ローカル)のストレージのように利用できるWebDAV接続を設定すると、Webサイトのファイル編集や操作が楽にできるだけでなく、パソコン内のファイルのバックアップ先にもなってかなり便利になりました。その方法を以下に。
サーバのファイル操作といえば、FTPクライアントソフトを利用したFTP接続が主ですが、Webブラウザでhttpsを拡張した方式もあります。それが WebDAV 接続です。
しかしWindowsのネットワーク設定でもWebDAV接続が可能です。メリットは、一度設定してしまえばいつでもサーバをパソコン(ローカル)のストレージの一部(ネットワークドライブ)のように利用できる点ですね。つまりパソコン内のストレージのようにサーバ上のファイルを直接 開いたり、編集後も直接上書き保存も可能です。面倒なダウンロードやアップロード作業が不要です。
これなら、FFFTPなどのFTPクライアントソフトを使わなくても、以下のようにWindowsのファイルエクスプローラでサーバ上のファイルやフォルダへ直接アクセスできます。ちょっとしたファイルの編集も速攻で終了します。(本格的な編集はバックアップ領域で編集することをお勧めします。当然ですが。)
※ WebDAV 接続で Windowsのネットワークにサーバを追加すると、ファイルを誤操作する恐れがありますので、十分気を付けてください。
加えて、Windows のWebDAV 接続なら、サーバの空き領域をパソコンのバックアップ領域に指定することも可能です。ネットワークドライブと一緒ですから。
※ レンタルサーバより使い勝手のよいオンラインストレージ、たとえばDropboxやGoogleドライブ、OneDriveを気軽に利用できる環境で、私のようにレンタルサーバをパソコンのバックアップ先にしている人は少数派でしょうね。
ちなみに私は、ロリポップのスタンダードプラン(容量120GB、月額500円)を利用しており、その空き容量にPCの重要データをバックしています。ロリポップなら月額100からのプランもあります。
とにもかくにも Windows の WebDAV 接続設定をやってみましょう。環境はもちろんローカルが Windows 10 PCで、サーバがロリポップです。
まず、ロリポップサーバにログインし、アカウント情報からWebDAV 接続情報をメモします。
以下のような感じです。
- WebDAV https://***.webdav-lolipop.jp/
- FTP・WebDAVアカウント ***
- FTP・WebDAVパスワード ***
ちなみにWebブラウザから接続可能です。基本認証でログインする要領です。
さて、今度はWindows パソコン側の設定です。Winodowsのファイルエクスプローラを起動させてPCを開きます。空白部分にカーソルを移動させ、右クリックで表示されるコンテキストメニュー内の「ネットワークの場所を追加する」を選択。
「ネットワークの場所の追加ウィザードの開始」で「次へ」。
「カスタムのネットワーク場所を選択」します。
「インターネットまたはネットワークアドレス」に、メモしておいたロリポップサーバのWebDAV 用のURLを入力。
最後に「アカウントID」と「パスワード」を入力し「資格情報を記憶」にチェックを入れます。
今度こそ最後ですが、ネットワーク名に分かりやすい名前を記入しておきましょう。
「ネットワークの場所の追加ウィザード」を完了させます。
サーバにWebDAV 接続設定ができたかどうかを確認してみましょう。Windowsのファイルエクスプローラを起動してPCの中のサーバ名を開いてください。サーバ内のフォルダやファイルが見えていますね。
ここから、いつでもサーバのファイルを直接開いたり、保存したりできるようになりました。
なお iPhone/iPad でも、ファイラーと呼ばれる以下の代表的な2つのアプリで、ロリポップなどのサーバーにwebDAV 接続し、ファイルのやり取りが可能になりますよ。
無料ならこれ。
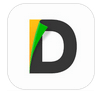 Documents 5 – 高速 PDF リーダー、メディアプレーヤー、ダウンロードマネージャ
Documents 5 – 高速 PDF リーダー、メディアプレーヤー、ダウンロードマネージャ
カテゴリ:仕事効率化
価格:無料(変動あり)
さらに優れたファイラーアプリならこれ。
 GoodReader
GoodReader
カテゴリ:仕事効率化
価格:500円(変動あり)
以上、Windows10 パソコンでWebDAV 接続設定しサーバをネットワークドライブに追加する方法でした。ロリポップは安くて大容量なので、バックアップ先にも重宝しますよ。


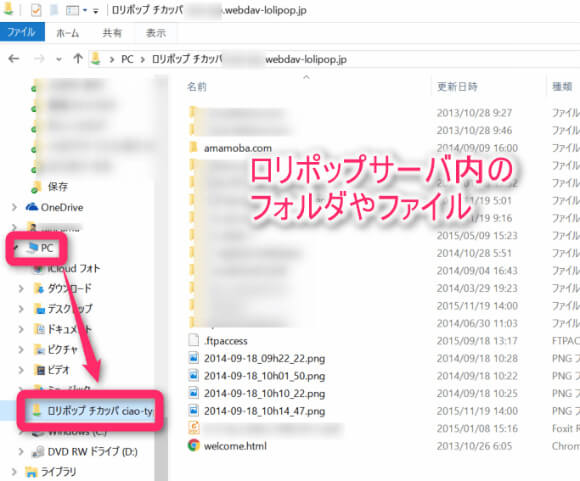
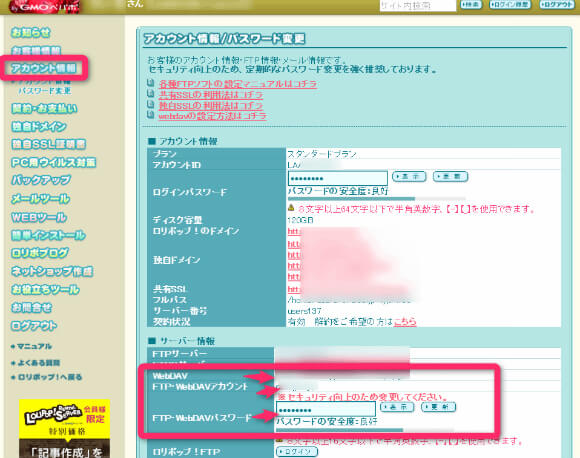
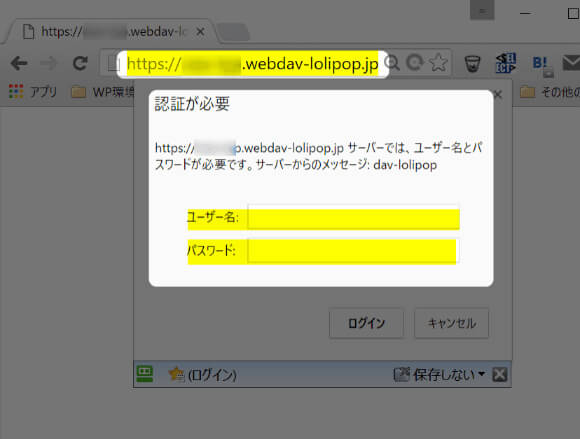
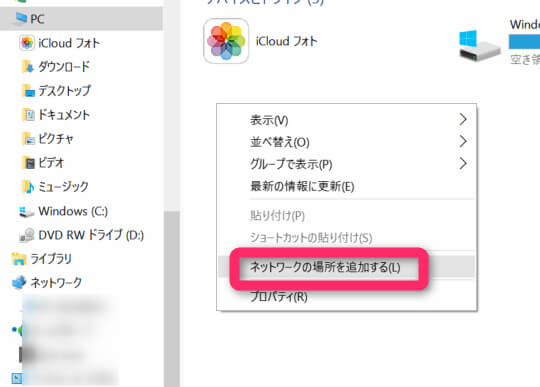


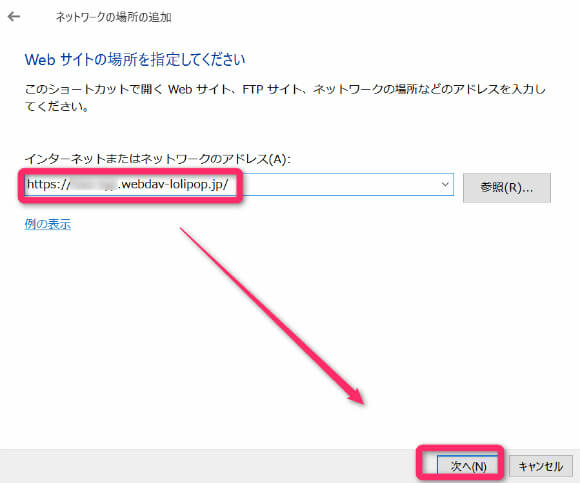
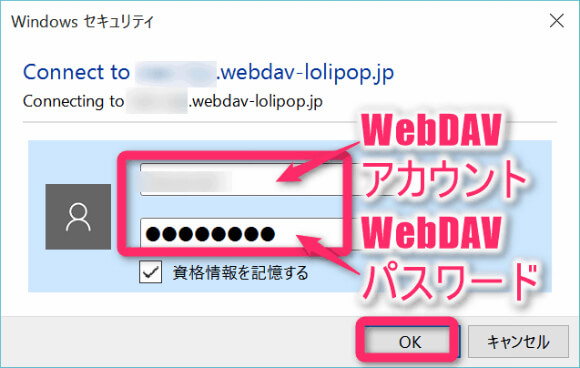
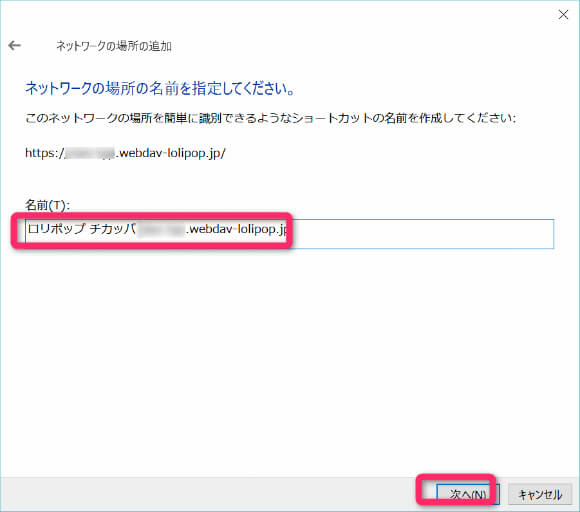
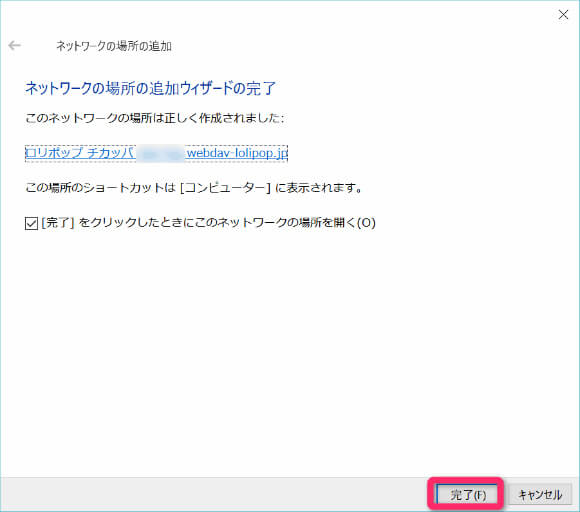

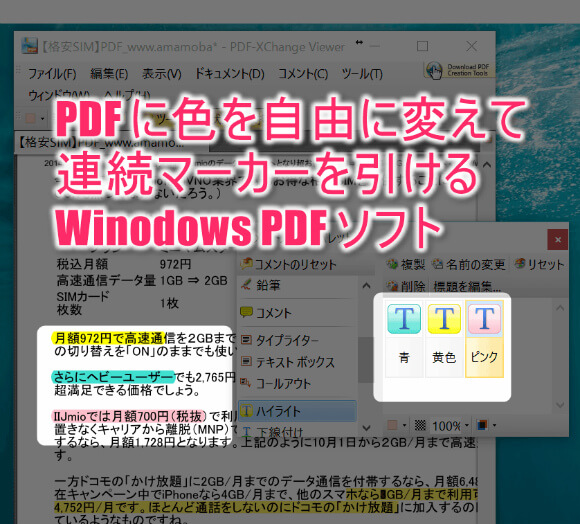

コメント