久々の「ブログ記事の速書きツール」シリーズ記事です。第9弾は、Windows 10(64bit)にも対応したクリップボード履歴保存ソフト「Clibor」です。引用文、キーワード、URLなどをコピーしてブログ記事を書いている私には重宝します。
2016/10/12(水) メジャーアップデート版 Clibor2.系 は正式にWindows 10 に対応して、以下の機能が追加されています。
- クリップボード履歴の保存件数が最大10,000件まで可能。
- 定型文ごとにホットキー設定が可能。
Windows 10 対応 クリップボード履歴保存ソフト
クリップボードを監視して履歴を保存し再利用したり、定型文を保存していつでも呼び出せるツールは、ブログ記事に限らず、テキスト編集の際に驚くほど効率を上げますね。
クリップボード拡張フリーソフトは沢山ありますが、Windows 10 に対応しているものは依然として少ないですね。需要が無いのかな?最近まで「clipex」というソフトを利用していましたが、Windows 10 に対応しておらずエラー続きでした。
そこで同様のソフトを探していると、この記事で紹介する「Clibor」を発見しました。「Windows Live Writer」 などのブログエディッタに限らず、「Word 2019」でも利用可能です。
ダウンロードとインストール
- Cliborのダウンロード・・・Cliborの詳細情報 : Vector ソフトを探す!
- 詳細な利用法・・・Clibor | amuns:code
起動はファイルに含まれている Clibor.exe を起動するだけです。
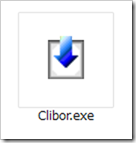
タスクトレイに常駐します。
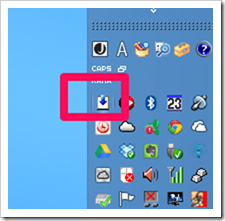
使い方
ひとまず、テキストを幾つかコピー( Ctrl+ C )してみます。その後タスクトレイのアイコンを左クリックして Clibor の履歴を確認してみました。保存されていますね。
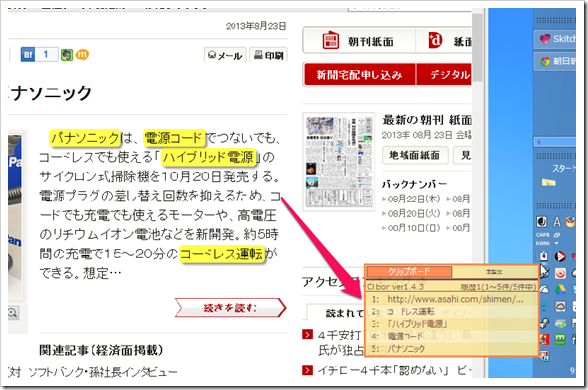
履歴の中のテキストを貼り付けたい場合、それを左クリックして、所定の位置でコピー( Ctrl+ V)をすればOKです。(2度手間を省きたい場合は、「設定」から「共通1」の「自動貼り付け」にチェックを入れます。)
「定型文」の登録は以下のように、クリップボードの履歴から「登録」することも可能です。
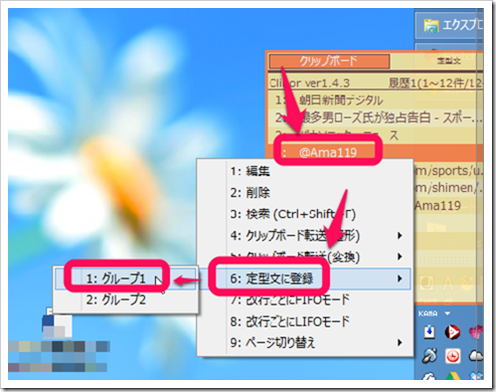
登録した「定型文」は「クリップボード」と同様にいつでも利用可能です。
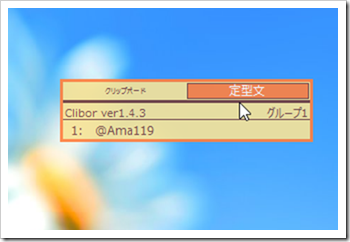
「定型文」には、日付の自動入力もあります。
以下に示す「設定」から「定型文の編集」へ。「新規登録」で「マクロ」からお好みの日付フォーマットを選択。修正して「登録」をクリック。④に登録できました。
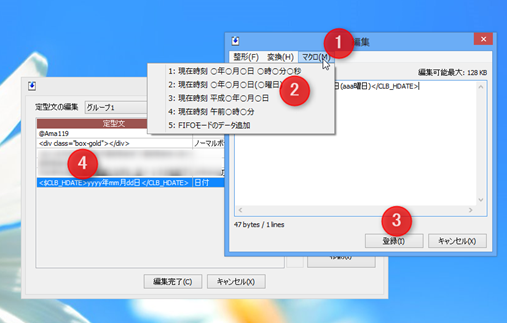
「定型文」はグループを作成でき、1グループごとに最大登録数を自由に決めることができます。(以下に紹介する「設定」からグループ作成が可能です。)
「定型文」タブから特定のグループを呼び出すにはタブ「定型文」を右クリックしてコンテキストメニューを表示するか、「アプリケーション・キー」を押してショートカットを呼び出してください。
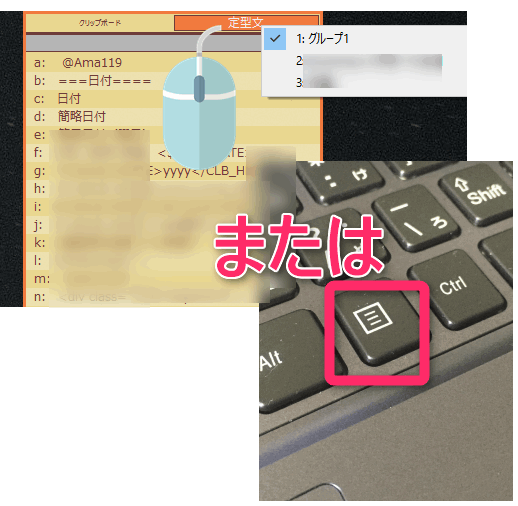
設定
「設定」からは様々なカスタマイズが可能です。
例えばショートカット「ホットキー」をカスタマイズできます。「メイン画面の呼び出し」はディフォルトで「Ctrl」2度押しになっていますが、「Ctrl+Shift + V」などでも可能です。
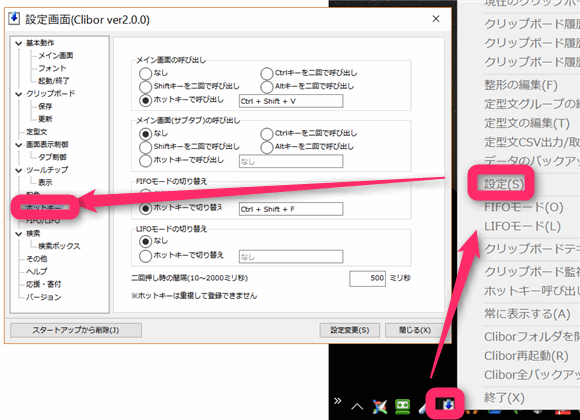
便利な機能ー連続コピペ
できるだけマウスを使いたくない私は、履歴のショートカットを利用して貼り付けます。しかし履歴のショートカットは「1~0」から「a~z」と続きます。「1~0」はポールポジションから遠いので、ポールポジションに近い「a~z」を割り振ったあとに「1~0」が来るようにしました。その「設定」は「共通2」のタブで可能です。
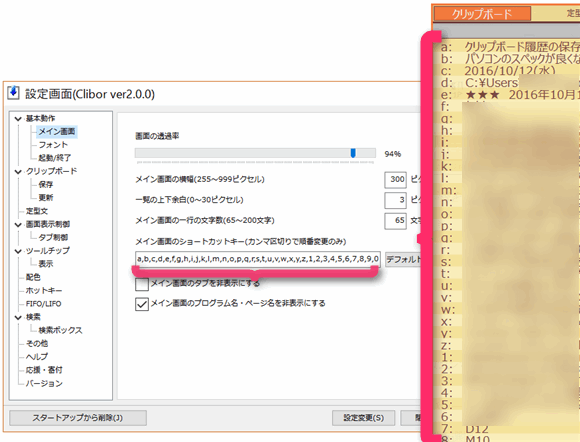
便利機能 – 「FIFO/LIFO 」機能
さらに便利な機能として「FIFO/LIFO 」機能があります。この機能はコピー「降順」に、または「昇順」に連続して貼り付けられる機能です。参照記事へのリンクURLを貼り付ける場合はかなり便利そうです。
コピペしたい部分をひたすら「 Ctrl +C」でクリップボードにコピーすると、あとはひたすら「 Ctrl +V」でコピーされた順番(FIFO)に張り付けることが可能です。
「Clibor」は他にもマクロ機能から拡張が可能になっております。
たとえば、当日の日付入り定型文などをホットキーで一発挿入も可能です。
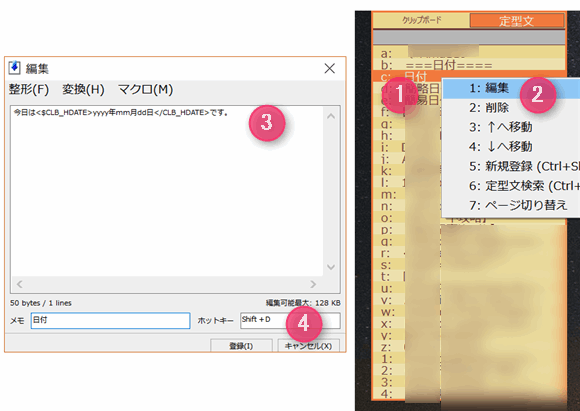
「整形」機能がすばらしい!
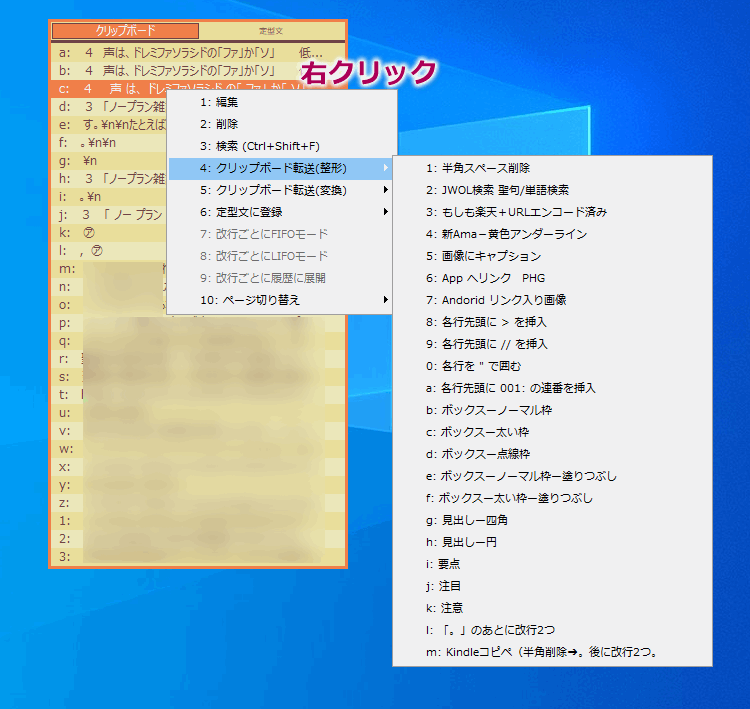
コピーしたものを様々なパターンで整形できます。
例えばコピーした文字列から半角空白を削除したい場合は、クリップボード一覧から整形したい文章を右クリックして「4.クリップボード転送(整形)」を選択し「半角スペース削除」をクリックするだけです。
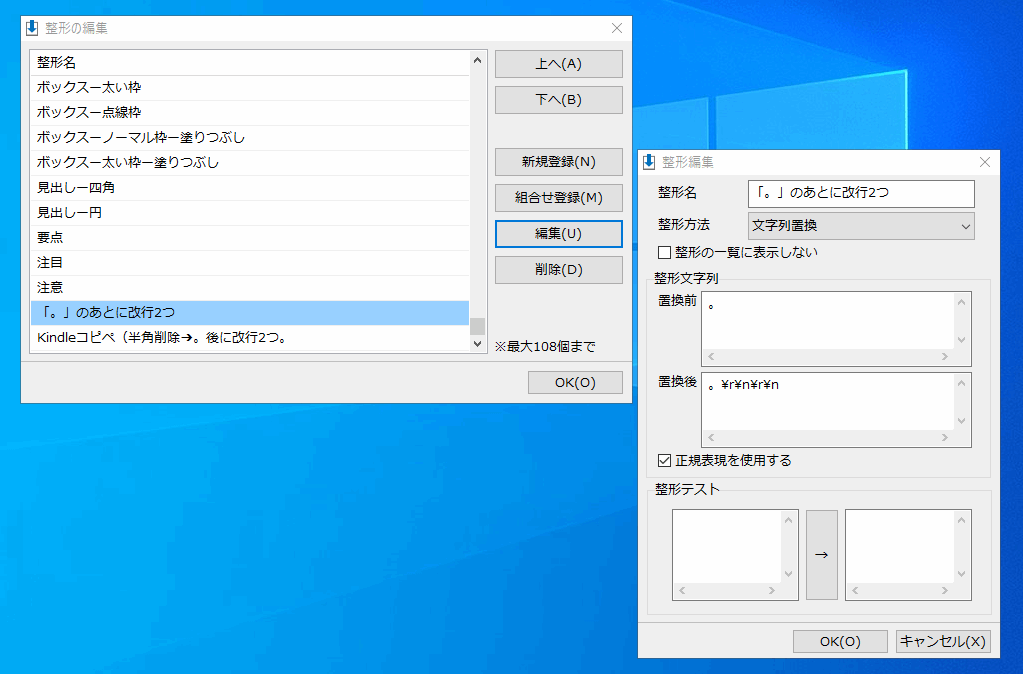
なお整形方法はあらかじめ登録しておきます。
たとえば、「。」のあとに改行を2つ入れたい場合は、置換後はWindows用の正規表現(\r\nで改行)で「。\r\n\r\n」となります。
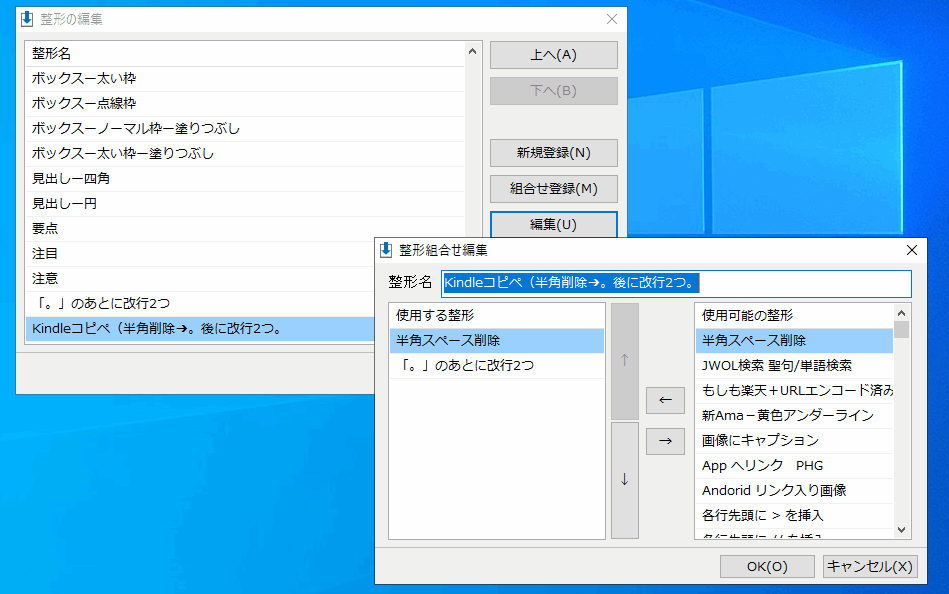
また登録した整形をいくつも「組み合わせ」る整形も登録することができます。
※上の例は、Kindle for Windows 10 アプリで、テキストをまるごとコピーした際に、至るところに挿入されている半角を削除する整形と、「。」のあとに改行を2つ入れる整形を登録、それら2つの整形を組み合わせた整形を再度登録したものです。なおKindleはコピーに制限がありますが、「フラッシュカードの編集」は文字数に制限なくコピーできます。
要望
これから「Clibor」をガンガン使っていきたいですが、欲を言えばHTMLなどの書式を保存してくれたり、画像の履歴も保存してくれたらいいなと思いました。
なおこのソフトは寄付歓迎シェアソフトになっております。

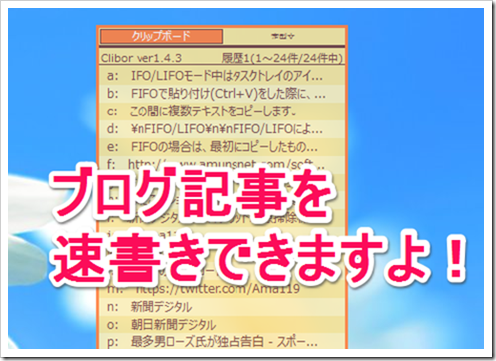
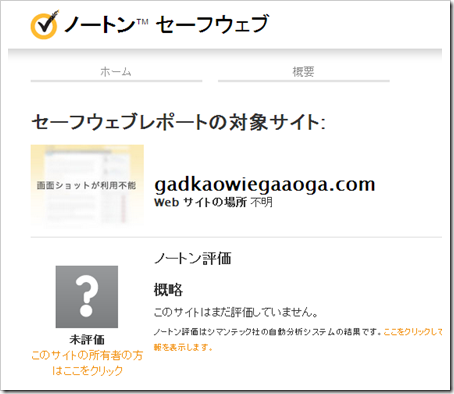
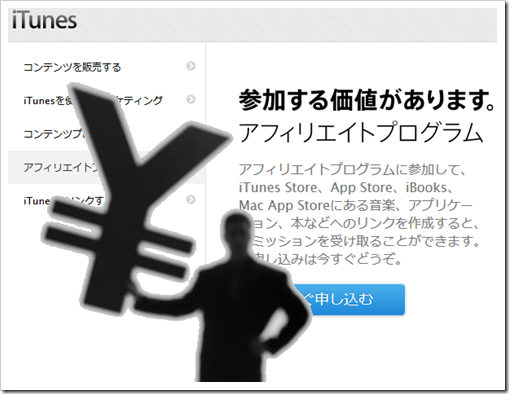
コメント