最近は以前よりパソコンのデータをバックアップしていない人が多くなっているようです。iPhoneを利用している人はパソコンにバックアップを取っていると思いますが、パソコンがクラッシュしたらどうするのでしょうか?私は企業でも導入されている超優良バックアップ/同期ソフト「GoodSync」を利用しております。バックアップソフトの中でもおすすめですよ。有料ですが割引クーポンを上手にゲットすれば20%~30%で購入できちゃいます。以下に「GoodSync」の特長と割引クーポンを入手してお得に購入する方法も紹介します。
最近ではスマホでなんでも済ませる人も多くなり、パソコンのバックアップをとる必要性は減ってきているようです。でも仕事でパソコンを利用している方はこまめに大切なデータをストレージサービスだけでなく、外部ハードディスクやサーバーにバックアップしていることでしょう。またiPhoneの母艦としてパソコンを利用している人もパソコンのデータをバックアップすることは精神衛生上 必要じゃないかなと思っています。
私の場合はWordPressで運営しているこのブログ Webと人のアマモ場 のデータベースを含めた全データを毎日自動で、パソコンと外部ハードディスクさらに別のレンタルサーバにバックアップしています。とても安心感があります。(ブログは重要な暮らしの元となっている!!!)
同様にパソコン内のドキュメントも、毎週日曜日に外部ハードディスクと格安大容量レンタルサーバにバックアップをとっております。(別にオンラインストレージサービスでもいいですが。どうしても有料のほうがトラブルに強いです。)
同期とバックアップ
以前の私がそうであったように、同期とバックアップを同じものと考えている方があまりに多いです。バックアップとはパソコン内の更新データを外部ストレージに安全のために保存すること。つねに一方向なので保存された外部ストレージ内のデータが更新されても、パソコンのデータは更新されません。しかし、同期は更新されます。ですから同期はデータを保存するものではなく作業用の”共有”フォルダに限定されます。(←利用法によっての別の表現あり。)
優良同期ソフト「GoodSync」
バックアップや同期をとってくれるアプリケーションソフトは無料・有料を問わずたくさんあり、私もいくつか利用してきました。しかし一番安心して利用し続けているのはおすすめの場バックアップソフトは「GoodSync」というサイバーシステムズ社(米)製のものです。大企業も導入している超優良ソフトです。それを個人ユーザーとして利用できるだけでなく、比較的安価に利用できます。以下に説明しますが割引クーポンも簡単に得られます。30日間は無料で使えますが、それ以後は機能が制限されて無料で使い続けれます。
機能
「GoodSync」は同期兼バックアップソフトですから、デスクトップPC、外付けHD、NAS、サーバー、Googleドライブ、Dropbox、OneDrive(マイクロソフト)などオンラインストレージサービスなどに同期やバックアップが取れます。

使い方は基本的な概念を理解しておくだけでほぼ説明書を参照せずに使えるとこが素晴らしいです。詳細は後述しますが、基本的には以下のとおり。
- ジョブ名指定(「書斎のパソコンDellのドキュメントをHDにバックアップ」等)
- 同期(双方向)するかバックアップ(一方向)← 慎重に設定
- バックアップ元のフォルダとバックアップ先のフォルダを指定
- 解析と実行のスケジュール設定
無料版と有料版(Pro)
そんな超優良バックアップソフト「GoodSync」には無料版と有料版(プロ)がありますが、違いは以下のとおりです。無料版は30日間すべて無制限で利用可能です。その後も無料版として継続利用する場合は、ジョブが3個まで、ファイルが100個までとなります。(←役に立ちません。)
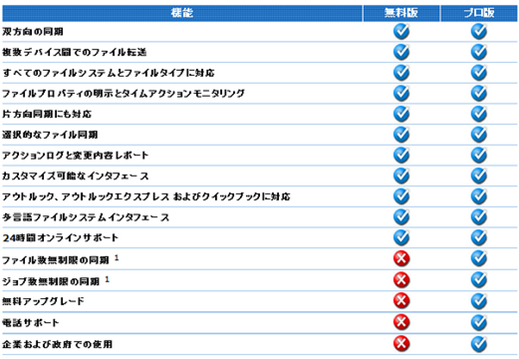
なお有料版のライセンス料は現在3500円でその後は無料でバージョンアップ可能です。でも私は裏ワザを利用(以下に説明)して割引クーポンを入手し、3割引きつまり2310円で購入できました。(2015年03月23日)
インストールと使い方
さてGoodSync(グッドシンク)のインストールはGoodSyncからどうぞ。(右上の[Languages]から日本語を選択して、日本語ページへ進みます。)
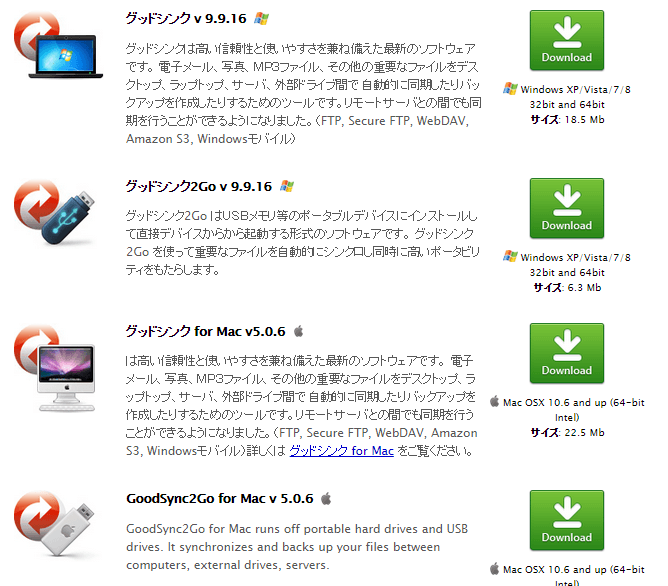
いくつかのパッケージがありますが、主に持ち運び可能なUSBインストール型の「GoodSync2Go」とデスクトップ型があります。いつもスケジュールに基づいて自動バックアップでないとあまり意味がないので、デスクトップ型つまりただの「GoodSync(グッドシンク)」を選択したほうがいいと思います。(ちなみに1ライセンスにつきパソコン1台しかインストールできませんが、追加ライセンスは1200円程度ですよ。)
インストール後、起動させます。
ジョブ作成
ではさっそくバックアップ(または同期)のための「ジョブ」を新規作成[+]しましょう。
今回はWordpressのインストールフォルダの完全バックアップを取りたいので、左(サーバーのWordpressフォルダ)から右(PCのバックアップ用フォルダ)にバックアップ(同期ではない。)をとります。
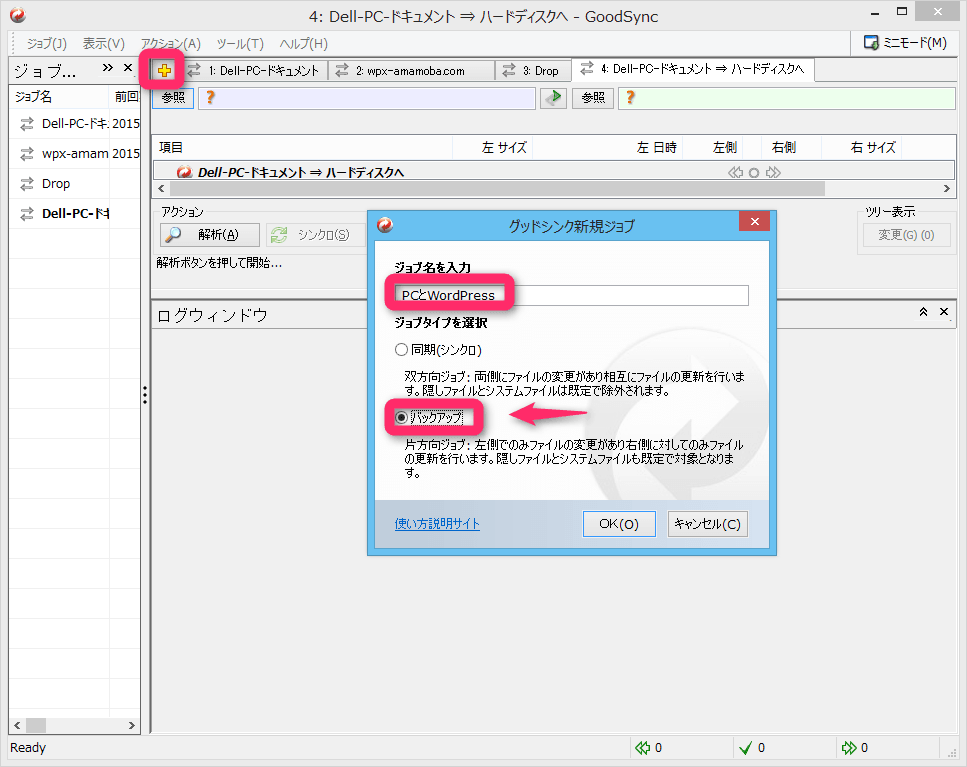
以下のように左ペインにはレンタルサーバーのWordpressがインストールされているフォルダを指定。FTP接続情報(サーバーURL、ユーザーネーム、パスワード)を入力して、フォルダを指定します。
右はPC内のバックアップ先フォルダです。
最後に同期方法を指定。[双方向]のボタンをクリックして、同期方法を「片方向、左から右へ」を確認(選択)。
最後に「自動」をクリックして、バックアップをジョブを実効スケジュールを設定します。パソコンを起動しておく時間帯を念頭において設定以下のように、GoodSyncの起動時に「解析」「シンクロ(同期という意味ですが、ここではバックアップ設定したので一方向のみ)」を実行させるかどうかを選択です。
解析と同期の実行
初回は手動でバックアップさせてみます。まず「解析」を実行(かなり時間がかかます)。解析終了後「シンクロ」をクリックして、実際にバックアップをとります。
これで安心です。
割引コード(クーポン)の入手
さて、最後になりましたが、上記のバックアップソフト「GoodSync」を割引価格で入手する割引コード(クーポン)の入手方法についてです。
とは言っても、常時割引されているとは限りません。また割り引き率は常時変動します。
入手先は「GoodSync Coupon」でググってみてください。検索結果のトップや2位に、以下のようなサイトが表れますので、「Show Cupon」のようなボタンをクリックしてください。
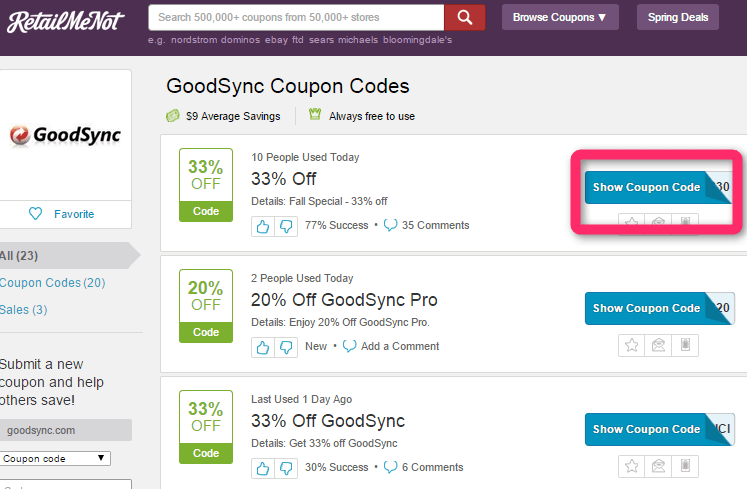
こんな感じかも。
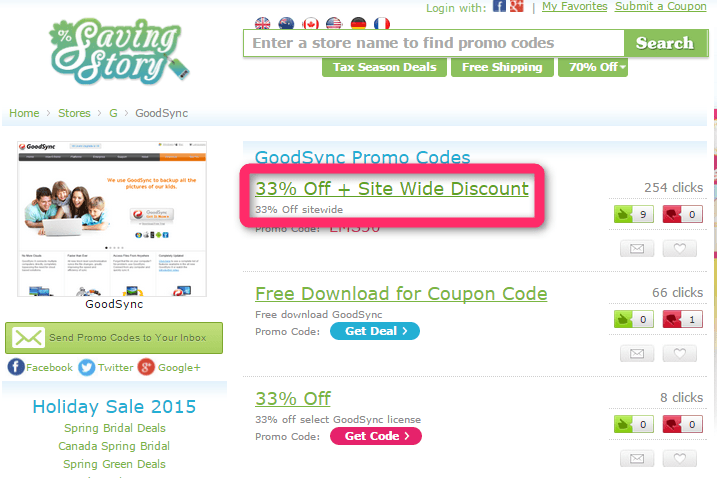
クーポンをコピーした後に、GoodSync へ戻り、希望のライセンスを選択し「カートを入れる」をクリック。
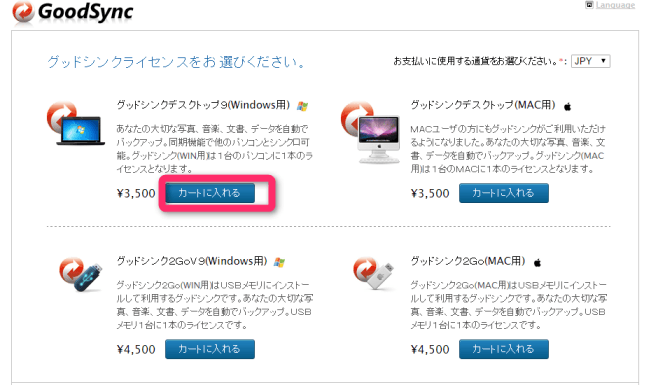
下の「割引きコード」に上記で入手(コピー)したコード入れて右の「適用」をクリックすると割引されました。1000円以上節約できました。購入へ踏み切るために「チェックアウト」をクリックして、クレジットカードで決済します。
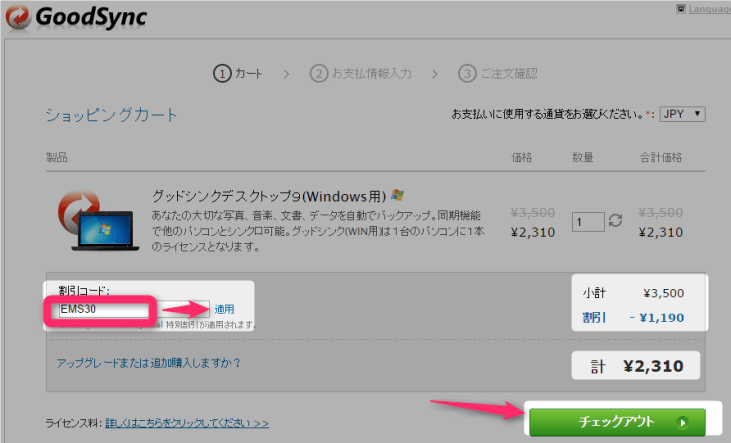
決済後に登録済みの「お名前」と「注文ID」をEvernoteや紙のメモなのどに恒久的に保存しておきます。
最後にアプリケーションを有料版として活性化させるために、「GoodSync」を起動させて「ヘルプ」から「製品版を活性化」へゆき、上記の「お名前」と「注文ID」を入力して活性化させます。
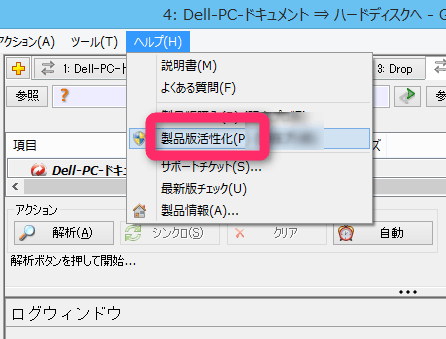
以上がバックアップ・同期ソフトの決定版 GoodSync の紹介でした。一度設定しておけば「データ が消失したらどうしよう」という不安から解放される生活ができますので、おススメですよ。


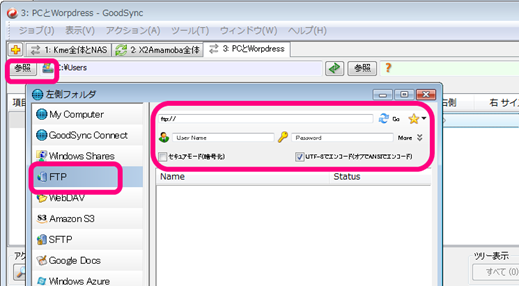
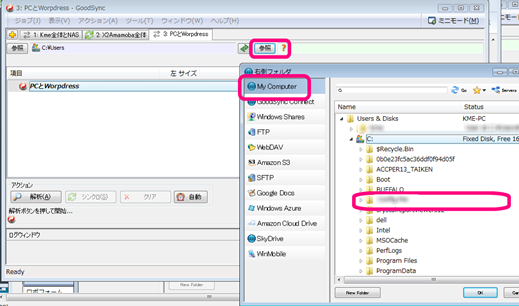
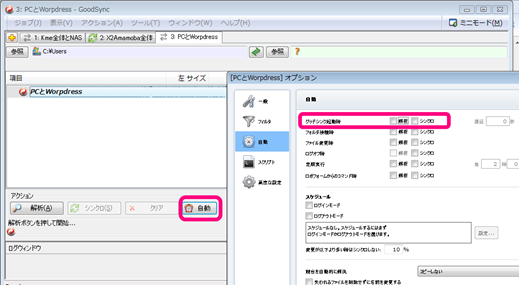
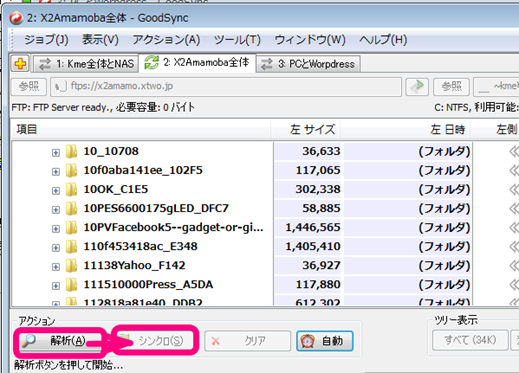
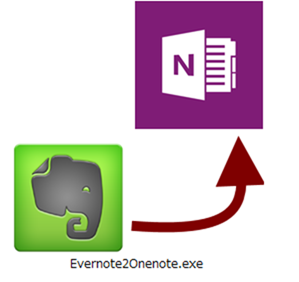

コメント