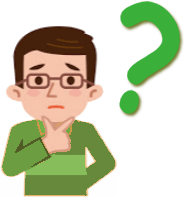 | 「Google音声入力ってブログを書くのに最適なのに、Googleドキュメント内でしか使えないんだよね。ブログのエディタ内で直接Google音声入力使えない方なあ!」 |
この記事ではそんな悩みを持つブロガーたちへ朗報です。

▶ この記事を読んでメリットを感じる人。
- ブログ記事を音声入力でサクッと仕上げたい方。
- コピペという工程を省いてGoogle音声入力を使い方。
- ブログを書き続けたいのに腱鞘炎で困っている方。
- Google音声入力でどうしても挿入される半角空白や、句読点を音声で入力できない問題を解決したい方!
2022年12月08日新着:「話してパソコン入力 via the Web」がVer.4 へアップデートされ、Google音声入力によるブログの執筆がいっそうに快適になりました。
このアップデートで一番良かったのは音声コマンド拡張設定が利用できるようになったことです。音声で、音声入力したテキストを「選択」したり削除(BackSpace)したり、さらには音声入力を停止したりすることができるようになりました。
2021年6月25日:Windows 10 PCの任意のソフトウェアでGoogle 音声入力が使える「話してパソコン入力 via the Web」を使い始めました。WordPress や Evernote だけではなく、メモ帳など他のノートアプリでも快適に音声入力できるようになりました。これまではブラウザChrome だけに依存していたので必要になっていた音声入力関連のGoogle 拡張機能は不要になりました。このソフトウェアは開発者が日本人だけに、ヘルプやサポートも充実しています。詳細へ。
2020年12月26日(土曜日):朗報です。Google音声入力が、 日本語の句読点に対応しました。
2020年12月25日(金曜日):空白スペースが入らないGoogle拡張機能「Voice In」がありますが、下の画像の上がそれです。下は以下の記事で紹介している「どこでも音声認識」で、空白スペースが入っています。
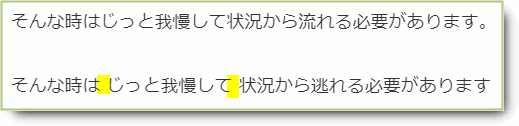
拡張機能「Voice In」の対応表は以下の通り。
- Googleドキュメント:Dictation Box(有料版)で入力可能。コピペ必要。
- Evernote Web:直接入力可能。
- OneNote Web:直接入力だけでなく、Dictation Box(有料版)でも利用不可。(Microsoftの「ディクテーション」を利用可能。)
「Voice In」の反応スピードは、以下でご説明する「Speech Recognition Anywhere 」と同じです。いずれもGoogleドキュメントの入力スピードの2倍ぐらいの反応時間がかかります。やっぱりGoogleドキュメントが一番ですね。
|
|
筆者プロフィール: 自宅で長年ブログを書いて生活している @Ama119(アマモ)です。気持ちはいつもネクタイを着けています。 |
皆さんブログ更新順調ですか?「指や手首が疲れて大変だ!」って思うブロガーに朗報です。Google音声入力を使ってさっさと更新していきましょう。Google ドキュメントからのコピペなんて必要ありませんよ。以下で説明します。
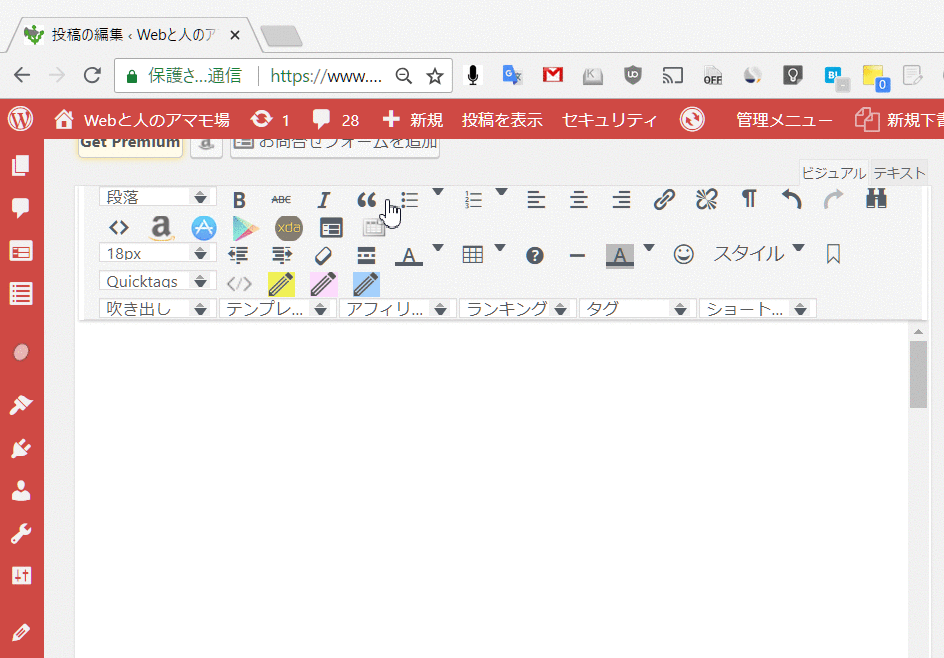
上のGIFアニメで紹介されているWordPressのエディタ内でGoogle音声入力を直接利用する方法を解説する前に、おそらく多くのブロガーがたどったであろう涙ぐましい経緯をお知らせします
※この記事もGoogle 音声入力を利用して書いてます。と言うかしゃべってます。
勘違いだった!「Google 音声入力はGoogle ドキュメントでしか使えない」⬅そんなことはありません!
Google音声入力は非常に精度が高いことで知られています。ブロガー達は一度はそれをブログの執筆に使いたいと思ったことがあるはずです。私もその一人です。
しかしGoogle音声入力ってGoogleドキュメントでしか使えないんですよね。まあ確かにGoogle Keepでも使えますが、いずれにしろ制約は多いです。つまりGoogleのサービス内でしか使えないという制約が課されています。それもそのはず、Windows やMac OS などのOS ベースで使えるようにしたらGoogle のサーバーはパンクしちゃうでしょう。
でからブロガー界隈ではブログの更新でGoogle 音声入力を使いたいなら次のことが推奨されていました。
面倒くさい!
無料ブログサービスでも、WordPressブログでも。コピペしながらなんて・・・・。
Googleドキュメントで下書きするというやり方では、テーマの装飾機能はコピペした後でしか使えませんし、一旦ブログ記事を公開した後の記事リライト作業でGoogle音声入力を使いたい場合は、Google ドキュメントにもう一度コピペしてリライト作業しなければなりません。面倒極りないです。
それで、Google音声入力を利用しブログのエディター(ブラウザ表示)に直接入力できないものか調べてみました。
まず見つけたものはスマホの「リモートマウス」というアプリ(iOS/Android)です。句読点は入力できたり、入力モードを維持できる点は良いのですが、実際使ってみるとGoogle ドキュメントからのコピペ よりも面倒です。
WordPressや他のブログで”直接”Google 音声入力で記事を作成する方法!リライトも直接です
しかし諦めることなく、調査に調査を重ねやっと見つけました。
やっと発見!
■ Windows ソフトならこれ⬇
話してパソコン入力 via the Web:Google音声入力を利用し、WordpressブログやEvernoteだけでなくWindows 10 のほぼすべてのソフトのテキスト入力欄に直接 音声入力できるソフト
■ Chrome拡張機能ならこれ⬇
話してパソコン入力 via the Web
これが一番でしょうね! 話してパソコン入力 via the Web
次の項で紹介する方法はChrome拡張機能なのでChromeでしか利用できませんが、この話してパソコン入力 via the Web なら、キーボードで入力するほぼすべてのWindows10アプリケーション上でGoogle音声入力を可能にします。
しかもレスポンスはChrome拡張機能を利用したものよりも速いです。スパッと入力できます。変換中の文字が表示されませんが、Google ドキュメントでGoogle音声入力をしているかのようなレスポンスですよ。驚きです。さすが 2,500円の有料ソフトだけあります。
使い方の詳細は開発者の公式サイトである「話してパソコン入力 via the Web」に対するQ&A を参照していただきたいのですが、以下の2ステップで、Windows上のどの部分でもGoogle 音声入力で入力することができます。
- ソフトウェアを起動して、「音声認識画面を開く」をクリック。
- Chromeの専用タブに表示された「開始」ボタンをクリック。
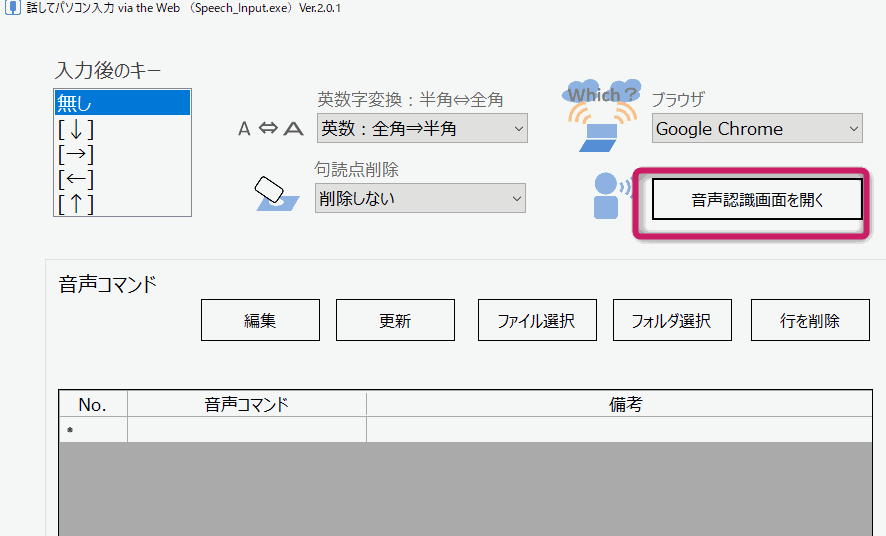
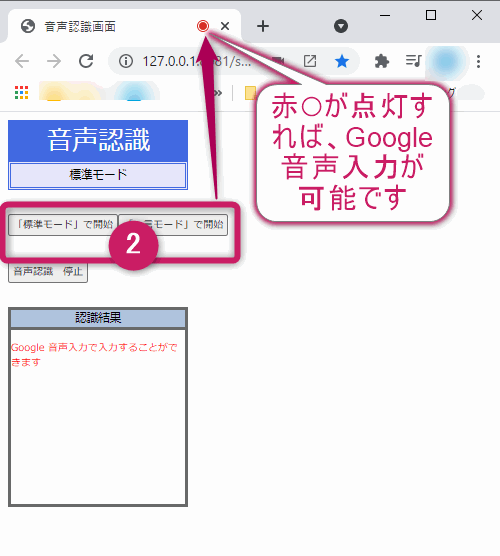
「標準モード」はGoogle音声入力AIに最適な言葉を考えさせるために時間を与えるモード、一方「一言モード」は短くサクサク入力してくれるモードです。
注意点として、Chrome の専用タブ「音声認識画面」が常に開いた状態でなければなりません。それさえ注意しておけば、Windows のほぼすべてのテキスト入力欄で入力可能です。( 以下はEvernote のデスクトップ版。)
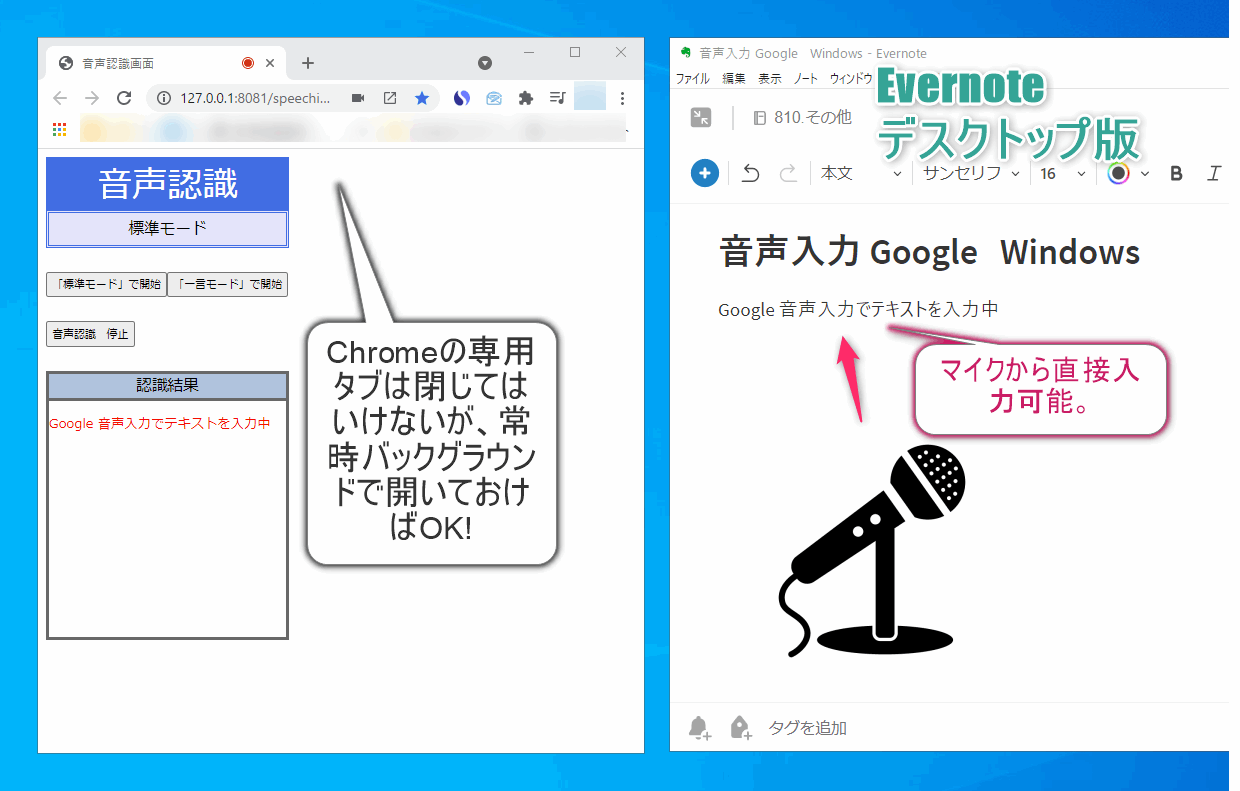
「話してパソコン入力 via the Web」なら、高い精度のGoogle 音声入力で快適に入力できます。
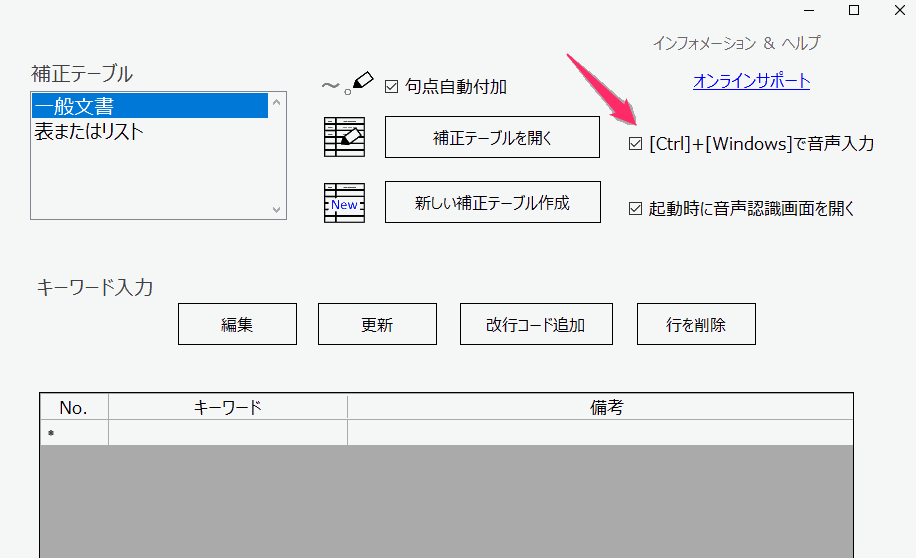
「☑[Ctrl]+[Windows]で音声入力」に☑を入れておけば、[Ctrl]+[Windows]同時押し状態でのみ入力されるので、うっかり話した言葉が拾われてブログ入力画面に入力されというミスがなくなります。

独り言が入力されるうっかりミスがなくなる”神”機能!
これはVer.2から搭載された”神”機能です。ブログのコンテンツ作成に集中できます。
このWindowsソフトは無料で使えますが、「試用版」という文字が強制的に入力されます。この制約を取り除くためには一度限りの支払い(2,500円)でライセンスキーを購入する必要がありますが、快適にWindows 10で音声入力を利用できるので、ほぼ無料と思っても大丈夫です。
作者のブログによると、Google 音声入力だけではなく、Microsoft の音声入力(Edge の Web Speech API)も使えるようにするとのことです。めっちゃすごいです。
■ ダウンロード:話してパソコン入力 via the Web
ちなみに私は、Office Wordでも、Wordに搭載の「ディクテーションー音声」機能は使わずに、「話してパソコン入力 via the Web」で入力しています。Google音声入力の精度はダントツですから。本当に快適ですよ。
Evernote やWordPressでもGoogle音声入力を可能にする方法として、次に紹介するのはChrome 拡張機能です。まあ、すでに紹介した「話してパソコン入力 via the Web」の快適さに比べると比較にならないほど不便ですけどね。
どこでも音声認識 – Chrome拡張
WordPressで利用可能
このGoogle Chrome 拡張機能「どこでも音声認識 – Chrome拡張」を使えば、以下の画像のように、WordPress のビジュアルエディターにGoogle 音声入力を利用し、直接テキストを入力できます。

はてなブログでは?
そじゃあ、はてなブログでは利用できないのか?
以下の画像をご覧になってください。バッチリこの拡張機能が働いてくれてます。
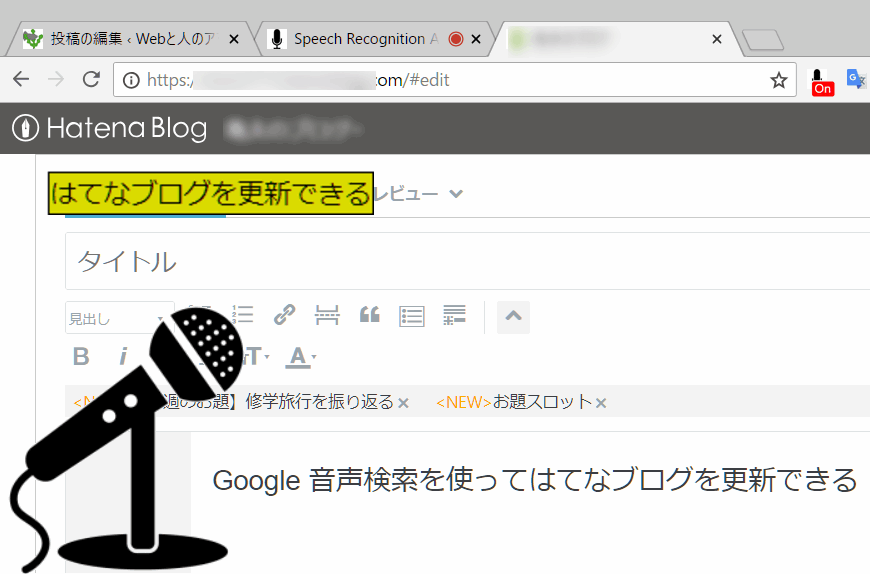
つまるところこの拡張機能はChrome 上なら使えるわけですからChromeで入力できるものなら何でも Google 音声入力を利用できるわけです。一旦Google ドキュメントで入力してからコピペ、など一切不要です。ですからLivedoor ブログなど、他ブログサービスでも利用できると思われます。全て確認したわけではありませんが、少なくともはWordPressとはてなブログでは確認できました。
※ この拡張機能は、オプションページがGoogle 音声入力の入力フォームとなっていますが、このオプションページがハブ となって同じウインドウ 内で開かれたタブのテキスト入力フォームに直接音声入力ができるシステムになっています。詳細は後ほど。
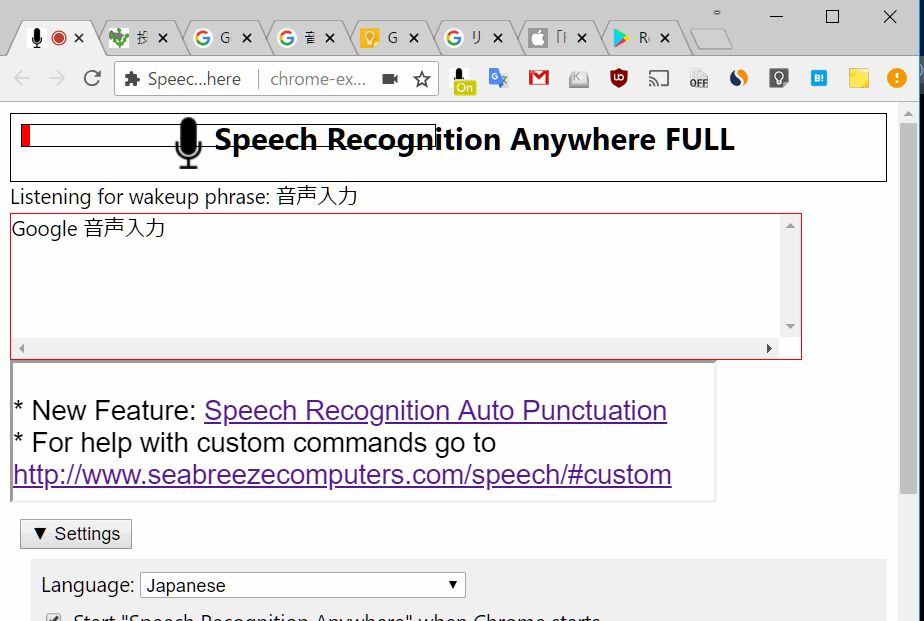
あまりにもブログ 執筆が楽になったもんですから、指の腱鞘炎を和らげることができるようになりました。パソコンの入力作業が劇的に楽になったのです。これで”ブログ書けない病”という流行病から解放?されそうです。
ここまでは”これで完璧”という言葉を使いたくなる拡張機能ですが、デメリットもあります。
- 句読点は 音声入力できない。(解決策あり)
- ししば半角空白が挿入される。(解決策あり)
- 改行できない。
- レスポンスが悪い時もあります。パソコンやネット回線の状況に依存します。
- Office Word 等では使えない。
- Google ドキュメント上では拡張機能をOFFにしておく必要がある。
- Google ドキュメントのように、直接入力フィールド(エディタ)に変換中のテキストが入力されず、一旦ポップアップ(背景が黄色)で変換中のものが入力され、確定したら自動的にフィールドに入力されるため、若干(0.1秒)ではあるが集中力が奪われる。(ポップアップを消す設定もあり。)
問題点
勝手にスクロールされる問題の解決策
読者から「スクロールが必要なくらい文章が増えると喋るたびに画面が一番上に移動するのですが、対策法はありますか?」という貴重なコメントをいただきました。
この問題はわたしのWordPressおよびブラウザ環境でも確認できました。しかしながら、わたしの環境では以下の通り解決できました。
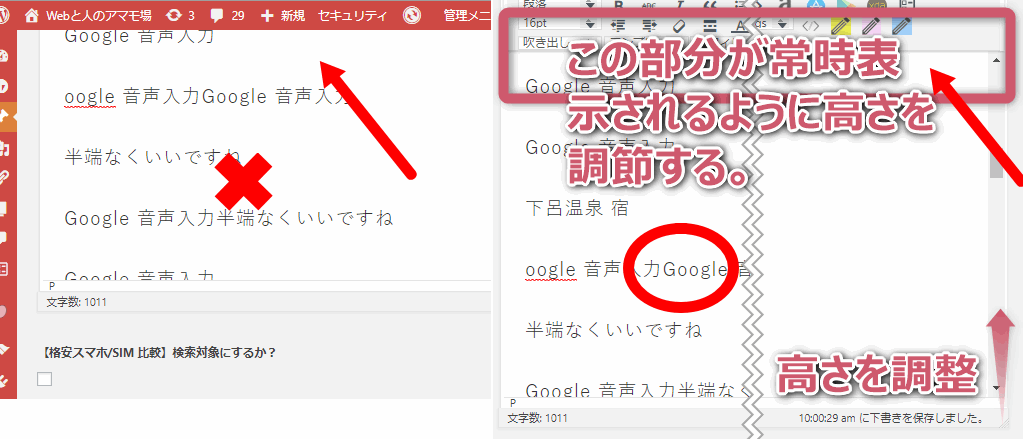
つまりWordPressのエディタ入力部分の上部つまりメニューが表示されていないと、Google音声入力をしようとすると、最上部へ勝手にスクロールされますが、上部メニューが表示されるように、エディタ入力範囲の高さを狭くしておくと、勝手にスクロールする問題を解消できます。
「句読点の入力ができない」の解決策。
ご存知のようにGoogle 音声入力では直接は句読点は入力できません。この拡張機能でも同じことが言えます。
でもご安心ください。拡張機能オプションでカスタムコマンド(Custom Commands)を使えます。以下のように入力してみてください。すると 音声入力(🎤)で”読点”と言えば「、」が入力されます。”句点”といえば「。」です。素晴らしい。
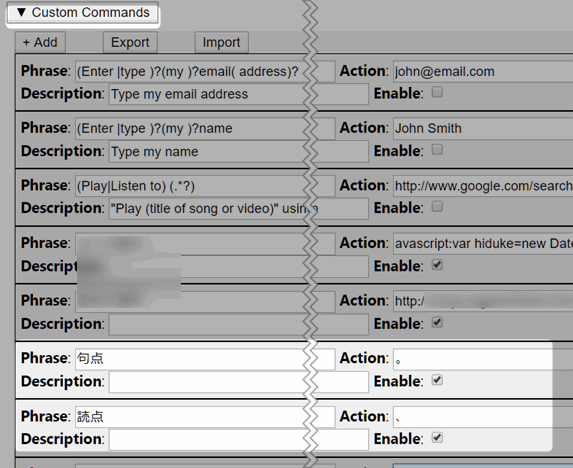
カスタムコマンド(Custom Cmmands) で定型文の登録だけでなく、ブックマークレットやオープンリンクも使えます。
他も「」()など括弧類も簡単にコマンド化できますよ。って言うか、なんでもコマンド化ができるような気がします。
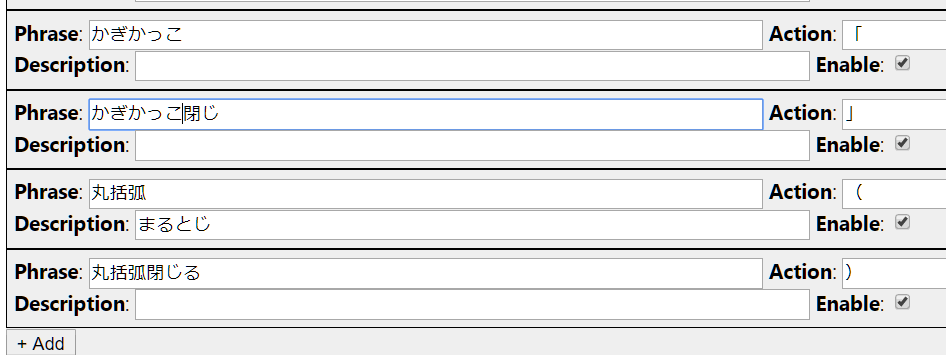
半角空白が挿入される問題の解決策
デメリットの2つ目です。
Google の声入力の仕様上、無駄な半角空白がしばしば挿入されます。でもこれが必要ないんですよね。
しかしご安心ください。この無駄な空白を一括で削除する方法ががあります。WordPress の話ですが、エディターで「検索/置換」(Ctrl +F )を使います。
方法は以下の通りです。
「検索」の欄に半角空白を入れ、「これと置換」の欄を未記入にし一旦検索。その後「すべて置換」をクリックすれば、半角空白は全部削除されます。(よっしゃ!と思ったら削除すべきでない部分まで削除されてしまっていました。目視しながら一つ一つ削除することをお勧めします。半角空白を意図的に入力している場合は特に。)
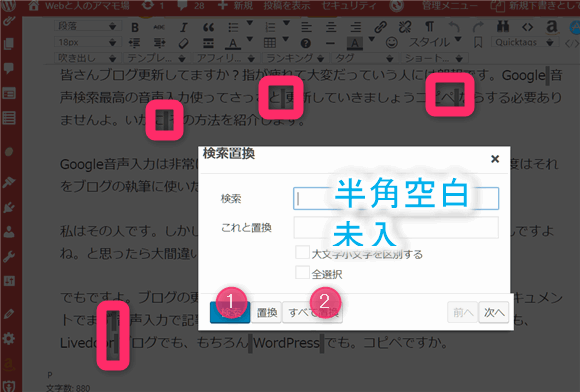
Speech Recognition Anywhere の利用条件。
このGoogle 音声入力を利用できる拡張機能は、OS に統合されているわけではないので、通常のソフトウェアでは利用できません。つまり何度も指摘している通り、あくまでブラウザChromeと連携して利用する必要があります。
つまり Speech Rcognition Aywhere のオプション・ページを開いているタブと同じウィンドウ内のタブでしか利用できないのです。
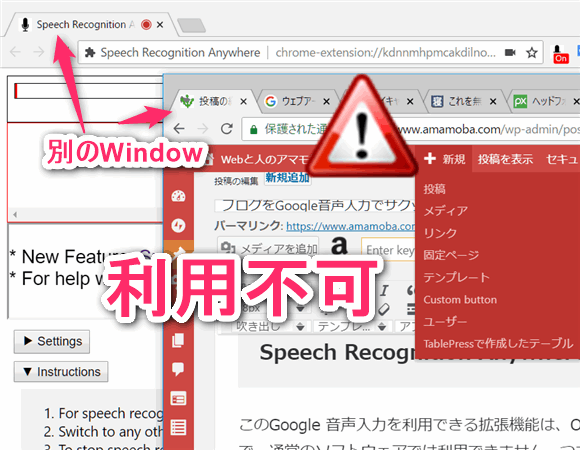
以下の画像のように、同じウィンドウ内にこの拡張機能のタブを開いておかなければなりません。(拡張機能のタブは拡張ボタンをクリックするだけです。拡張機能の設定からショートカットを設定することができます。)
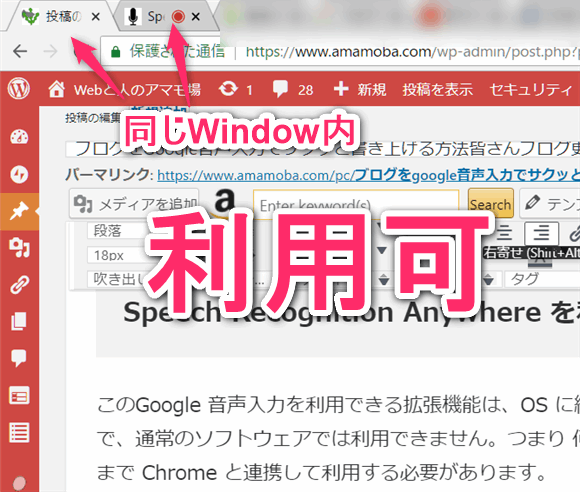
30日以上利用したい場合は、有料版に加入しなければなりません。私は速攻で有料版に加入しました。現時点で1500円です。音声入力の快適さを得られるのであれば安いものです。「こんなに安くていいの!」みたいなレベル と言っても過言ではありません。
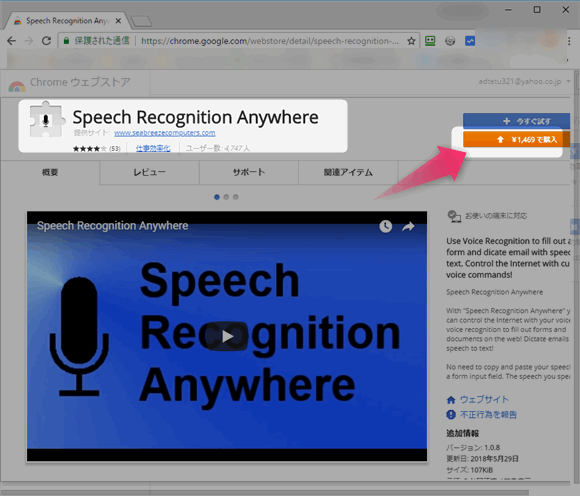
有料版(FULL版)は、支払いで利用したGoogle アカウントでしか利用できないのは言うまでもありません。
詳細は peech Recgnition Anyhere – Crme Extnsion からご確認ください。
おすすめマイクは?
さて こんなに便利なブログ更新ですが、やっぱりマイクは感度が良いものがいいですね。
周囲の集音性に優れている RUI YUEミニマイク を利用しています。

同じ部屋でテレビをつけている場合、テレビ音声も拾ってしまいます。しかし静かなところで静かな声でブログを書いているので、私にとっては最高のマイク(🎤)となっております。声を張り上げる必要はありません。

スイッチが台座についており、簡単にマイクのON/OFFが可能です。
格安です。Amazon レビュー も素晴らしい。
一番おすすめ!
以上、Google音声入力を使ってWordPressのブログ記事をサクッと書き上げるTipsでした。キーボードによる手打ちに疲れている方は参考にしてください。







コメント
初めまして。
これ物凄い使いやすいですね。速攻で有料版を買いました。
お陰でGoogleドキュメントでコピペしなくて済みます!
ありがとうございました。
Kenji様
コメントありがとうございました。
記事で書いている通り、私もすぐに有料版にアップグレードしました。
ところで kenji様は主に WordPress で利用されていますか?
それとも他の用途で利用されていますか?
お暇な時に教えてくだされば嬉しいです。
Amamo
返信ありがとうございます。
私はWordPressでアフィリエイトに取り組んでるので、そこで使ってますね。
過去記事をまとめて加筆修正したかったんですが、さすがにGoogleドキュメントに既存記事をコピペして…ってやるのも大変ですし。
このソフトのお陰で作業スピードが上がって助かってます。
WordPressの音声入力プラグインとかChromeの音声入力アドオンも試しましたが、自分の環境が悪いのかテキストエディタでしか動作しなかったのでダメでしたね- -;
WordPressだったんですね。
お返事いただき感謝します。
Speech Recognition Anywhere買いましてワードプレスで使用しています。スクロールが必要なくらい文章が増えると喋るたびに画面が一番上に移動するのですが、対策方はありますか?
gbuby0 様
ブログをご覧いただき嬉しく思います。
>スクロールが必要なくらい文章が増えると喋るたびに画面が一番上に移動するのですが、対策方はありますか?
この問題確認しました。
わたしの環境では、エディタの高さをエディタ(入力部分)の上部見えるように調整すれば勝手にスクロールすることは防げました。
どうぞ参考にしてください。
エディタの高さとはどの部分のことですか?
gbuby0 様
コメントありがとうございます。
記事の中に追記しましたのでどうぞご確認ください。