久々ワクワクするWordPressネタです。しばらく前にMac用のWordPress クライアントソフト(デスクトップアプリ)が登場しましたが、Windows版も登場しました。Webブラウザでサーバインストール型のWordPressのダッシュボードに接続して入稿するよりはるかにレスポンスが高く、つまり反応が良くスピーディーに編集ができちゃいますよ。以下で一通りの使い方をまとめてみました。
Windows 版 WordPressクライアントソフト
しばらく前まで、ブログ投稿ソフトとして Windows Live Writer を使っておりましたが、Microsoftが開発を中止して、不具合が多発するようになり利用をやめておりました。
参照WordPress 3.9 でWindows Live Writer からの卒業が近づく!エディタから画像をアップロード可能に | Webと人のアマモ場
参照Windows Live Writer に関する記事一覧 | Webと人のアマモ場
その代わりにブラウザでWordPressのダッシュボードに接続して記事を投稿したり編集したりしておりました。別に今のところ不自由していません。でも、記事に挿入する画像のアップロード作業は、数秒ではありますが、イライラします。思考の流れが中断します。
※ とはいってもWordPressへの画像アップロードと記事中へ画像挿入は、以下のツールでかなり楽になっております。
参照WordPressで画像を挿入する3つの方法!それぞれ一番手っ取り早いやり方とは? | Webと人のアマモ場
WordPress 専用クライアントソフト
でも WordPress 専用クライアントソフト(Windows/Mac)を使えば、ブラウザは不要になり、このアプリだけで、WordPressのダッシュボードとほぼ同じ機能を利用できます。しかも、複数のWordPressブログを管理できます。これはすごい。Windows Live Writer みたい。
ただし、サーバインストール型WordPressでの利用は、プラグインの詰め合わせであるJetpack(by WordPress.com)をインストールして、WordPress.comに接続しておく必要があります。
使ってみた感想は、ズバリ”速い”というものです。その他の感想は最下部で述べます。残念なところが結構あったりします。
使い方
ダウンロードはWordPress.com – A control panel for your desktop からどうぞ。
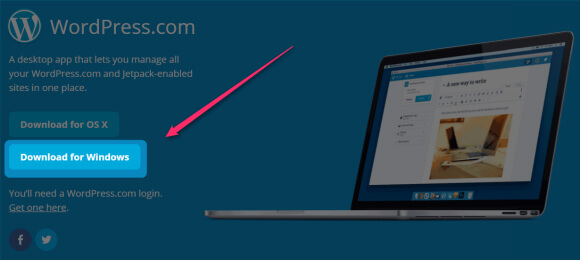
ダウンロードしたzipファイルを解凍して WordPress-com-x-x-x-setup.exe をクリックしインストールを完了させてください。
初回起動は、WordPress.comと接続します。ただし、サーバにインストールしたWordPressにプラグインJetpackを入れており、ダッシュボードからWordPress.comと接続していることが前提です。
左上の「参加サイト」から、自分のWordPressアカウントと接続しているサーバーインストール型WordPressブログを呼び出せます。
サイドメニューを見ると、Jetpackプラグイン以外のプラグインの設定を除けば、WordPressのダッシュボードと同じ機能を呼び出せます。以下は Jetpack の統計情報です。実に快適に表示されます。
「ブログ投稿」から「公開済み」の記事、「下書き」、「予約済み」、「ゴミ箱」を見ることができます。「公開済み」から投稿を編集することが可能です。
公開済みの特定の記事を探し出すために、右上の検索窓から記事のキーワードを入れて呼び出すことができます。Windows Live Writer より快速です。
「投稿の編集」ではもブラウザで表示したダッシュボードとほぼ同じことができます。
上部メニューバーは左から「新規投稿の作成」、WordPress.com上での「プロフィール・個人設定」の呼び出し、コメントなどの「通知」。さらにそのすぐ下は「公開状態」の編集、「ゴミ箱」への破棄、ブラウザでの「投稿の表示」などを呼び出せます。
左サイドバーもご覧のとおり。「カテゴリとタブ」の設定、「アイキャッチ」画像の設定、Jetpackの共有設定、追加オプション(スラッグ、抜粋)、ディスカッション(コメント可否、ピンバック・トラックバックの可否)を設定できます。
テキスト編集ツールも全くといっていいほどWordPressのダッシュボードと同じです。
画像
の挿入や編集はどうでしょうか?すでに挿入した画像のサイズ変更、位置の変更、altタグの挿入も可能になっています。しかし、新しい画像の挿入、たとえばクリップボードにいったんコピーした画像の貼り付け(ペースト)はできませんし、ローカル(パソコン)内のフォルダから画像をドラッグ&ドロップもできません。ここが改善を希望したいところです。
まとめ
以上の通りWordPressクライアントソフトWindows版を試しに利用してみたわけですが、総合的にブラウザで開いたダッシュボードでの編集の代わりにはなりそうにもありません。以下の2つが要改善と考えます。
- 編集画面をプラグインで拡張できない。
- Windows Live Writer のようにクリップボードから画像を張り付けが無理。
しかし、スピードとレスポンスはブラウザを凌駕していますので、テキスト中心の下書きにはかなりの威力を発揮しそうですね。

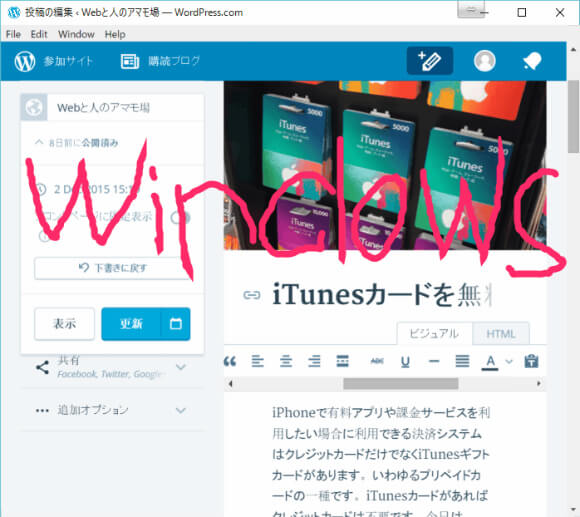
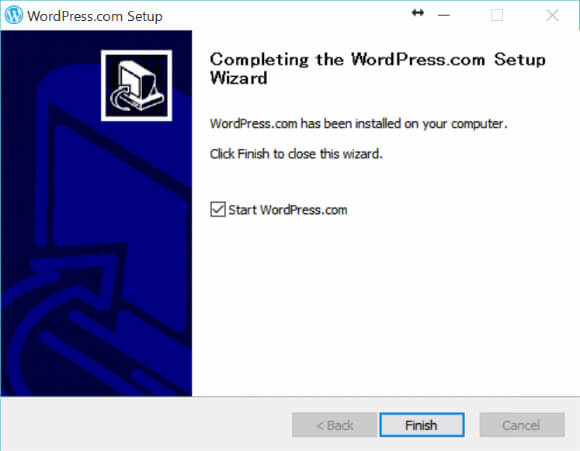
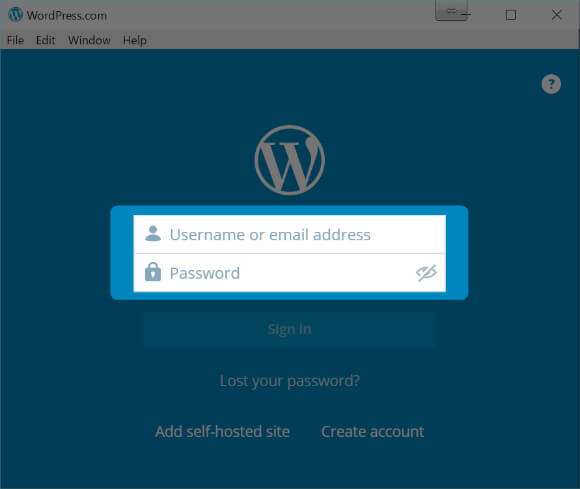

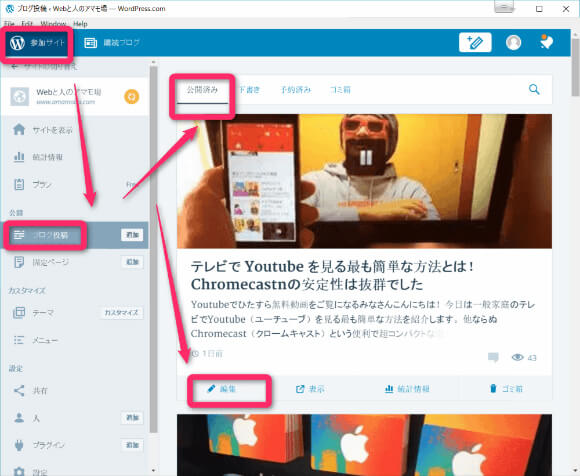
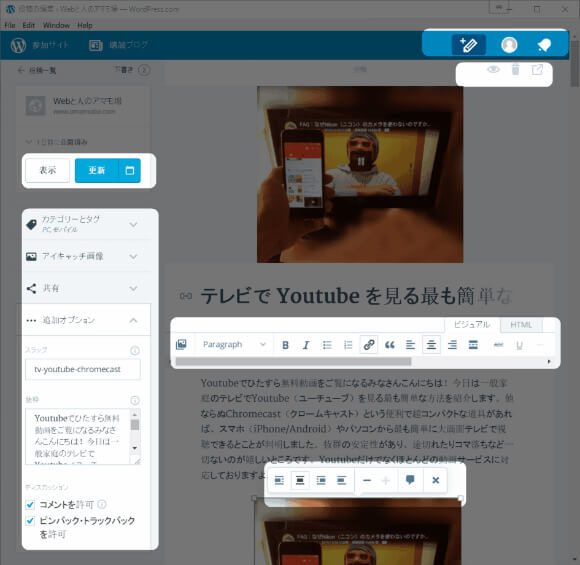


コメント