WordPressでブログを個人的運営するブロガーが増え続けているようですが、無料ブログと使い勝手が違い初めは戸惑う方も多いようです。その一つに画像の挿入方法があります。以下に画像挿入の3つの方法を手短にご紹介します。一番手早く済ませる方法を見つけてください。
WordPress画像挿入ノウハウ
WordPressは依然とは比べようもなく使いやすくなっておりますが、画像の挿入や編集もいたって簡単になっています。以下のように画像をWordPressの投稿に載せる方法は、画像をどこからもってくるかによって3つに大別されます。
このように画像の出どころによって3つ方法がありますが、常套手段以外に手早く済ませられる作業としてさらに3つの方法があります。(環境はWordPress4.1以上、主たるブラウザはChromeとFirefox)
- ドラッグ&ドロップ
- コピー&ペースト
- 「URLから追加」
PC(ローカル)から画像ファイルを挿入する
まずは常套手段であるPCに保存した写真などの画像をアップロードして、WordPressの記事内に挿入するというもの。
スタンダードな方法としてダッシュボードの「投稿」から「メディアを追加」をクリックして、アップロードして挿入するというもの。
カーソルを画像を掲載したい場所におき「メディアを追加」をクリック。
「ファイルをアップロード」から「ファイルを選択」をクリック、ローカル(PC)フォルダから写真を選択し「開く」をクリックすると自動でアップロードされます。
タイトル、キャプション、代替テキスト(SEO上大切)を入力して「投稿に挿入」をクリック。
挿入された画像をクリックすると、位置や縮尺などを変更可能です。
さらに簡単な方法として「投稿」で画像を挿入したい場所へ、PCフォルダ内の画像を「ドラッグ&ドロップ」することもできます。
もっと簡単な方法はPCのフォルダから画像をコピー(右クリックでコンテキストメニューの「コピー」または画像上で Ctrl + C )し、画像を挿入したい場所に貼り付け(右クリックしてコンテキストメニューから「貼り付け」るか Ctrl + V で)ます。つまりコピー&ペーストです。
最後のコピー&ペーストは、Firefoxとスクリーンショットを一発で貼り付けられるWordPressプラグイン「OnePress Image
Elevator」が必要ですが無茶簡単で超便利ですよ。
すでにWordPressにアップロードされている画像(メディアライブラリ)
次にすでにWordPressにアップロード済みの画像つまり「メディアライブラリ」からの画像挿入方法です。すでにアップロード済みファイルは「メディアライブラリ」からアクセスできるようになっています。
上記のように「メディアを追加」から「メディアライブラリ」へゆき挿入したい画像を「すべてのメディア」、「すべての日付」、「検索」から探して投稿に挿入するだけ。
すでに画像のURLが分かっているなら「URLから挿入」できます。
もっと簡単なのはやはり「ドラッグ&ドロップ」です。自分のブログ記事にすでに掲載しているページを開いて、画像を投稿画面にドラッグ&ドロップするだけです。
さらに簡単な方法はやっぱり「コピー&ペースト」です。右クリックからコピペしてもいいですが、「 Ctrl + C 」でコピー、「 Ctrl + V 」で貼り付ける方法が最も手早い方法です。
他のWebサイトから貼り付ける
最後に他のWebサイトから貼り付ける方法です。
参考 転載可能な画像をフリッカーで見つけて表示する方法とは?ークリエイティブ・コモンズ・ライセンス4種類の見分け方と表記法
この方法はすでに、上記で説明した方法、つまり以下の3つの方法を応用するればいいのです。
- 「メディアを追加」の「URLから挿入」
- 「ドラッグ&ドロップ」
- 「コピー&ペースト」
■ まとめ
以上、WordPressに画像を挿入する3つの方法でした。できるだけ手早く済ませるために、コピー&ペーストが一番ですね。
最後に、おまけとして、スクリーンショットでPC上に保存した画像を速攻で貼り付ける方法として既出のスクリーンショットを一発で貼り付けられるWordPressプラグイン「OnePress Image Elevator」 に紹介しておりますので、興味のある方は参考にしてください。

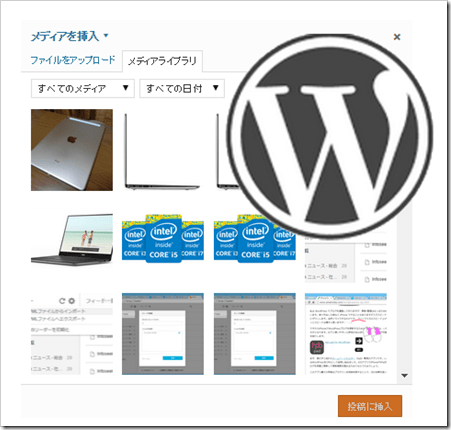
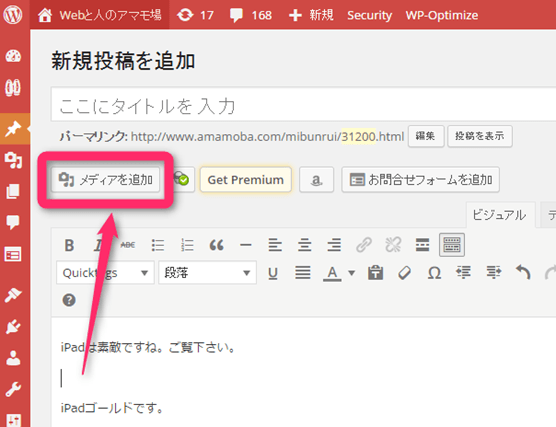
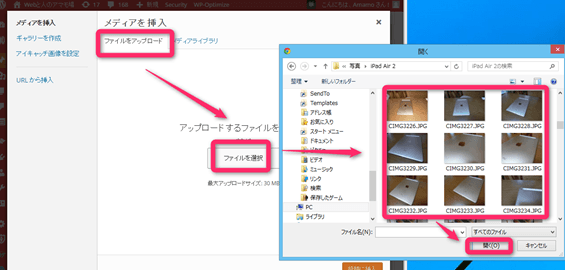
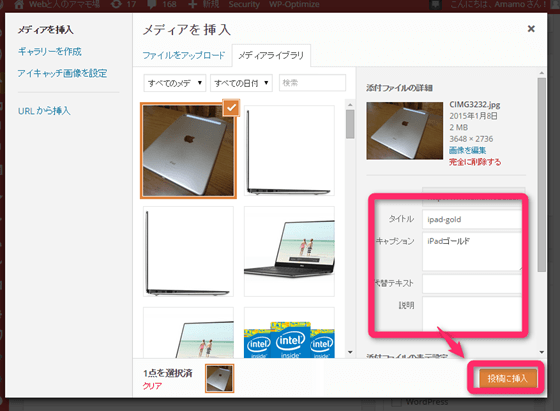
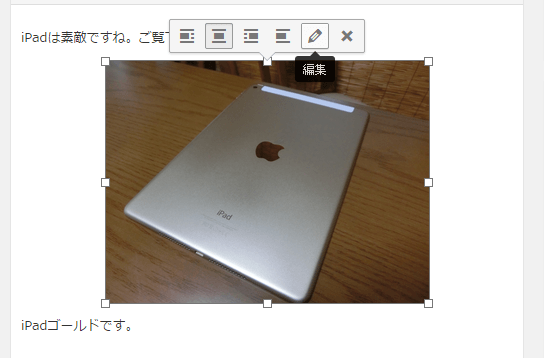
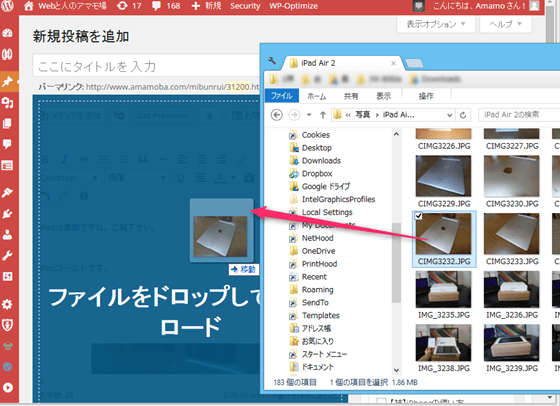
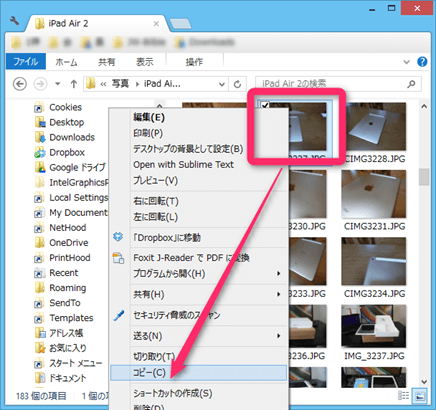
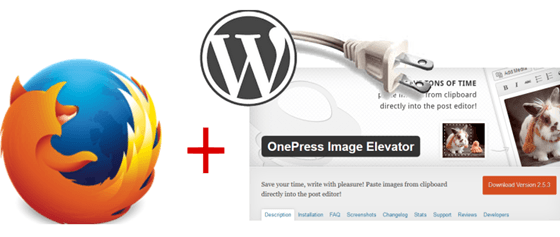
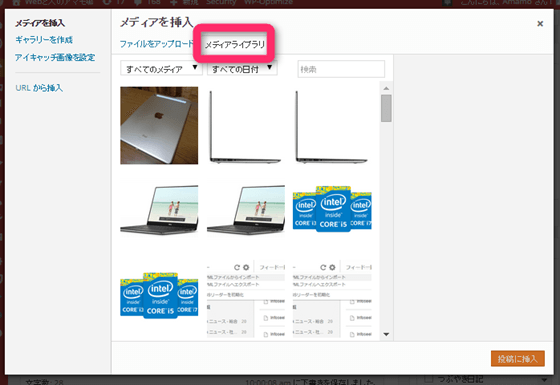
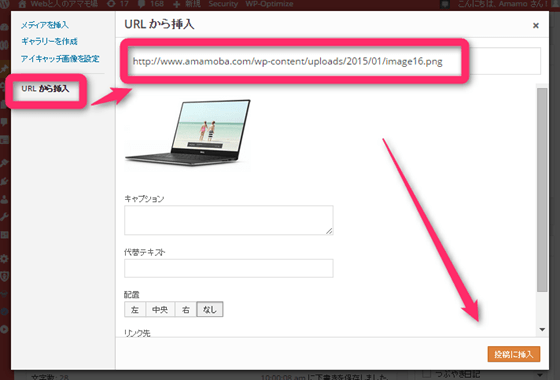
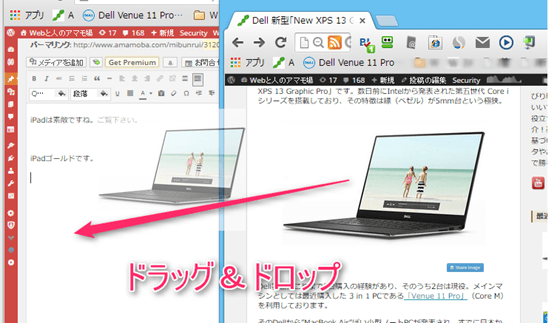
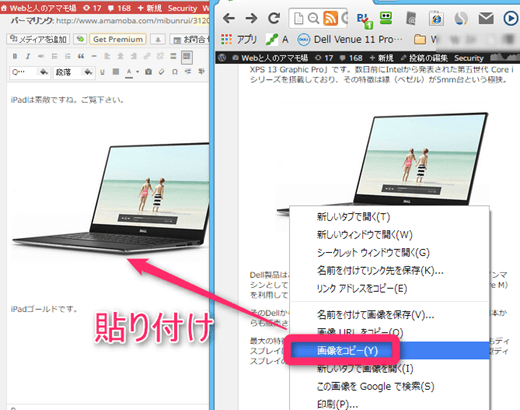


コメント
3つ目のURLから挿入と言うのは、
他人のサイトから、自分のwordpress上に画像を移すのかなと思って読んでたのですが
他人のサイトの画像に直リンクする、というイメージでよいのでしょうか?
ナナ様へ
コメントいただきありがとうございます。
直リンクすることもできれば、コピーすることもできます。