簡単にスクリーンショットが取れて、テキストや矢印を書き込み、Evernoteに保存できる「Skitch for Windows 8」とそのデスクトップ版が登場しています。ここで新ためて紹介しちゃいまスウ。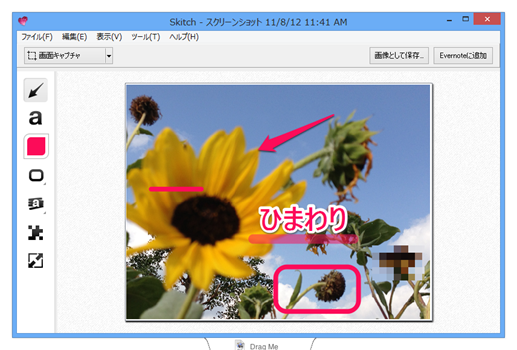
「Skitch for Windows」
ピンクのテキストや矢印が書き込まれている画像をよくブログで見かけますが、その多くがフリーソフト「Skitch」で作成されてたもののようです。(このブログでも依然取り上げました。→写真を簡単デコレート可能な「Skitch for Android」登場!共有やエバーノートへの保存も楽な無料アンドロイドアプリ|アマモ場)
「Skitch」は超簡単に、テキストや矢印などでデコレートして、速攻でエバーノートにアップロードしたり、FacebookやTwitterで共有できます。
その「Skitch」が今回Windows8向の新たなバージョンがリリースしました。従来のデスクトップ版であるSkitch for Windows Desktopと、タッチパネルに最適化されたWindows8の新インターフェイス「Modern UI」用のSkitch for Windows 8 です。
ブログで用いる画像を編集するためには、断然従来のデスクトップ版が使いやすいようですので、以下に簡単に紹介します。
インストール
上記のリンクからSkitch for Windows Desktop(デスクトップ版)をダウンロードしてインストールします。ダウンロード後にすぐにセットアップが開始されます。(セットアップが開始されない場合は、ダウンロードファイル skitchsetup.exe をクリック。)
使用許諾契約をよく読んで、同意し、次へ。
普通にインストール。
次の画面でインストールを開始します。
使い方
「Skitch」の使い方は超簡単です。
1.まずデスクトップに、切り取りたい(キャプチャ)画面を表示しておきます。以下の場合はひまわりの写真を表示させた場合です。
2.「Stich」を起動させて、「画面キャプチャ」をクリック。任意の場所をマウスで指定します。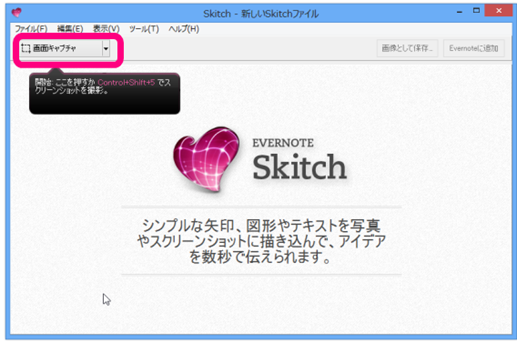
3.次にさまざまな色のテキストや矢印、図形でデコレーションして編集。
4.右上からEvernoteに追加できます。
見事エバーノートに保存することができました。再び「Stich」で編集する場合は、右の「ペン(編集)」ボタンをクリックすると可能になります。
また、以下のよう下に突き出たタグを画像を挿入したいドキュメントや編集アプリにドラッグ&ドロップで挿入できます。
私はこのブログをWindows Live Writerで投稿していますが、上記のように「Skich」から直接画像を取り入れるごとができます。

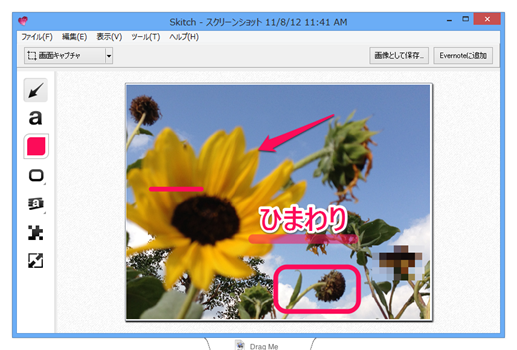
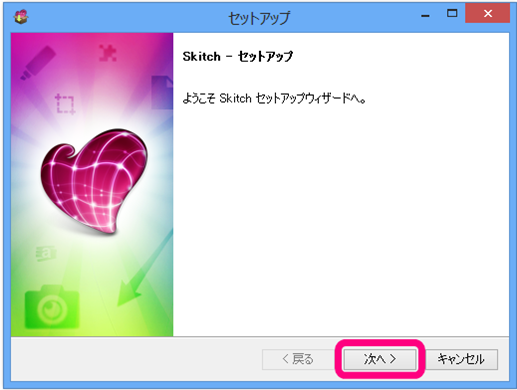
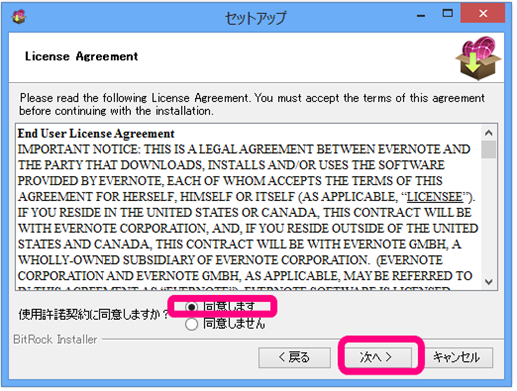
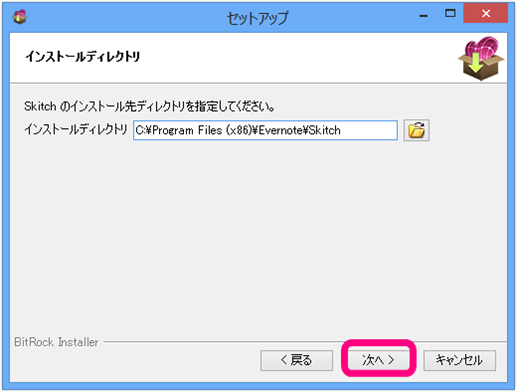
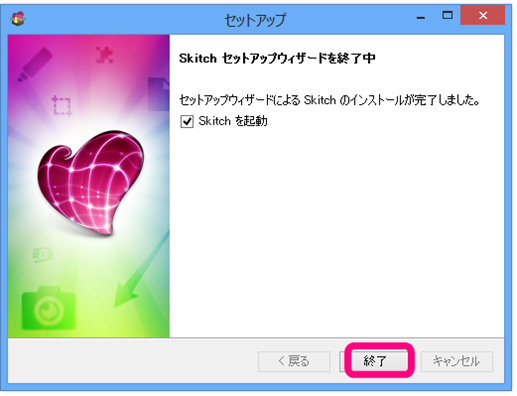
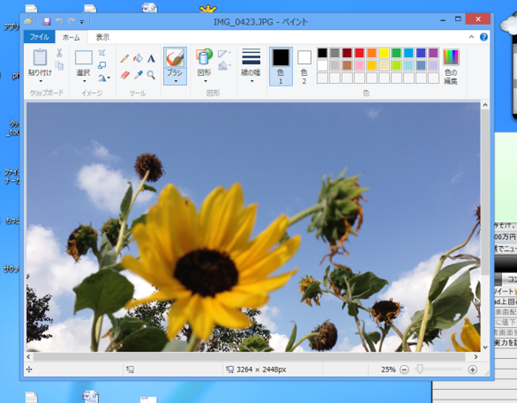
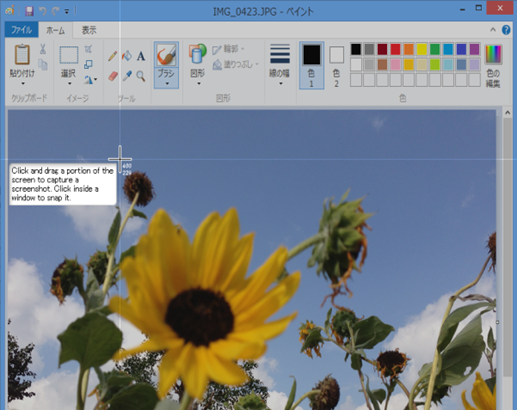
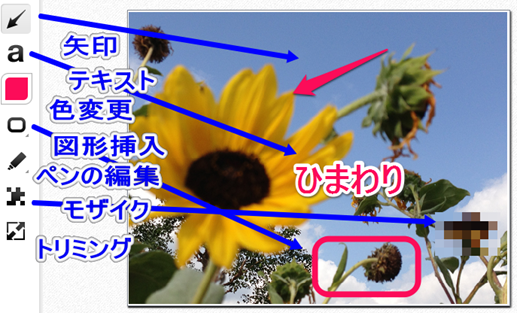
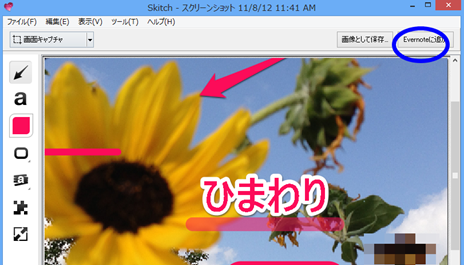
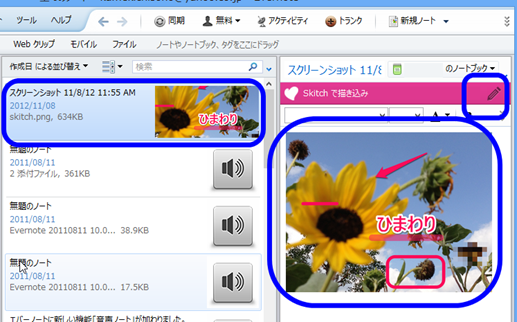
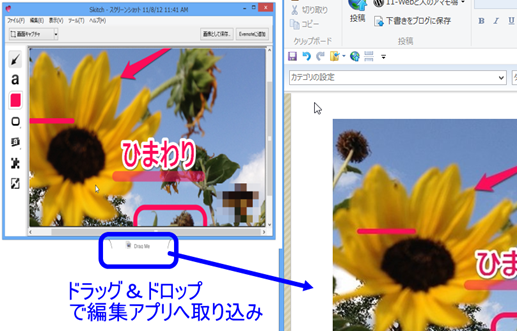
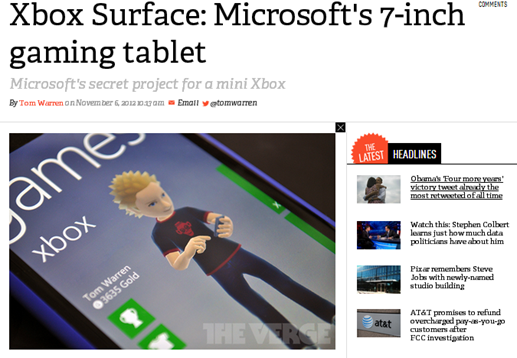
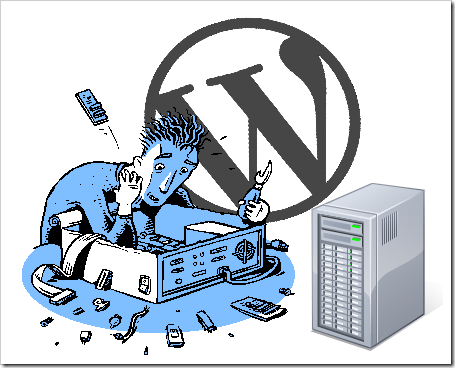
コメント