Windows 10 の必須ソフトとしてクイックランチャーソフトを探していましたが、私のPCライフにぴったり適合したのは、「Orchis」というソフトでした。たとえばキーボードで「Ctrl」2回と「E」を押して「Evernote」を起動させたり、シャットダウンや再起動ボタンも登録できちゃいます。以下に紹介します。後日追記:このランチャーソフトは Windows 11でも快適に利用できることを確認済みです
クイックランチャーソフト「Orchis」
Windows 10 へアップデートしたものの、相変わらずデスクトップの仕様に変化なし。あえて言うなら、スタート画面をスキップする追加機能にだけはありがたい新機能であることは間違いなさあそうですが・・・。
しかしツールバーにクイック起動バー(クイックランチャー)を入れても、どういうわけかしばらくすれば再起動後に削除されてしまうのは Windows 10 からの継続問題。他のフリーソフトとの相性が悪くデスクトップの設定がディフォルトに戻ってしまうようです。
しかし、それが幸いして、きわめて重宝しているクイックランチャーソフトに出会いました。「Orchis」というソフトです。
ダウンロードと使い方
「Orchis」・・・ダウンロード
このランチャーソフトはキーボードのショートカットキーはもちろん、マウスだけでもアプリメニュー(ランチャー)のポップアップを起動させるとことが可能です。その起動方法は40種以上。私の場合は「Ctrl」を二回押すだけで、記事先頭の画像のようなランチャーを呼び出せるようにしております。
たとえば、デスクトップ用 Evernote を起動させたい場合は、[Ctrl×2回] +[E] を実行するだけです。極力キーボードから手を離さずに操作できるので助かります。
設定
設定もすべて直観的に行えます。たとえば、「Orchis」の初回起動時には、以下のようにランチャーに登録するアプリケーションを選択できるよになっています。登録後はアプリのショートカットをドラッグ&ドロップしたり、右クリックから追加登録可能です。
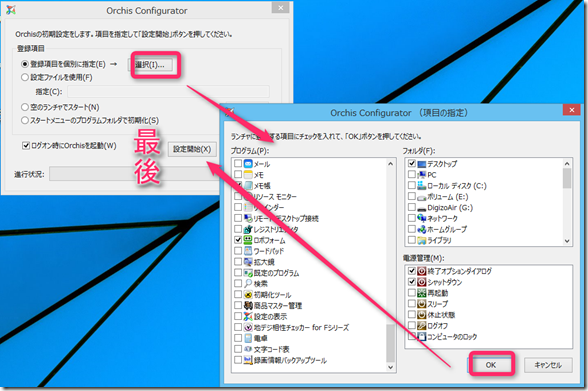
またランチャー呼び出し専用のショートカットの登録はタスクトレイのアイコンを右クリックして表示される「設定」の「表示方法ーキーボード操作」から行えます。
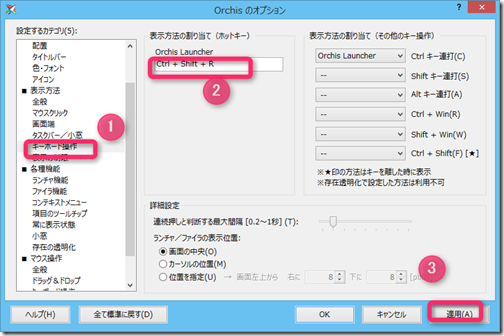
私のカスタマイズですが、「Orchis」のタイトルだけ表示させておいて、マウスでもキーボード「Ctrl 2回」でもメニューが表示されるようにしております。
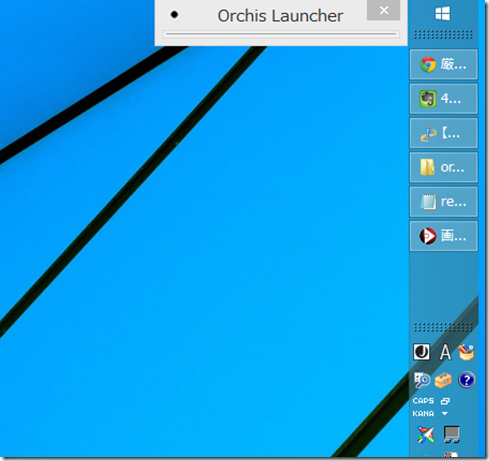
ランチャーのメニューが表示されれば、起動させたいアプリをマウスでクリックするか、アプリ名の最初の文字、たとえばEvernoteなら「E」をクリックするだけです。
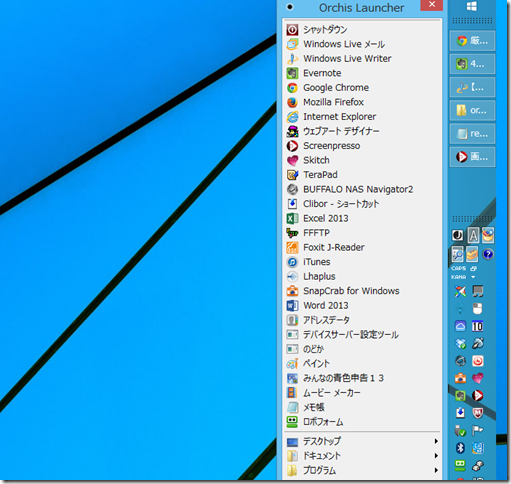
「Orchis」のいいところは「シャットダウン」「再起動」ボタンも登録できるところでしょうね。
他にも充実機能が満載しているランチャーソフト「Orchis」、Windows 10 で様々なデスクトップアプリを利用している方は一度使ってみてはいかがでしょうか?かなり重宝しますよ。

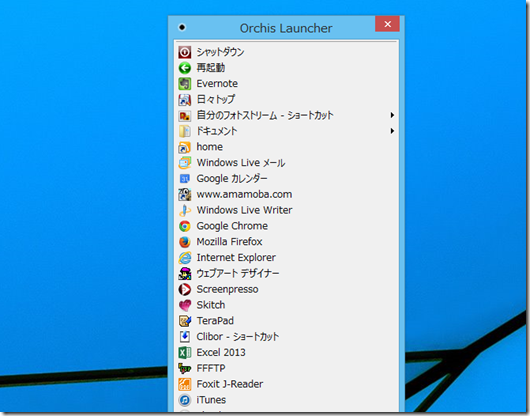
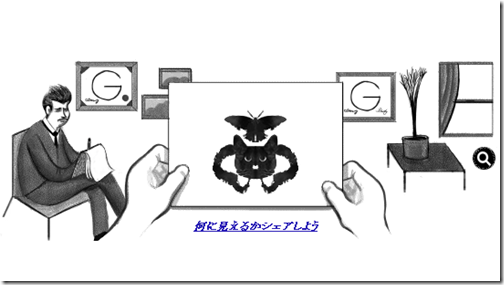

コメント