YouTubeは一回再生して終わりがほとんどですが、中にはスポーツのプレーシーンをじっくり視聴するためにスロー再生したり、英語耳を鍛えるために区間(AB)リピート(ループ)したい場合があります。そんな時に役立つテクニックやツールをまとめてみました。iPhone/iPad(iOS)やパソコン対応です。
YouTubeでスロー再生するニーズ
YouTubeのスロー再生や区間リピート再生が役立つシーンはユーザーのニーズによって違うと思いますが、私にとってはスポーツ動画(最近ではテニス)の再生や英語学習用の動画の再生で必要です。
とくに最近は錦織圭選手をはじめとする日本人選手が活躍しており日本のテニスブームに火をつけております。その技ありプレー、特にエアケイは最近テニスにはまっている私にとって分析の価値があります。「あの”エアーケイ”ってどうやっているのだろう?空中のどのタイミングでヒットしているだろう?」等々、分析したい点がいっぱいあるわけです。
それでiPhone/iPad、パソコンでスロー再生や区間(AB)リピートさせたいわけです。
以下にその方法をご紹介します。
iPhone/iPadで再生速度や区間リピート(ループ)再生する方法
※ iOS 11.1.2 で確認済み。2017/11/20。
最近のiOS用(iPhoneやiPadで)のyoutubeアプリには、「再生速度」を調整できる機能が実装されています。スロー再生は3段階で可能です。
利用法は簡単です。
右上の設定ボタンをタップ。
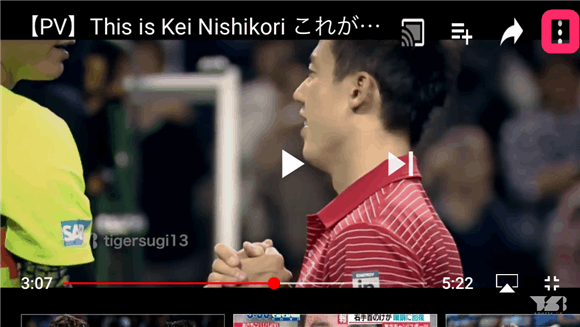
「再生速度」へ。
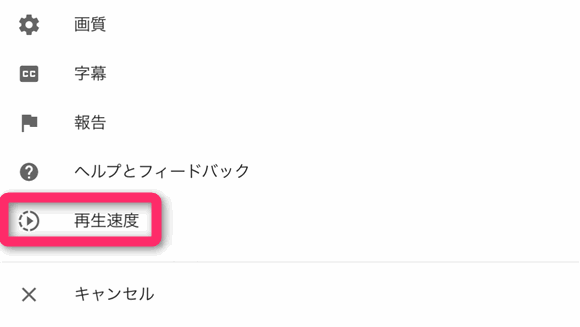
3段階表示になっているスロー再生速度から好みの速度を選択するだけで、動画をスロー再生できますよ。
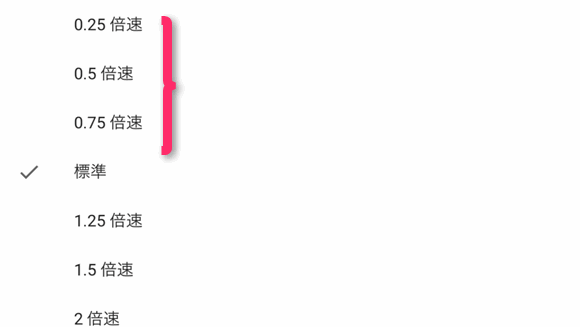
ついでに、テレビ画面でyoutue動画のスロー再生できたらとても嬉しくないですか?
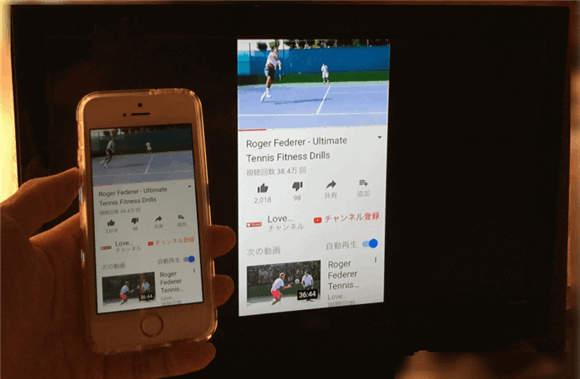
iPhoneを横向きにすれば、TVの画面いっぱいにyoutubeがスロー再生されますよ。
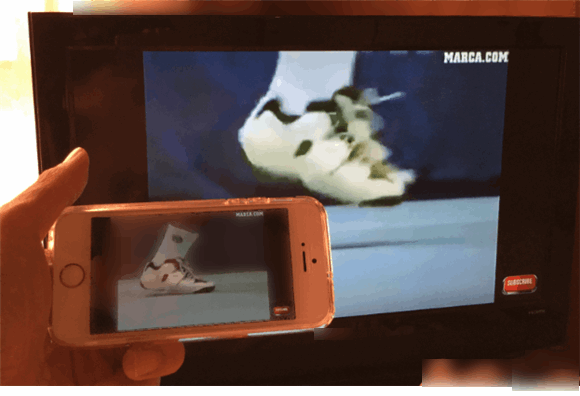
お分かりの通り、これはiPhoneの機能である、画面をテレビにミラーリングする機能「AirPlay」というもの。

これを実現するためには、通常は1万円以上するAppleTVを購入しなければなりませんが、Amazonの大人気デバイス Fire TV Stick ( Alexa対応音声認識リモコン付属) なら格安で可能ですよ。
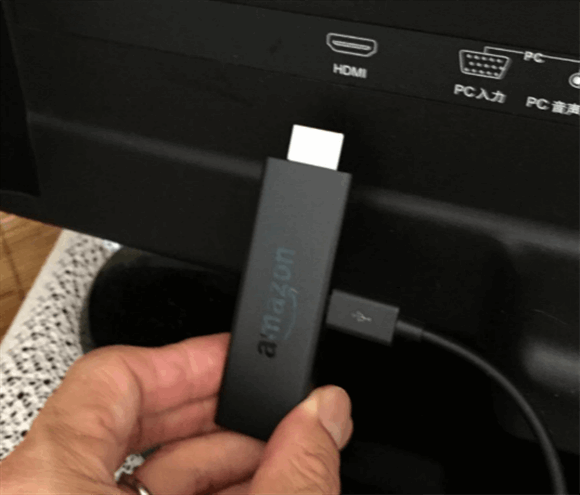
詳細は 「Fire TV stick」なら youtube をテレビでキレイに視聴可能ですよ やYoutubeをテレビで見る最も簡単な方法とは! をご覧ください。
さて「youtubeのアプリを入れるのヤダ!」という方のために、iPhone/iPadの標準ブラウザ「Safari」でもスロー再生する方法を以下に紹介します。
ちょっとした裏技が必要ですが簡単です。
まずiPhone/iPadのSafariから YouTube を開きましょう。
右上の設定ボタンから「PC」を選択します。
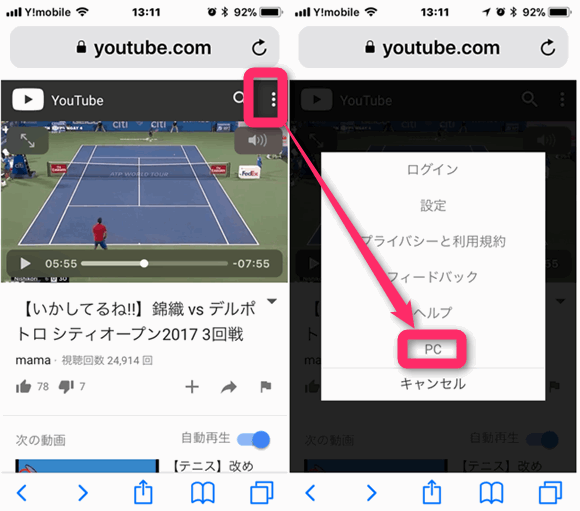
「速度 標準 >」をタップします。
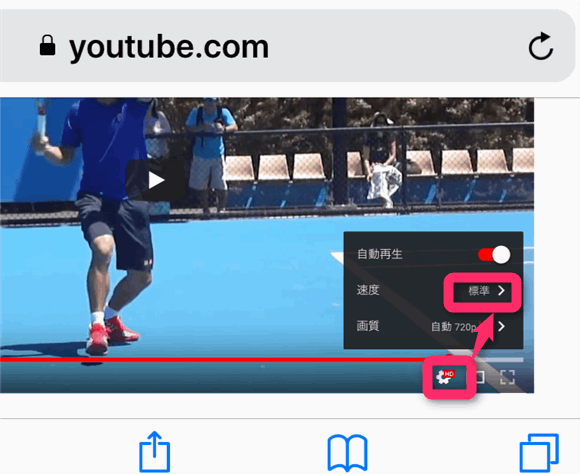
好みのスピードに変更するだけですよ。
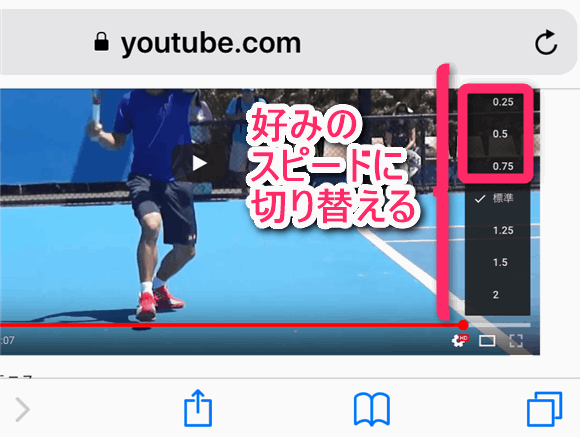
他のアプリを使えば、スロー再生だけでなく、区間リピート(ループ)再生も可能です。
たとえば「SpeedTube」です。
※ 2017/11/20 現在 ダウンロードできない状況です。
インストール後にアプリを起動します。(起動時に広告動画を視聴する必要がありますが、右上×をタップして画面がYouTubeに戻ります。)
YouTubeで視聴したい動画を検索して選択。右上の「PLAY」ボタンをタップして再生させます。
スピード調整は右下の調整バーから変速可能です。0.5倍 ~ 2.0倍 まで 0.1 倍刻みで速度を調整可能。
左下の「A B」をタップすれば区間リピートの最後と最初を指定してループ再生させられます。
ジェスチャーでもコントロール可能です。
さらに 「SpeedUpTV」という動画再生アプリもかなり使えることがわかりました。
iOS (iPhone/iPad) 用
[appbox appstore 386986953]
このアプリはiTunes内の動画だけでなく、ブラウザも搭載していますからYoutubeだけでなく他の動画サイトの動画もストリーミング再生でき、リピート再生や速度調整も極めてスムーズやってのけます。
Youtubeを再生したい場合は、オプション「三」から「ウェブブラウザ」または「Youtube(ブラウザの直リンク)」でYoutubeを開き、再生させたい動画を選択します。再生は右上の「再生ボタン」をタップします。
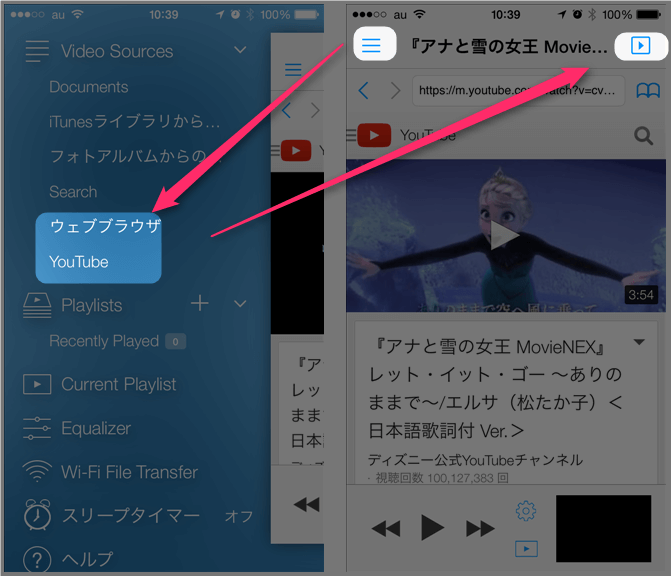
右側のコントローラーを選択すると、「速度調節バー」や「A-Bリピート」ボタンが表示されます。(右の「B」覧はブックマークです。)
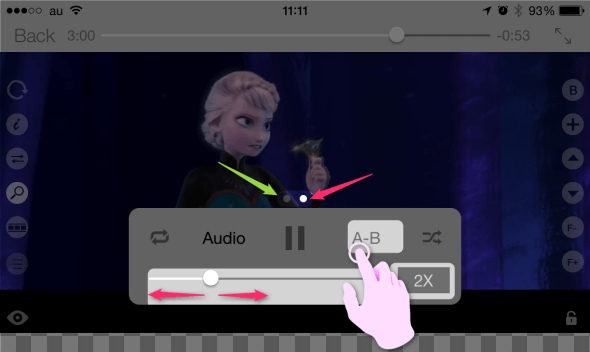
なお速度再生スピードの調整範囲を任意で決めることができます。オプションから「Speed Settings」の「Speed Range」からです。(ジェスチャーコントロールも可能です。)
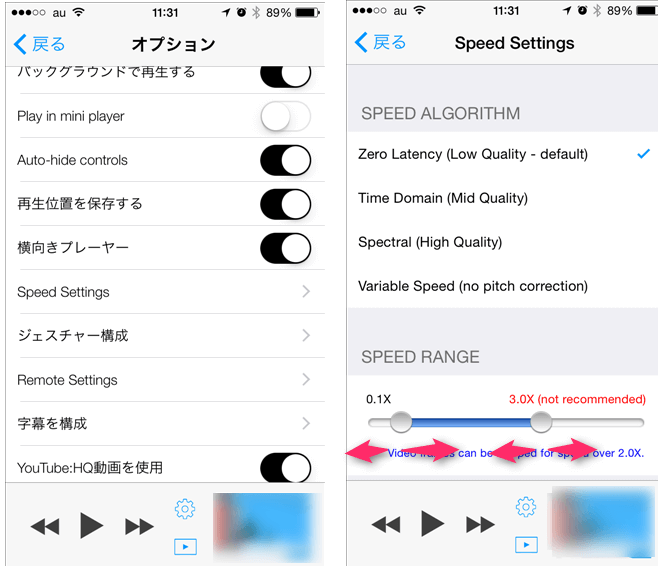
さらに強力な 「nPlayer」というアプリもあります。
[appbox appstore 539397400]
このアプリは以下で紹介しています。
参照Youtbe で英語のリスニングを鍛える最強のアプリは nPlayer で決まり | Webと人のアマモ場
この強力なネットワーク動画・音楽再生アプリは、HDMI出力/Chromecast に対応、動画ファイルはMP4、MOV、MKV、AVI、WMV、ASF、FLV、OGV、RMVB、TP、音声は、MP3、WAV、WMA、FLAC、APEなど。ネットワークは、WebDAV、FTP、SFTP、HTTPに対応し、ダウンロードもできます。
URLスキームは、[nplayer://…][nplayer-https://…][nplayer-https://…][nplayer-ftp://…][nplayer-smb://…]
対応オンラインストレージは Amazon Cloud Drive、Box、Dropbox、Google Drive、OneDrive。無茶すごい。
再生機能は、0.5〜4.0倍速までのスピード調整機能、 区間(AB)リピートなど至れりつくせりです。
広告が入ってもよいなら、無料版もあります。ただしChromecast は有料版しか利用できません。
[appbox appstore 1078835991]
動画による英語ニュースをスロー再生や区間(A-B)リピート再生させて、英語を学ぶのみとてもいいかもしれません。
パソコンでスロー再生や区間リピート(ループ)させる方法
パソコンのブラウザを利用してYouTubeのスロー再生する方法は以前、このブログで紹介しました。
参考 ユーチューブのスロー再生や早送りができる「YouTube HTML5 動画プレーヤー」 でFlash卒業
スロー再生するためにはHTML5が有効になっている必要がありますが、YouTubeでは現在HTML5での再生がディフォルト設定となっております。(確認したい場合、「現在、HTML5 プレーヤーをできるだけ使用するよう設定されています。」になっていることをご確認ください。)
「スロー再生」や「倍速再生」は右下の「ギア」ボタンをクリックして「速度」のメニューから、好みの再生速度を選択するだけです。
これで錦織選手のスーパープレーをじっくり観戦できます。左手の指の動きまで完全に観察できます。
フリーソフトでスロー再生
とはいってもブラウザで区間(AB)リピート再生することはできません。(探せば拡張機能でもあるかも?)そこで役立つのは VLC media player とう万能なマルチメディアプレーヤー(無料)です。
2015年12月18日追記:VLCでYoutube が再び再生可能になりました。
2015年2月23日追記:現時点ではこのソフトでYoutubeを再生できないことを確認しております。バージョンアップに期待したいところです。
まず、YouTubeをVLCプレーヤーで再生するための基本的な使い方です。再生させたいYouTubeのURLを表示しているブラウザからコピーします。
起動したVLCから「メディア」をクリックして「クリップボードからURLを開く」をクリック。(または「Ctrl + V」でも可能。)
YouTubeのURLが自動で記入されますので「再生」をクリックします。(空白なら手動でURLを貼り付けてください。。)
見事、YouTubeの動画をVLCで再生できるようになりました。
さて今度は速度調整です。つまりスロー再生や倍速再生する方法ですが、ショートカットを利用する方法が便利です。以下の通りです。
- 少しだけ早く・・・]
- 少しだけ遅く・・・[
また、メニューの「再生」から「速度」で速度を上げ下げ可能です。
しかし「ツールバー」で操作したほうが直感的に操作しやすくなります。ディフォルトではボタンが表示されませんので、「ツール」の「インターフェイスのカスタマイズ」からボタンを追加します。ここでは、再生速度の調整ですから「ゆっくり」「速く」を、さらに指定区間のループ再生をさせたい場合は「2点(A-B)ループ」をドラッグ&ドロップでツールバーに追加します。
これでツールバーのボタンから好みの再生速度を設定したり、区間リピート(ループ)を設定することが可能になりました。快適です。
ちなみに区間リピートは頭出ししたいシーンで一度押し、終了地点でもう一度押せば、リピート再生が開始し、解除したい場合は、もう一度押すだけです。
他にも、YouTubeのワンシーンを切り取り録画したり、他のファイル形式へコンバートすることも可能です。まさに万能メディアプレーヤーです。
以上、パソコンやiPhoneでのYouTube動画のスロー再生や区間リピート再生方法でした。プロテニスプレーヤーの技ありプレーだけでなく、英語のヒアリングを鍛えるのにもうってつけですよ。

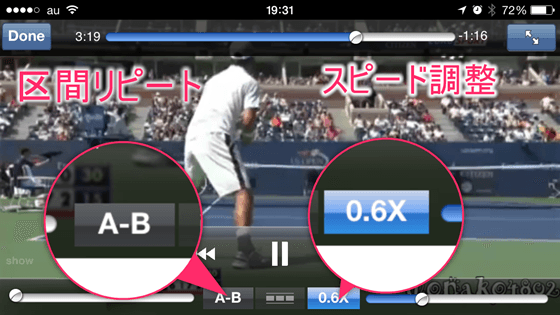










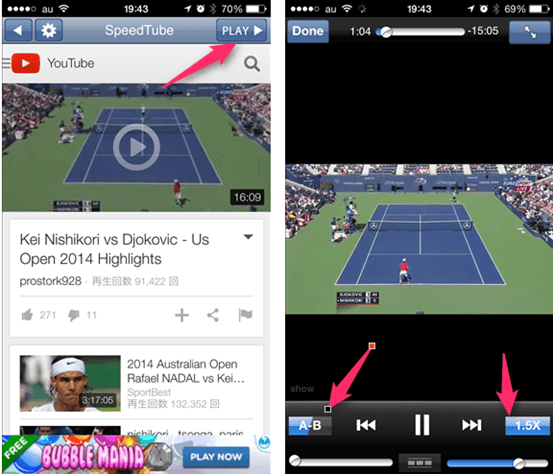
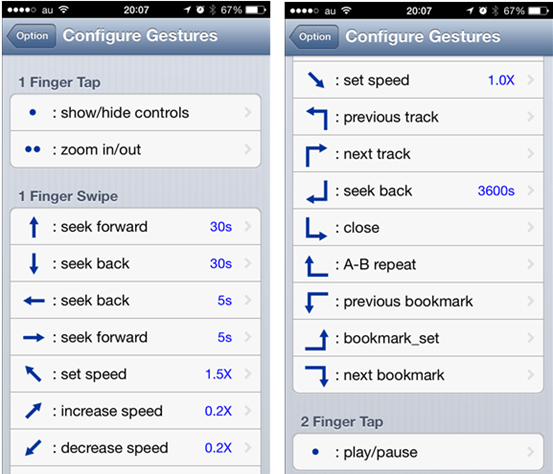
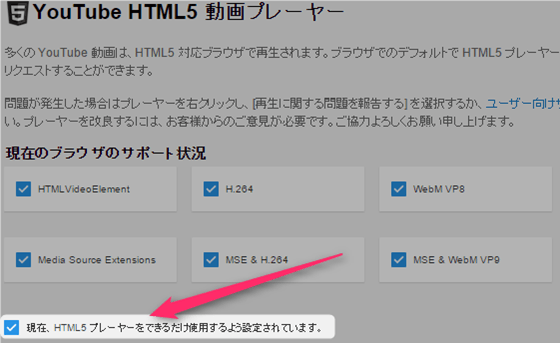
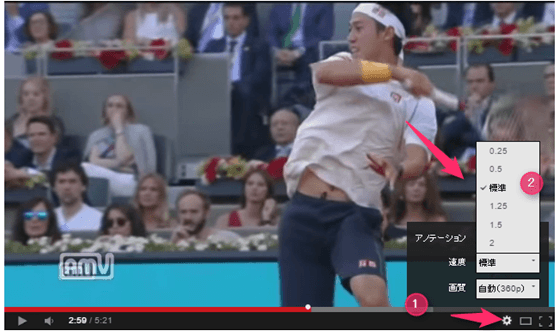
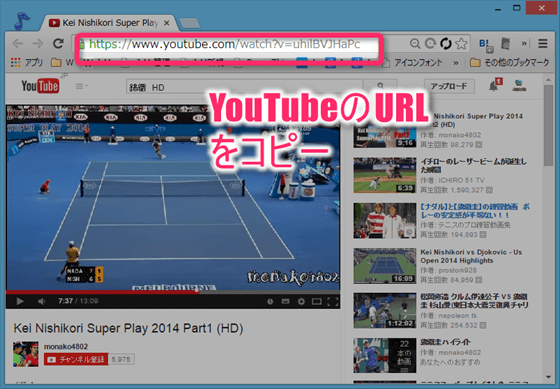
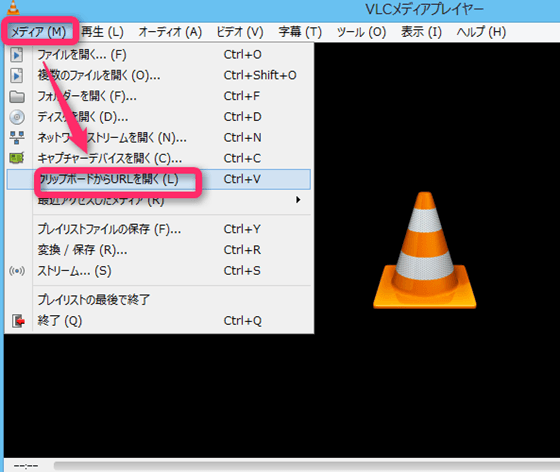
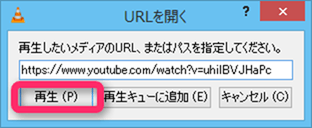
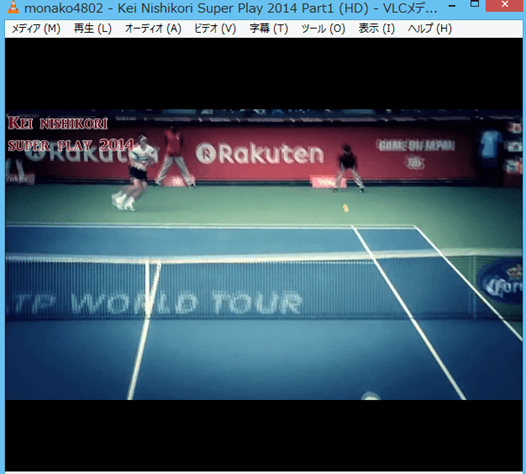
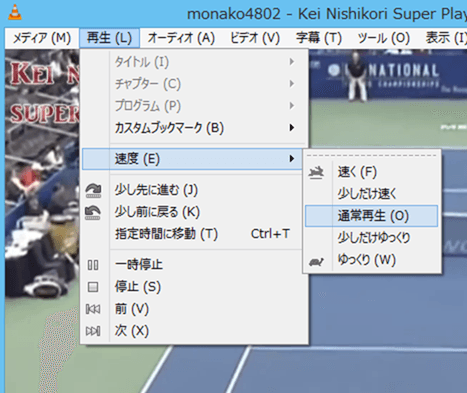
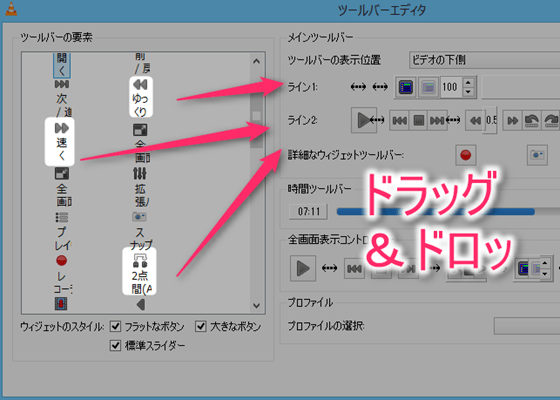
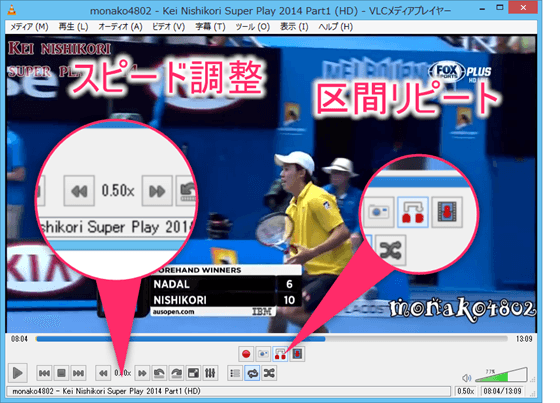


コメント