Amazon「Fire TV stick」があれば、古いテレビでも Amazonプライム・ビデオやdTVだけでなく、YouTubeも快適かつ高画質で視聴できます。Chromecast より使い勝手がかなり良いかったです。この以下の記事ではまず「Fire TV stick」でYoutubeを再生する場合の画質の調整方法を解説します。その後に「Fire TV stick」をChromecast やApple TV と比較してみます。加えて「Fire TV stick」の設定方法、アプリのインストール/使い方/削除方法なども解説します。
⬛ 新着情報 >>>
●2021年10月13日:新たにWi-Fi 6(ax)に対応しパワーアップした「Fire TV Stick 4K Max」が2021年10月7日に発売を開始しました。スペックは1.8GHzクアッドプロセッサー/2GB RAM で前モデルより40%スピードアップしています。価格は前モデルと同額です。すでに「新登場 Fire TV Stick 4K Max」で購入可能です。
●2021年4月18日:Fire tv stick でYoutube が見れない、視聴できない、映像が止まる、といった問題が発生することがあるようです。最も手っ取り早い対処方法は、Fire tv stick の再起動です。Fire TV Stickの再起動のやり方は、❶ 右上の「設定(⚙)」>❷「My Fire TV」>❸「再起動」を選択します。Youtubeが見れないといった症状は大抵 Fire TV Stickのリセットで回復するようです。
●2021年3月25日:Amazon Fire TV Stick(第3世代)のリモコンが新しくなりました。Youtube/Netflixなどよく利用する特定の動画アプリを新リモコンに加わった新ボタンから一発で起動でるようになりました。
「Fire TV stick」でYoutubeの画質が悪いなら、こうやって調整しよう
「Fire TV stick」には公式 Youtubeアプリ が存在し、快適にテレビでYoutubeを楽しめるようになっています。アプリのインストール方法は記事後半で説明するとして、まず「Fire TV stick」でYoutubeの画質を調整する方法について説明します。
Youtubeファンのなかには、「Fire TV stick」でYoutubeを見ていると画質が悪すぎる!みたいな不満が上がっているからです。あなたがその不満を経験しているなら以下の項目をチェックしてください。
まず「Fire TV stick」でYoutubeアプリを起動して、視聴したい動画を再生してみてください。
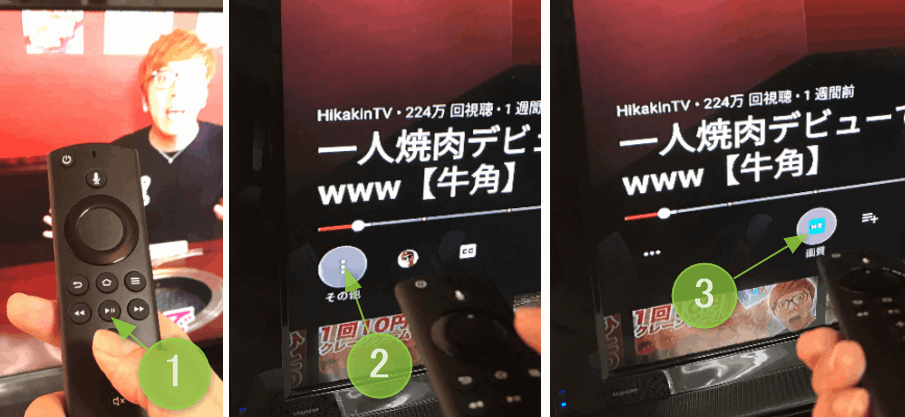
そして次に
- 途中で動画を一時停止します。
- 画面に表れるメニューの中の設定(︙)を押します。
- 次に「画質」ボタンを押してください。
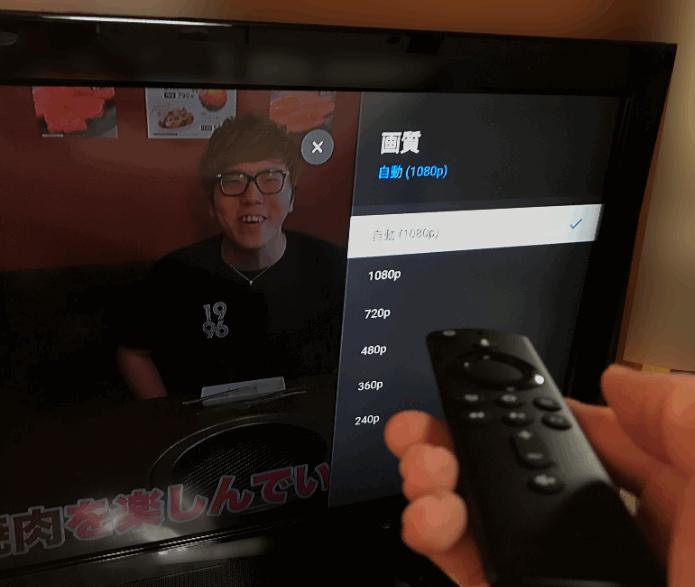
選択可能な画質の解像度が一覧表示されますので、好みの解像度を選択しましょう。
もちろん「1080p」でなるべく再生したいところですが、あなたの見たい動画がその画質に対応していなければなりません。
光などの固定回線(有線/WiFi)で接続している場合、データ量は気にする必要がありませんので、「自動(1080px)」を選択します。
この「自動(1080px)」を選択しているなら、ネット回線状況や元の動画の画質に最適な解像度で自動再生されます。
「自動(1080px)」を選択しているのに、『やっぱり「Fire TV stick」でYoutubeを視聴すると画質が悪いな!」と感じる場合は、以下の状況が考えられます。
- 見たい動画が高画質(1080p/720p 等)ではない。つまり360p、240pになっている。
- ネット回線の通信速度が悪い。
対策➔Wi-Fiルーターを2.4GHzから5GHzに変更してみる。 - Fire TV Stickのアップデートをしていない。(以下参照)
上記の3点を確認してみてください。
⬛ Fire TV Stickのアップデート
3つ目の点ですが、Fire TV StickのアップデートができていないこともYoutubeの画質が上がらない原因の一つかもしれませんので、最新のアップデートを確認してみるのも手です。
Fire TV Stickのアップデートは以下の通り。
「設定」>「端末」>「バージョン情報」から「アップデートがあります」と表示されているなら、「システムアップデートをインストール」を選択しましょう。
PCやスマホと同様にFire TV Stickでも システムを常に最新のものにしておくなら、Youtubeの画質問題だけでなく、様々なアプリをトラブルなく利用できると思います。
⬛ YouTube 4K動画の再生は?
これから主流になると言われている4K動画ですが、YouTubeにも4K動画がどんどんアップされています。すでに4Kに対応したテレビが自宅にあるなら、そのテレビでYouTubeを視聴しないのはもったいないですね。
そこでおすすめなのは4K動画を再生できる「Fire TV Stick 4K Max」です。前モデルより40%もスピードアップ、しかも無線LAN規格 Wi-Fi 6(ax)に対応しています。
もし自宅のWi-Fiが Wi-Fi 6(ax)に対応していないなら、Wi-Fi 6 に対応したバッファロー製ルーター「WSR-1800AX4S/NBK」がセットになった以下のものがお得です。
「Fire TV stick」と Chromecast の違い
さて、私はYouTubeやdTV などの動画を見まくれる Chromecast を買ってまだ1年も経たないのに、同じくテレビでYouTubeを快適に視聴できる Amazon「 Fire TV Stick ( Alexa対応音声認識リモコン付属)(2021年 最新モデル)」を購入しました。
確かに動作が非常に安定している Chromecast で満足していたのですが、Amazonプライム会登録でビデオ見放題(Amazonプライム・ビデオ など)になることを知ったからです。
参照 Amazonプライム会員
参照 Fire TV Stick ( Alexa対応音声認識リモコン付属)(2021年 最新モデル)
「Fire TV stick」なら、お得に購入でき、茶の間の大画面テレビで、家族皆でAmazonプライム・ビデオを楽しみ、かつChromecast同様にYoutubeも快適に視聴できる。いいじゃないですか。良いことづくめです。
⬛ Youtubeアプリのインストール方法
「Fire TV stick」にYoutube公式アプリをインストール方法は簡単です。
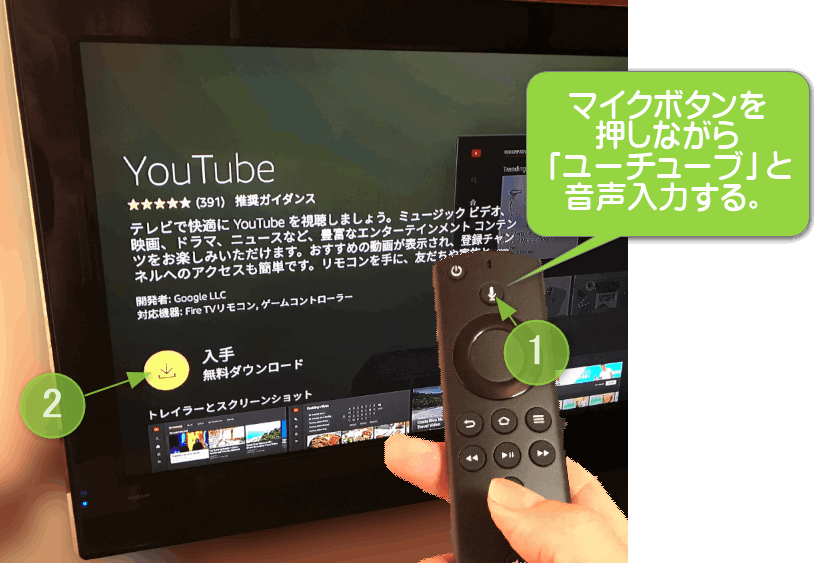
「Fire TV stick」を起動して、リモンコの「マイク🎤ボタン」を押して「ユーチューブ」と言ってみてください。
一発でYoutube公式アプリが表示されます。
あとはインストールボタンを押せば、めでたくYoutubeを再生できるようになります。
なお、SilikやFirefoxなどのブラウザアプリでもYoutubeを再生できます。
テレビでYoutubeを見るために、はじめは Chromecast を利用していたのですが 「 Fire TV Stick ( Alexa対応音声認識リモコン付属) に乗り換えました。(そのいきさつについては テレビで Youtube を見る最も簡単な方法とは! で詳細について書いております。)
早速購入、使って使ってみると、Chromecastより反応がいい!バッファ時間もほとんどない。イライラしない。これっていいですね。しかも、スマホで操作することが基本のChromecastと違って、「Fire TV stick」は専用リモコンが付属しています。スマホと違って素早くアプリを切り替えられますのでとても手軽です。
さて、Chromecastと 「Fire TV Stick」の最大の違いはどこにあるのでしょうか?それは、専用アプリを直接インストールするかしないかです。
Chromecastはスマホに Chromecast 対応アプリをインストールし、テレビに飛ばすイメージがあります。とは言ってもこれはあくまでもイメージ。実際に画面を飛ばしているわけでなく、Chromecast 本体がWiFi経由で直接ネットに接続して処理しています。
ですから Chromecast はスマホのChromecast対応アプリを切り変える度に改めて選択するという手順が加わります。Youtubeの動画もテレビで見たい動画をまずスマホで探して、Chromecastをボタンを押すという手順が加わります。
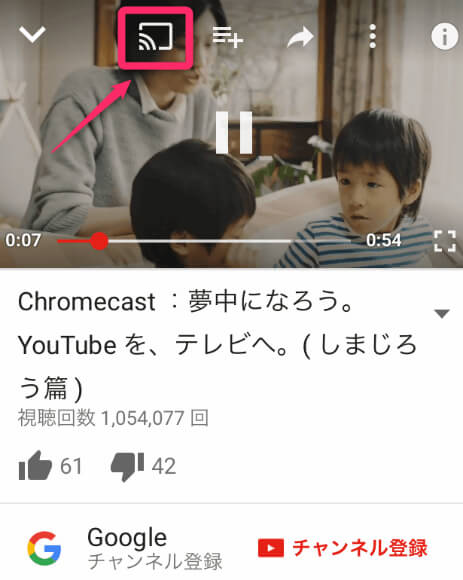
一方「Fire TV stick」はそれ自体が専用OSを内蔵したPCのように動作します。ですから専用アプリをインストールして利用するので、アプリを切り変える操作は快適で反応は抜群です。
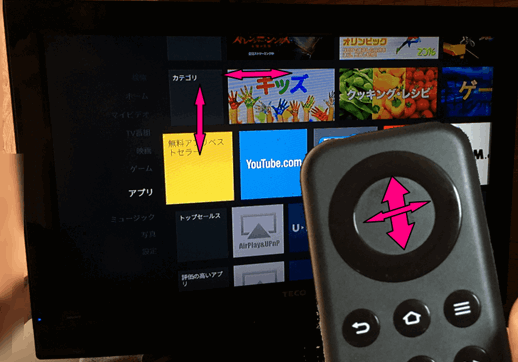
たとえば Youtube ならブラウザ・アプリである「Firefox」か「Silk」をインストールして、ホームから「Youtube.com」へのリンクをタップするだけで、Youtubeを視聴可能です。ほぼパソコンと同じです。Chromecast と違ってスマホをリモコンとして使う必要はありません。
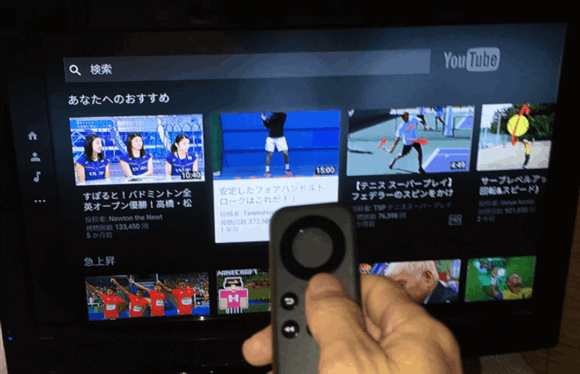

もちろん、Youtube上の動画と違って、Amazonプライム・ビデオは専用アプリを「Fire TV stick」に専用アプリをインストールする必要はありません。登録会員ならすぐに視聴できます。
「Fire TV」と Apple TV との違い
ここまで、Chromecastと「Fire TV stick」の違いを見てきましたが、今度は Apple TV との違いも簡単に見ておきましょう。
「Fire TV stick」と Apple TV の表向きの違いは、楽しめるコンテンツの違いにあります。
「Fire TV stick」はAmazonで提供されている動画、音楽、ゲームを楽しめるように最適化されていますが、 Apple TV も同様にAppleが提供している、レンタル動画、Apple ミュージック、ゲームが主です。
さらに他の主要な動画見放題サービスに対応しているかどうかも大きな問題かも。
「Fire TV stick」は自前の Amazonプライム・ビデオはもちろんのこと Hulu、Netflix、U-NEXT、DAZN(ダゾーン)、dTV に対応済みです。一方 Apple TV は Amazonプライム・ビデオ、U-NEXT、dTV には非対応です。(とは言っても、iPhoneやiPadから画面をテレビに映し出す「Air Play」機能つまりミラーリング機能を使えば、何でも視聴できるんですどね。Amazonアプリ AirReceiver をインストールすればOK。
このアプリを利用してiPhone/iPadのディスプレイをテレビにミラーリングする方法は記事後半で紹介します。
さらに、「Fire TV stick」と Apple TV との大きな違いは価格でしょう。現行モデルは以下の通り。
- Apple TV 32GB・・・ ¥18,400。
- Apple TV 64GB・・・ ¥24,800
Apple TV がいかに高額かがお分かりでしょう。
■ 公式サイトで現在の価格を確認 ⇒「 Fire TV Stick ( Alexa対応音声認識リモコン付属)」
その他スペックやリモコンの使いやすさなどの違いがありますが、ネット界隈ではダントツ「Fire TV stick」に高評価が集まっています。
おすすめアプリは?やっぱり動画見放題アプリ
以上 Chromecast や Apple TV との違いを見てきましたが、次に「Fire TV stick」でYoutube以外に何を楽しめるかを理解するために、おすすめアプリを見てゆきましょう。
他社製 動画見放題アプリ
基本的に「Fire TV stick」は、Amazonプライム・ビデオ/プライム・ミュージック、さらにはAmazonゲームに没入できるようなっています。それらを主に消費するためのものですが、サードパーティー製アプリによって他社の様々なサービスを利用できます。
中でも断然おすすめなのはやはり各種の動画見放題サービス用アプリでしょう。
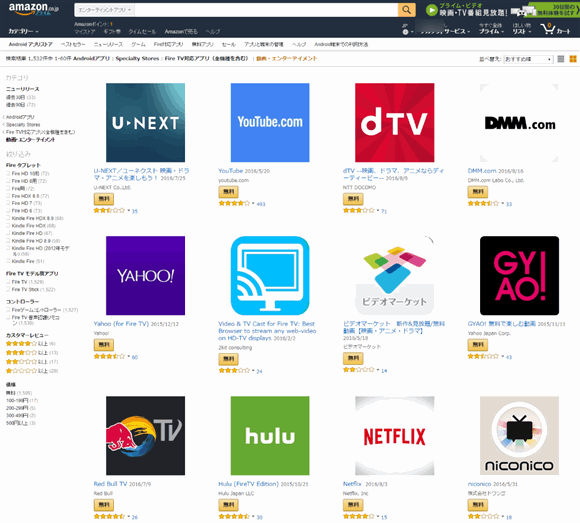
- YouTube(無料)
- U-NEXT(有料)
- dTV(有料)
- GYAO! (一部有料)
- Hulu(有料)
- Netflix(有料)
- niconico(基本無料)
- DAZN(ダゾーン 有料)
上のリストに挙げたものはすべて動画サービスです。アプリそのものはすべて無料でダウンロード可能ですが、「有料」とあるのものはコンテンツを視聴するために月額プランに加入しなければなりません。当然ですが。ですが、すでに契約済みのものであればそのまま「Fire TV stick」でも視聴できますよ。
上記の中の有料動画に関する比較は、【最新】動画見放題 おすすめランキング !比較ポイントは4つ! をご覧ください。
上記の通り最近は「dTV」に対応しました。「dTV」をテレビの大画面で写し出せる専用セットトップボックスがdocomoから用意されていますが、それを購入するくらいなら、安くてスピード・安定性抜群の「Fire TV stick」が圧倒的に高評価を得ています。
おすすめアプリ
動画見放題アプリ以外にも人気なアプリやゲームの一例をご紹介します。
ゲームは さすがにファイナルファンタジーシリーズが人気です。
iPhone/iPad などの iOS デバイスの画面をテレビにミラーリングするアプリ。Amazon推奨アプリです。ダントツ人気ナンバーワンアプリ。
使い方は簡単です。「Fire TV」で「AirReceiver」を選択した後、iPhoneまたはiPad で「AirPlay」を選択するだけです。
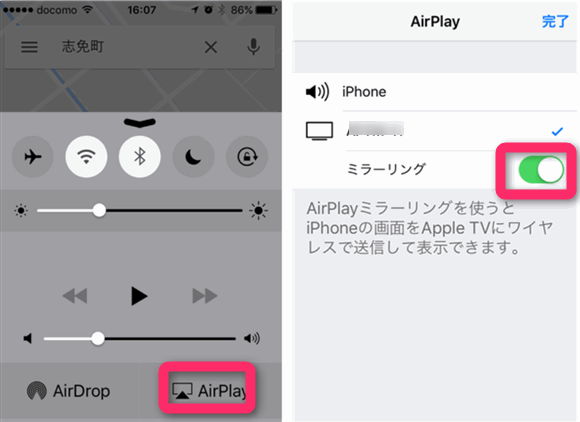
反応速度は上々です。0.1 秒程度の遅れです。しかしYoutube やネット動画はコマ落ちしたり途切れたりすることはありませんでした。(youtubeは別にスマホからミラーリングする必要はありません。「Fire TV stick」内でYoutubeアプリが準備されています。後述します。)
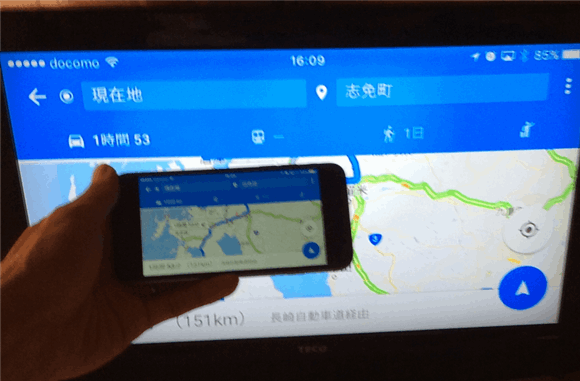
「ES File Explorer」はいわゆるファイラーアプリです。
ローカルでつながっているPCやサーバー上(FTP)のファイル、さらにはGoogleドライブ、ドロップボックスなどのオンラインストレージサービスに保存しているファイルにアクセスできます。
このアプリの人気の理由はブラウザ(ネット閲覧ソフト)として利用できることにあるようです。検索エンジンをGoogleに変えれば普通にブラウザとしてネットサーフィンができます。
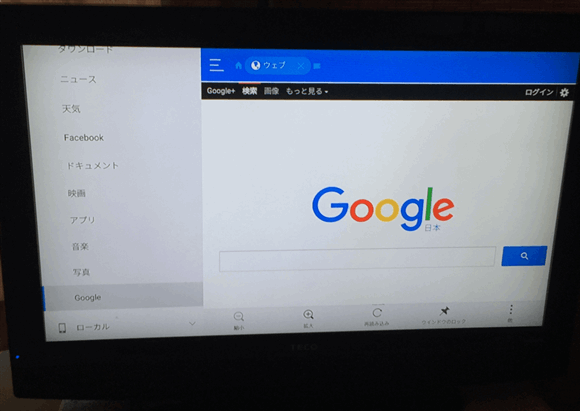
個人的におすすめなのは、TEDです。
世界的に有名な数多くの講義を聞けます。目からウロコの話を沢山聞けます。
他にも沢山アプリがあります。その多くが無料です。是非「Fire TV stick」でお気に入りを見つけてください。
「Fire TV Stick」 の音声認識とは?
「Fire TV Stick」のリモコンには「音声認識」があります。それはどんな時に役立つのでしょうか?
見てのとおり、リモコンにキーボードはついていません。検索する時は、五十音表をポツポツ押して入力する必要があります。イライラします。
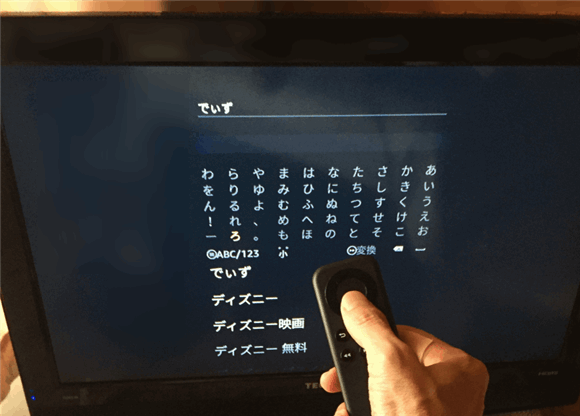
しかし「音声認識」があれば、音声で入力できるので快適です。
でも注意です。
「音声認識」はビデオの作品かアプリを探す時にだけ重宝する機能です。つまりAmazon 内コンテンツにだけ有効です。インストールして利用するアプリ、たとえばYoutubeで動画を検索したい場合は利用できず、五十音表をポツポツ押して入力する必要があります。慣れればそこまで苦になりませんが、そこは改善してほしいところですね。
※ しかしスマホアプリ「YouTube」で視聴したい動画を探し出し、Fire TV 経由でテレビに映し出すことができます。つまり、スマホアプリ「YouTube」で「Fire TV Stick」内のアプリ「Youtube」をリモート操作するようなイメージです。これ超快適ですよ。
またスマホに以下のアプリをインストールすれば、スマホがリモコンに大変身します。
■ iOS(iPhone/iPad)版
「Amazon Fire TV Remote」をApp Storeで
■ Android 版
Amazon Fire TVリモコンアプリ – Google Play のアプリ
上記のアプリをインストールしたスマホでの入力方法は超簡単です。「マイク」ボタンを押したまま引き下げると音声入力モードになりますし、右上の「キーボード」ボタンをタップすれば、スマホでフリック入力できます。
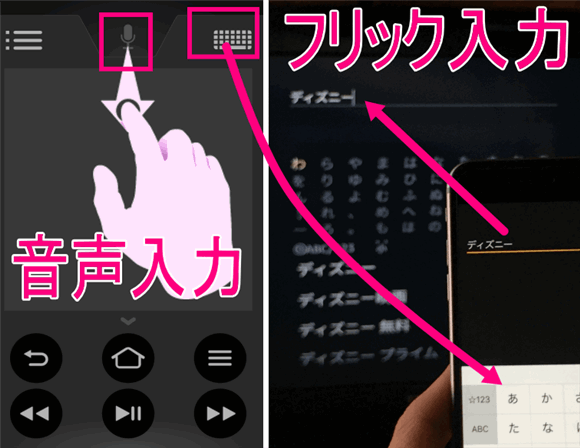
スマホで音声入力やフリック入力できるわけですから、費用を抑えるために、つまり1500円浮かせるために、「音声認識リモコン」が付属しない最低の価格モデルを選択できます。←私はこれ。
ただし膨大な作品を誇るAmazonプライム・ビデオから見たい動画を検索する機会が多いと思われる方は、スマホで検索するのも面倒になるので、1500円追加して「音声認識リモコン付属」モデルの購入を強くおススメします。
おすすめ設定
「Fire TV Stick」が届きました。初回のセットアップや基本的な使い方を以下に紹介します。
※ 以下は 「Fire TV Stick」で紹介します。
初期設定
箱から「Fire TV Stick」本体やリモコン HDMI接続ケーブル、ACアダプタなどを取り出してください。リモコンには電池を入れます。ワクワク。

濡らした雑巾を手にして、テレビの裏へ回り、ホコリと拭きながら、「Fire TV Stick」をテレビのHDMI端子に接続、ACアダプタで電源にもつないでください。
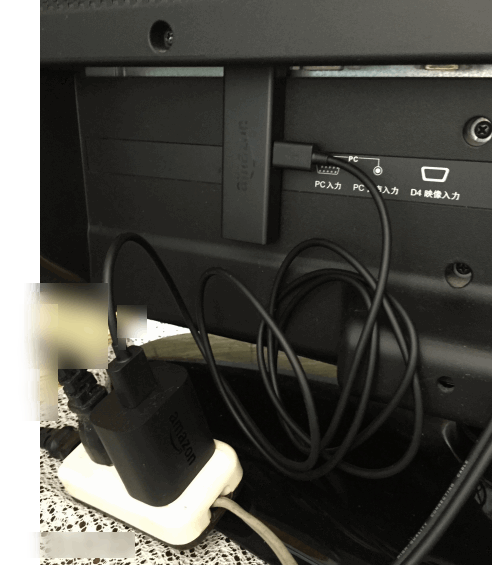
次に、テレビをHDMIまたはPC表示に設定し、付属の専用リモコンを操作しながら自宅の Wi-Fi に接続、さらに表示される案内にしたがって初期設定を完了させます。
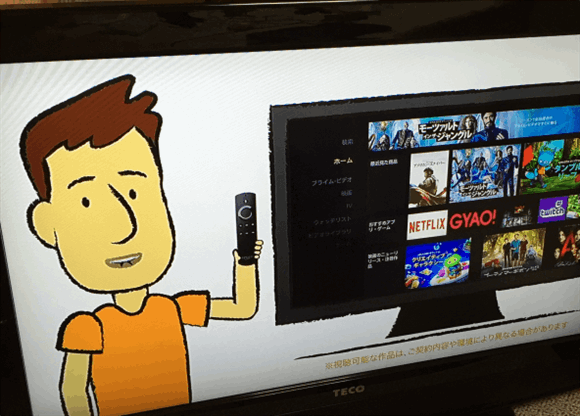
家族で利用するなら年齢制限を
忘れてならなのは、年齢制限のあるコンテンツが表示されないようにメニュー最後の「設定」から「機能制限」することです。家族で視聴するなら必須の設定ですよ。

「機能制限」とは家族のだれもが、動画コンテンツやアプリのダウンロードを無制限に行えないようにする機能です。我が家は9歳以上のお子様モードです。
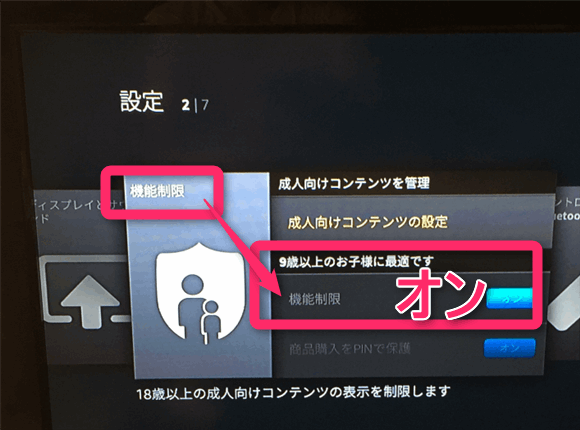
いずれにしろ制限するためには4桁のPINコードを登録しなければなりませんので、必ずどこかにメモしておきましょう。
あと一つ「システム」から「広告」を表示させて、行動ターゲティング(オプトイン広告)をオフつまりオプトアウトにしておきましょう。
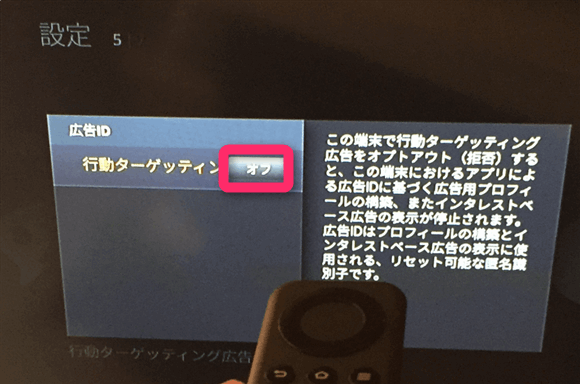
これはAmazonがご家庭の「Fire TV Stick」でどんなコンテンツが消費されているのかをチェックし、それに合った広告をホーム画面に表示させる機能です。
何気に気持ち悪いので私はオフです。
「Fire TV Stick」の使い方
ここまで読み進めて来られた方は、既に「Fire TV Stick」の使い方はおおよそ検討が付いているでしょう。
Amazonプライム・ビデオやミュージック
「Fire TV Stick」に最適化された Amazonプライム・ビデオを視聴したければ、メニューの「検索」からキーワード検索するか、メニュー内の「TV番組」か「映画」から視聴したい動画を探すだけです。
最初に表示される動画は、最近リリースされた作品、評価が高い作品、Amazonが利用者に勧めたい作品が一覧表示されます。
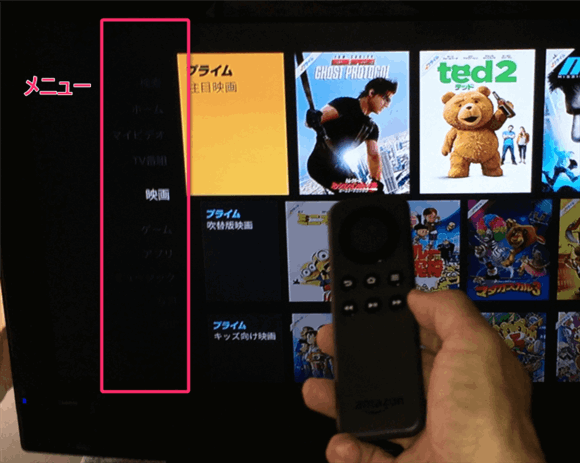
見たい動画を見つけたら「今すぐ見る」を押します。「詳細」からは、ビデオの内容や購入方法、さらには別のデバイスで視聴する方法などにアクセスできます。
表示されるボタンは、Amazonプライム会員かそうでないかで変わってきます。
プライムミュージックは「ミュージック」からどうぞ。
アプリのインストールと使い方
最後に、アプリのインストールと使い方を Youtubeを例に紹介します。
Youtubeはおすすめアプリの一つですから、Fire TV Stick を起動するとトップに表示されますので、リモコンの移動ボタンでYoutubeを選択して「インストール」ボタンを押すだけです。

すでの紹介したように、メニューの「探す(検索)」から「ユーチューブ」と入れれば、(またはマイクボタンを押しながら「ユーチューブ」と言って音声入力可能。)キーワード候補の中から youtube がヒットしますのでそれを選択。そうするとアプリ「Youtube」が見えますのでそれを選択し「入手(取得)」を押しダウンロードを開始します。
※ 有料アプリの場合、1-Click設定をオンにしている場合は「購入」でダウンロードできます。でも家族で利用するば場合はちょっと危険かも。その場合はパソコンかスマホでAmazonカスタマーサービスに入り1-Click設定をオフにしましょう。その都度スマホやPCで購入手続きをしてからのほうが安心でしょうね。
Youtubeのメニュー・カテゴリから面白そうな動画を選ぶもよし、検索窓から見つけるもよし。
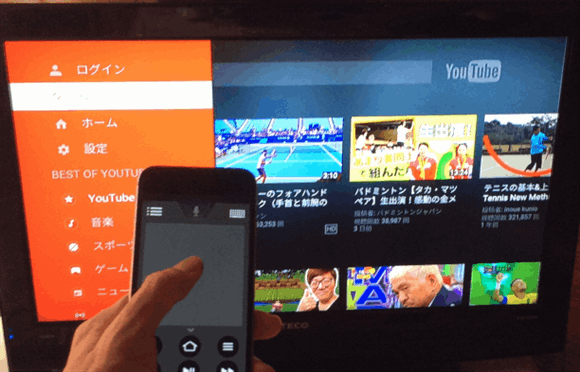
※ スマホで操作することも可能です。
アプリの削除
次にアプリの削除です。アプリをどんどんインストールするとすぐに容量(実際にインストール可能なストレージ空きは5GB程度)がいっぱいになりますので、利用しないアプリは削除しましょう。有料アプリを削除しても購入履歴があるので次回のダウンロードは課金されませんのでご安心ください。
アプリの削除は「ホームのメニュー」>「設定」>「アプリケーション」>「インストール済みアプリケーションを管理」へ。
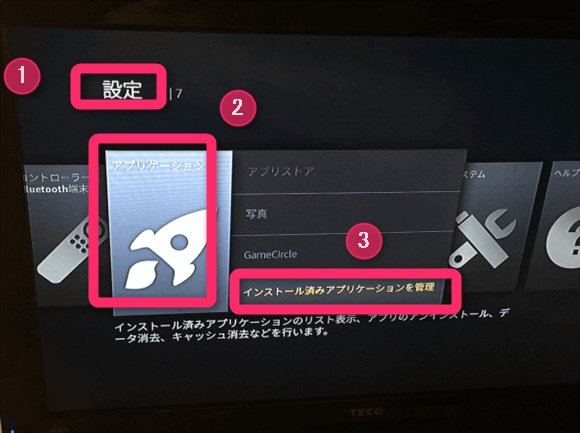
削除したいアプリを選び「アンインストール」を押します。
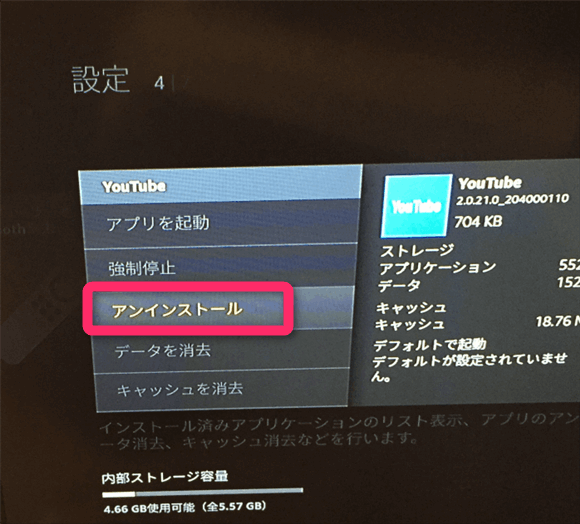
ちなみの、この設定画面から各アプリの削除だけでなく、「アプリ内データの消去」や「キャッシュの削除」が可能です。ゲームのデータを完全に削除したい場合に利用できそうです。
「Fire TV」の電源はどこ?
さて最後に、「Fire TV Stick」の電源のオフ/オンについてです。
私も最初分かりませんでした。テレビを地上派にしていれば電源のオフ/オンは全く意識しませんから。
でも「Fire TV Stick」ではしっかり電源をオフにできます。これはスリープモードのことです。テレビリモコンの待機モードと同じです。
以下の手順で「Fire TV Stick」をスリープ状態にしちゃいましょう。
- ホームボタンの長押し。
- 「スリープ」選択。
- 「真ん中ボタン」で選択。
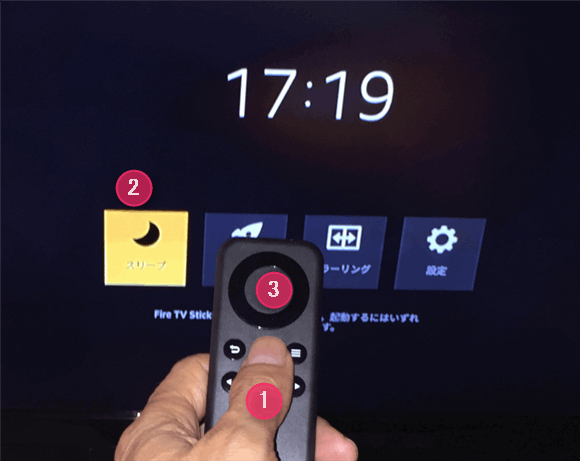
一発ではスリープにはできません。結構面倒です。でも、30分で自動スリープモードになりますからほったらかしでも大丈夫みたいです。
ミラーリング
さて他の端末からのミラーリングつまり、画面を「Fire TV Stick」経由でテレビに映し出せるのでしょうか?
現在 Windows PC、Mac、iPhone/iPad、Android、Amazon Fire HD から可能です。
Windows PC、Android、Amazon Fire HD はディフォルトでミラーリング機能を利用できますが、iOS(iPhone、iPad)やMac は、すで上記で紹介したアプリ AirReceiver を「Fire TV」にインストールすれば可能です。
ネットをみると、この AirReceiver を利用したミラーリングは、コマ落ちするとか、ガタガタするなどの遅延に関するコメントが散見されています。でもそれは「Fire TV」の問題ではなく、ネット回線の問題ということが分かっています。
ですから結局、iTunes で購入したビデオや音楽も 「Fire TV Stick」で楽しむことができるわけですね。どんだけ万能なんですかね、「Fire TV Stick」って。
まとめ
以上が、ChromecastからFire TV Stick ( Alexa対応音声認識リモコン付属)(2021年 最新モデル)に乗り換えた理由でした。動画見るならダントツナンバーワンですよ。
















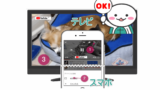













































































































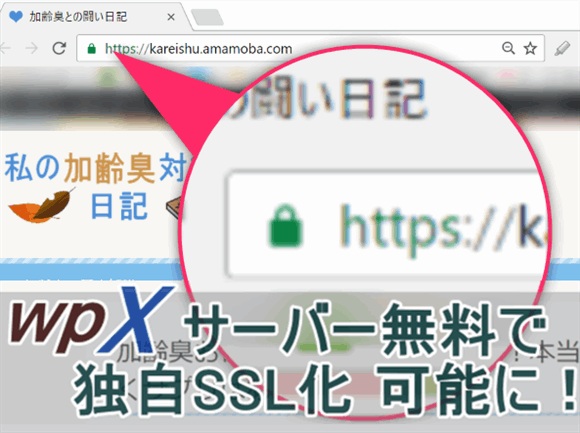
コメント