大人も子供も皆大好きYouTube。そんなYouTubeをテレビで見ることができたらいいですね。ネットに対応した最新のテレビ(シャープ、ソニー、パナソニック 等)なら、YouTubeアプリを内蔵しているのでテレビリモコンだけで簡単にYouTubeを視聴できます。しかしYouTubeを見れない古いテレビやネット非対応テレビでも、 Fire TV Stick や Chromecast(クロームキャスト)という超便利デバイスで、いとも簡単にYouTubeを視聴できますよ。本記事ではYouTubeを見る8つの方法をまとめます。
⬛ 新着情報 >>>
●2021年10月13日:新たにWi-Fi 6(ax)に対応しパワーアップした「Fire TV Stick 4K Max」が2021年10月7日に発売を開始しました。スペックは1.8GHzクアッドプロセッサー/2GB RAM で前モデルより40%スピードアップしています。価格は前モデルと同額です。すでに「新登場 Fire TV Stick 4K Max」で購入可能です。
●2021年3月25日(木曜日):Amazon Fire TV Stick(第3世代) のリモコンが新しくなりました。4月14日の発売です。
大人気YouTubeはスマホで視聴している方が圧倒的に多いかもしれません。しかし友人や家族とテレビの大画面で見れたら確実に楽しい時間を過ごせること間違いなしです。
今ならテレビで見たいYouTube動画をスマホで見つけたら、動画上のキャストボタン(①)を押し、接続されているテレビを選択(②)すると、簡単にテレビにYouTubeを映し出す(③)ことが可能です。(冒頭の画像を参照)めっちゃ便利です。
しかし、そんな芸当ができるには、いくつかの条件が必要です。
基本的な条件は
- ネット対応テレビか?
- ネット非対応テレビか?
どうかということです。
この基準を元に、YouTubeをテレビで見る方法を一覧表で眺めてみましょう。
| ネット非対応テレビ | ネット対応(YouTube内蔵)テレビ | |
| YouTubeを見る方法 | (1)Fire TV Stick(← 一番おすすめ) (2)Chromecast / Chromecast with Google TV (3)PC/iPhone/Androidスマホ (4)Apple TV (5)WiiU (6)PS3/PS4 (7)Xbox 360/Xbox One (8)YouTube対応ブルーレイレコーダー | TVリモコンでYouTubeアプリを起動して視聴するだけ。 YouTubeを見れるテレビ一覧へ |
| 必要な環境やデバイス | 光回線や「ドコモ home 5」/「au WiMax 」/「Softbank Air」等のネット環境(WiFi)に加え、「Fire TV」 等の上記のデバイス1つ。 | 光回線や「ドコモ home 5」/「au WiMax 」/「Softbank Air」等のネット環境(WiFi)。 |
ご自分のテレビ環境はどこに当てはまりますか?
右側のYouTubeを見れるテレビつまりネットに対応しているテレビなら、ほぼYouTubeアプリが内蔵していますので、この記事後半で説明する方法つまりテレビリモコンだけで簡単にYouTubeを見ることができます。
しかしネット非対応テレビやYouTubeアプリを利用できなくなった少し前のテレビは、そのテレビだけではYouTubeは見れません。
余裕があればYouTube内蔵テレビに買い換えたいところですが、必ずしもその必要はありませんよ。
ネット非対応テレビでYouTubeを見る方法
YouTubeを内蔵していないテレビ、つまりYouTube非対応テレビでもYoutubeを見ることが可能です。以下の8つのデバイスのどれかを利用する方法ですが、それをまとめると以下の通りです。
(1)Fire TV Stick(おすすめ)
(2)Chromecast
(3) PC
(4)Apple TV
(5)WiiU
(6)PS3/PS4
(7)Xbox 360/Xbox One
(8)YouTube対応ブルーレイレコーダー等
以下に上位3つ、つまり「Fire TV Stick」「Chromecast」「PC」を利用してYouTubeをテレビで見る方法を解説します。
【1】Fire TV Stick (おすすめ)

我が家の茶の間で5年間お世話になっている超コスパなスティック型デバイス「Fire TV Stick」が一番おすすめです。Amazonで最も売れているガジェットの一つです。
おすすめ!
まず「Fire TV Stick」本体をテレビのHDMI端子に接続します。
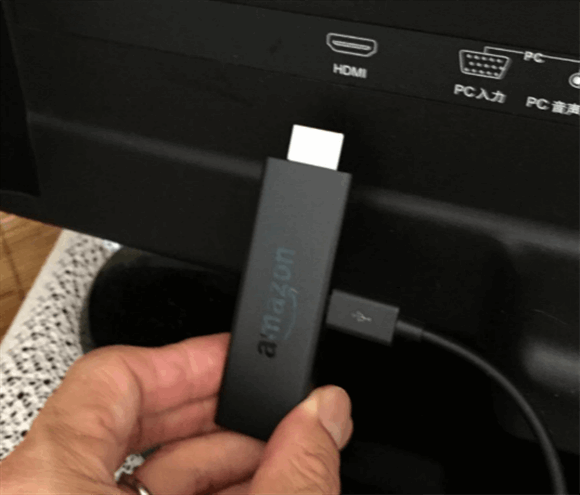
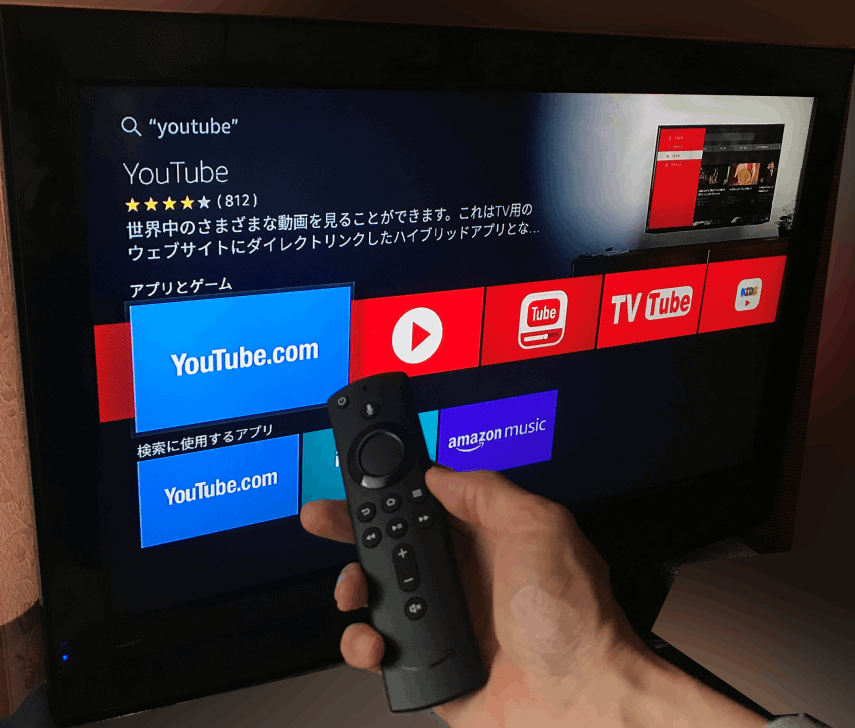
※ セットアップ方法は「Fire TV stick」なら YouTube をテレビでキレイに視聴可能ですよ | Webと人のアマモ場 からご覧ください。
以上の設定を行うと、いつでもホーム画面からYouTubeにアクセス可能になります。
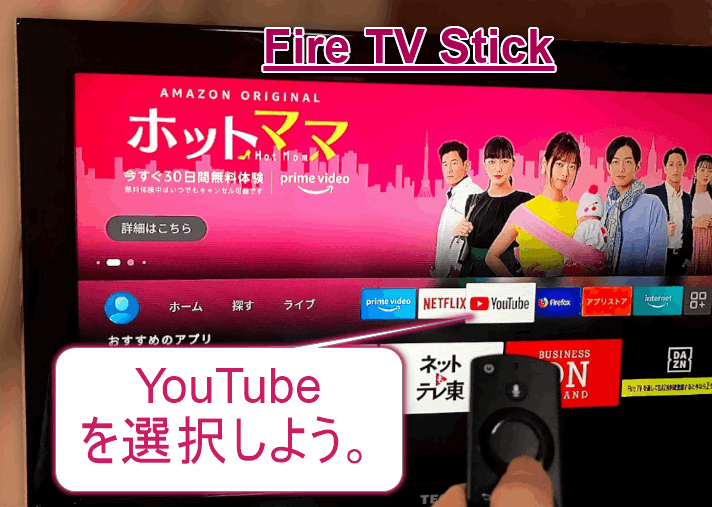
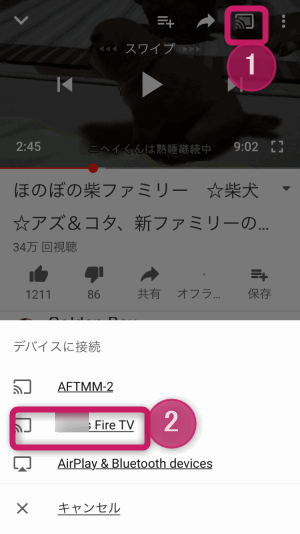
この「Fire TV Stick」を一番おすすめなデバイスとして挙げている理由は、テレビでYouTubeを簡単に再生できるだけでなく、大人気 Amazonプライム・ビデオを始め、dTV、Hulu、Netflix、AbemaTV、DAZN などの動画サービスにも対応しているからです。
「新登場 Fire TV Stick 4K Max」なら4K動画だけでく最速のWi-Fi 6(ax)に対応してます。

付属の音声認識リモコンは音声AIであるAlexaに対応しており、音声認識タンを押しながらリモコンに話しかけるだけで、映画やドラマコンテンツをを検索したり操作したりできます。「アレクサ、Amazon プライムでドラマ探して。アレクサ、3分巻き戻しして。」みたいにね。また対応するテレビの音量調節や電源ON/OFFが可能ですよ。もちろん天気やニュースも即教えてくれます。
うちのテレビ4Kに対応していないし、当分買い替える予定ないよ!」みたいなご家庭では、4K対応ではない「Fire TV Stick( Alexa対応リモコン(第3世代)付属)」がお得かもしれません。もちろんAlexaによる音声認識対応です。
※ Amazonでの買い物は、Amazonギフト券を購入してからがお得ですよ。詳細は【保存版】Amazon ポイントの貯め方と使い方!ギフト券でチャージが一番お得ですをご覧ください。
「Fire TV Stick」についてもっとお知りなりたい場合は以下の記事をご覧ください。
参照: 私が「Fire TV」を選択した理由とは?テレビでYouTubeを見るのも快適
【2】Chromecast はスマホで簡単操作可能

この「Chromecast」は上で説明した「Fire TV Stick」と違って、専用リモコンはありません。同じWi-Fiネットワーク上にあるスマホやPCで操作することでYoutubeを見ることができます。(それでスマホをお持ちではないなら、このChromecastではなく「Fire TV Stick」をオススメします。)
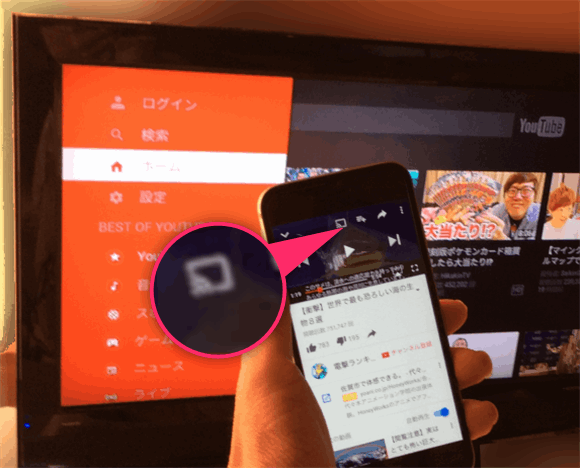
私は「Fire TV Stick」だけでなく「Chromecast」も使っています。なぜなら「Chromecast」は「Fire TV Stick」と違ってWindowsPCの画面をテレビに映し出す、つまりミラーリングが可能だからです。youtubeもテレビにミラーリング可能です。
でもこの「Chromecast」には残念な点があります。実はAmazonプライム・ビデオ動画には対応していないです。それ以外の動画サービスならたいてい対応しているのにね。Chromecast なら動画見放題サービスもTVで視聴できますよ。⇒ 【最新】動画見放題 おすすめランキング !比較ポイントは4つ!
※ Amazonプライム・ビデオを視聴したいなら、先に紹介した「Fire TV Stick」が一番でしょう。
⬛ Chromecast の最新モデル「Chromecast with Google TV」
さてGoogle Chromecast の最新モデルが登場しています。「 Chromecast with Google TV 」です。

上で紹介した「Chromecast」との主な違いは以下の4点です。
| Chromecast | Chromecast with Google TV | |
|---|---|---|
| リモコン | なし (スマホ等で操作) | あり (Google アシスタント対応で音声で操作可能。) |
| Google TV | なし | あり |
| 解像度 | 1080p(HD) | 最大 4K HDR |
| スマートホーム デバイスの操作 | 不可 | 可能 |
| Google Nest のスピーカーやディスプレイとグループ化 | 可能 | 可能 |
| Android または iOS デバイスからキャスト | 可能 | 可能 |
楽天:「 Chromecast with Google TV 」
Chromecast with Google TV は 上記で紹介したAmazon Fire TV Stick と同様に、様々なアプリに対応しており、それにアクセスできるホーム画面がテレビに映し出されます。
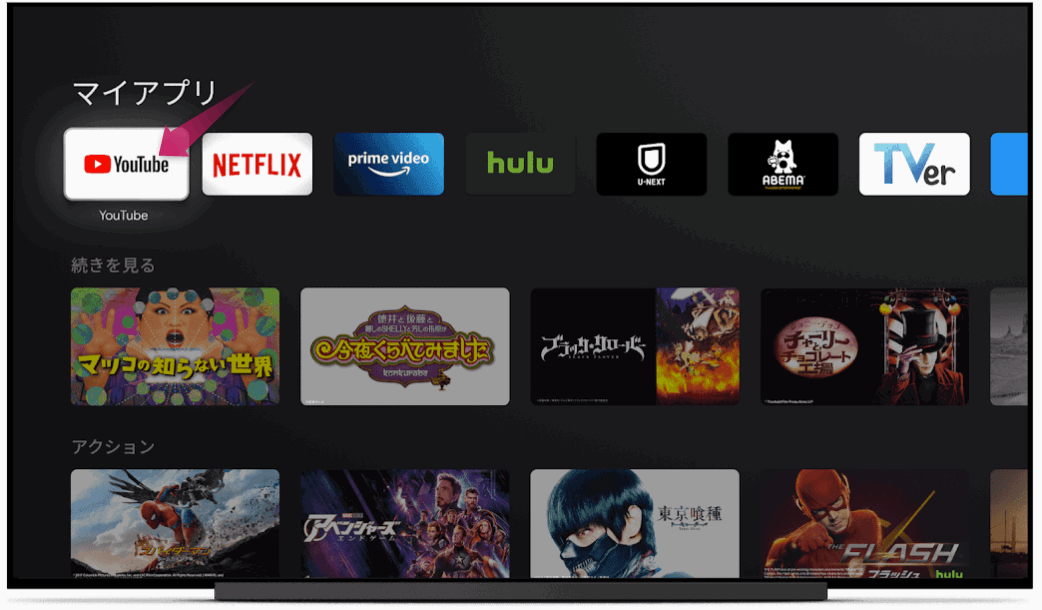
Youtubeを見るためには音声操作可能なリモコンで「Youtube」を選択し、テレビで視聴できるようになります。
「Chromecast with Google TV」はHulu,Netflix,Amazon プライム・ビデオ,AWAを始めとする様々な動画見放題サービス(VOD)に対応しています。
※ Amazonプライム・ビデオに対応しているので、かなりの利用価値があります。Amazon Fire TV Stick と引けを取らなくなりました。
「Chromecast with Google TV」の価格は Chromecastの最新モデルより 2,000円ほど高くなりますが、スマホでしか操作できないChromecastよりははるかに便利です。
【3】PCやスマホをテレビに直接つなぐ
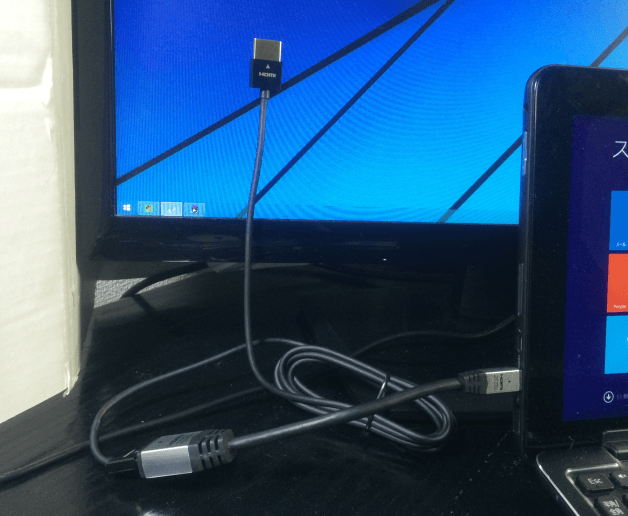
YouTubeをテレビで見る3番めにおすすめな方法はPCやiPhone/Androidスマホをテレビとつなぎ、PCやスマホの画面をテレビの画面に映し出す、つまりミラーリングという方法があります。
PCをお持ちで、コードの配線が気にならない方は、テレビでYouTubeを見るために最も安上がりな方法といえるかもしれません。HDMIケーブルを購入するだけで済みますから。つまりテレビをPCのモニターとして利用する方法です。
WindowsPCの場合、HDMIケーブルでテレビと接続し、「通知」から「表示」を選択、好みの表示方法でテレビをPCのモニターにできます。つまりPCのブラウザでYouTubeを表示させればテレビの大画面で視聴できるようになるわけです。
この方法と似ていますが、PCの代わりにiPhoneやiPadまたはAndoridスマホのモニターとしてテレビを利用する方法もあります。これはミラーリングといいます。
iPhoneやiPadのミラーリング機能を利用してテレビにYouTubeを表示させるために、上記のHDMIコードに加え、iPhoneやiPadのLightningコネクタをHDMIに変換する以下のApple純正アクセサリがあればOKです。
「PCはないけどiPhoneはありますよ!」と言われるなら、上の方法はYoutubeをテレビで見る最も簡単な方法の一つになるでしょう。
Androidスマホでも簡単です。スマホの端子がUSB micro BまたはUSB Type-Cなど様々ですが、それをテレビの端子(HDMI)に変換する変換コードを利用するだけです。
他の5つの方法でYouTubeをテレビで見れます
詳細は省きますが、その他として以下の5つの方法でYouTubeが見れないテレビでもYouTubeを視聴できます。
- Apple TV
- WiiU
- PS3/PS4
- Xbox 360/Xbox One
- YouTube対応ブルーレイレコーダー
基本的には上記の本体とテレビをHDMIケーブルでつなげばYouTubeを視聴できるようになります。自宅に以上のデバイスがあれば、YouTubeを視聴するためだけにFire TV Stick や Chromecast 等を購入する必要はありません。
ネット対応テレビでYouTubeを見る方法
テレビリモコンを利用するだけ
さて、ご自宅にYouTubeに対応(内蔵)したテレビ(ネット対応テレビ=スマートテレビ)があれば、すでに紹介した「Fire TV Stick」や「Chromecast」は必要ありません。テレビリモコン操作だけでYouTubeをご覧いただけます。
日本メーカー各社のテレビでYouTube対応テレビ一覧は YouTubeを見れるテレビ一覧【シャープ、ソニー、パナソニック、東芝】 でまとめています。
一例としてネット接続できるパナソニックのテレビ「ビエラ」でYouTubeを見る手順は以下の通りです。(あらかじめテレビをWiFiやLANケーブルで自宅の固定回線に接続しておく必要があります。)
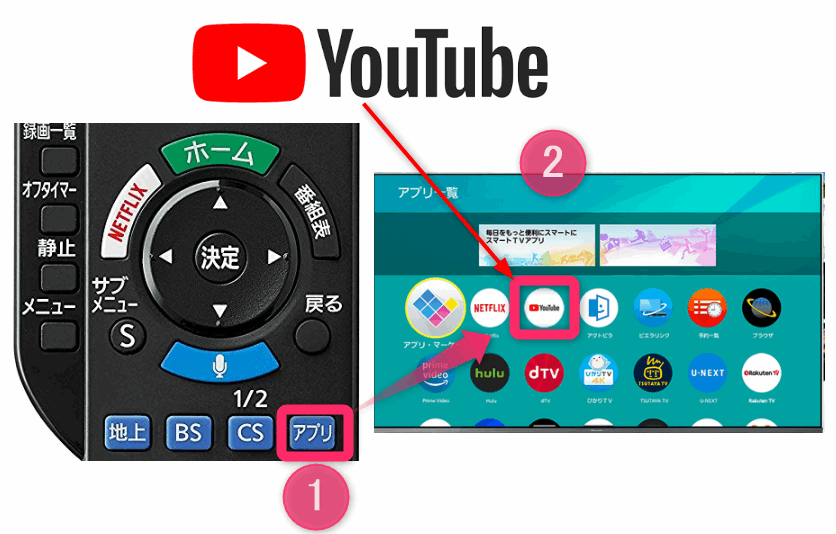
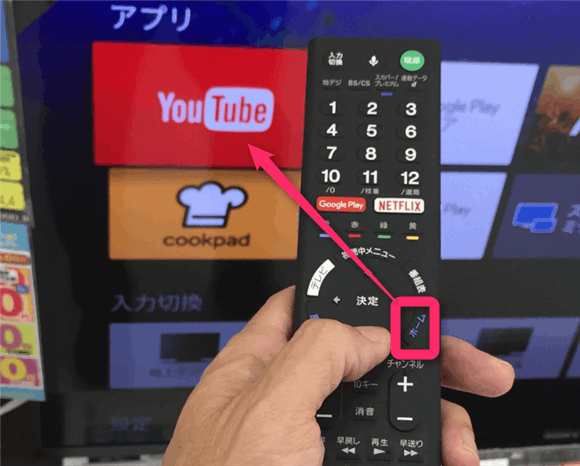
シャープのテレビ(アクオス)でYouTubeを視聴できるモデルは、リモコンには以下のように「YouTube」のボタンがあります。それを押すだけで切り替わります。

東芝のテレビでYouTubeを再生する方法はほぼ同じです。
YouTube対応テレビの良いところは、テレビリモコンでだけでなく手元のiPhoneなどのスマホをテレビリモコン代わりに利用できるる点にあります。
スマホのYouTubeアプリで、YouTube動画を検索したりテレビで見たりできます。条件はYouTube対応テレビと同じWiFiネットワークにスマホがある場合です。
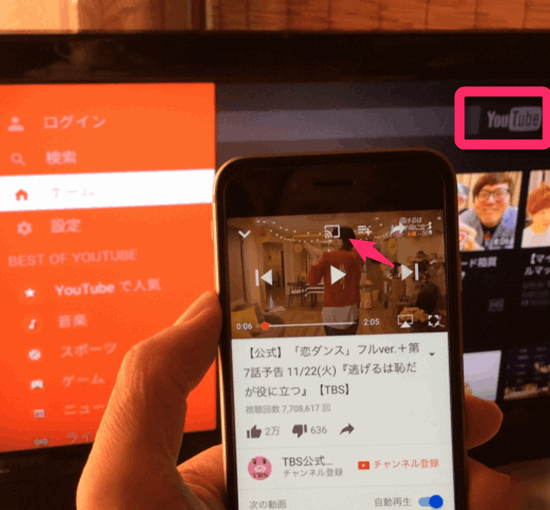
なお、スマホのYouTube動画の上に「キャストボタン」が表示されない場合、以下の2点が問題かもしれません。
- テレビとスマホが同じネットワーク上(同じWiFi)につながっいない。
スマホが4Gになっていませんか? - テレビの機種によってはテレビをスマホをペアリングする必要あるが、それを設定していない。
そのテレビの「YouTube on TV」アプリとスマホのYouTubeアプリがペアリングされていないかもしれません。その場合設定を見直してみましょう。 - テレビのWiFi接続のセットアップができていない。
自宅のテレビがネット対応テレビつまりスマートテレビのはずなのに、YouTubeを視聴できないなら、テレビのWiFi接続のセットアップがお済みでない可能性があります。その場合今一度テレビのネットワーク接続を確認するようおすすめします。
シャープ,ソニー,パナソニック,東芝 各社のYouTube対応テレビ
以上のように簡単にYouTubeを視聴できるのが今時のテレビの良いところです。
あなたのご家庭のテレビがネット対応テレビかつYouTubeを視聴できるモデルかどうかは、各社の公式ホームページで確認する必要があります。
でもそれを調べることが面倒な方のために以下のページでYouTube対応テレビをシャープ、ソニー、パナソニック、東芝別に一覧表にしていますので、確認してみてください。
※ YouTubeを視聴できなくなった旧型テレビ(古いテレビ)に関しては 古いテレビでYouTubeを見れない場合の簡単な対処法とは? | Webと人のアマモ場 をご覧ください。
まとめ
以上、YouTube非対応テレビまたは対応テレビ別にYouTubeを見るためのおすすめ方法を紹介してきましたが、YouTube非対応テレビで最もおすすめは、なんと言っても格安かつ大人気デバイス「Fire TV Stick」でしょうね。
一番おすすめ!

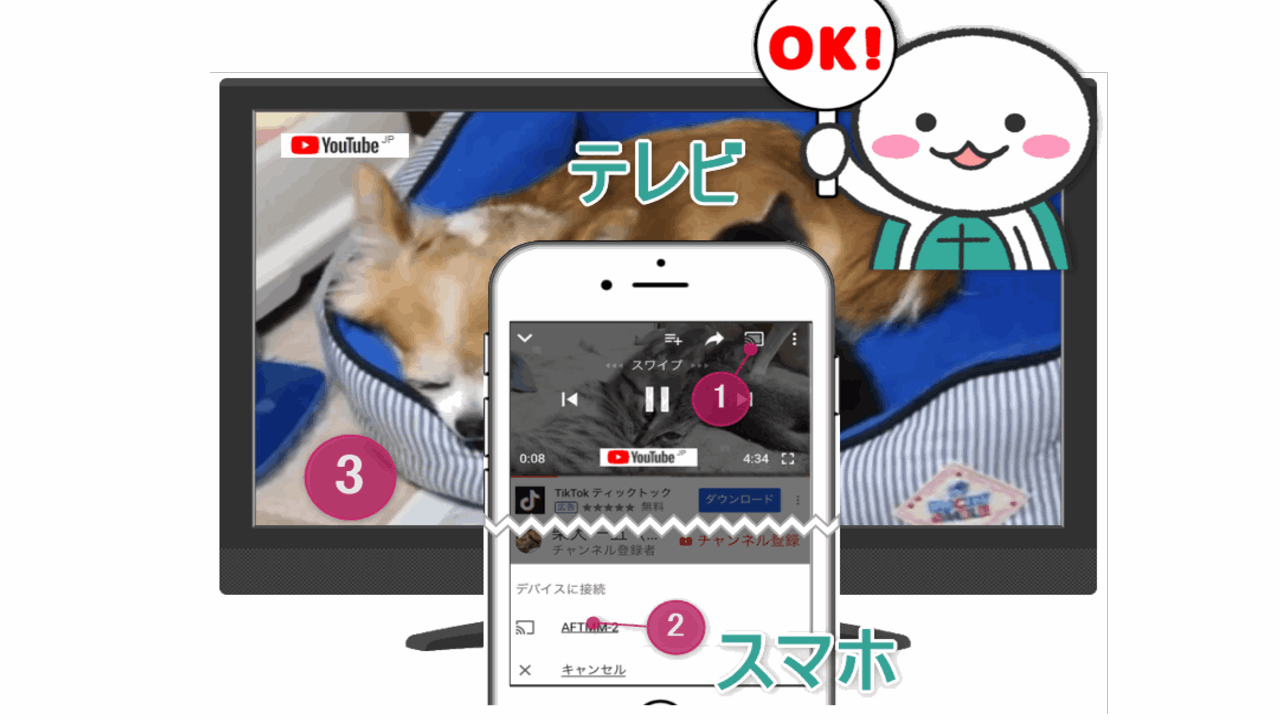






































































コメント