ブログでアプリの使い方を紹介しているブロガーに参考になりすぎると自分で勝手に思うハウツーものです。スマホのスクリーンショットを撮ってPCに転送、さらにしてリサイズし、テキストや矢印を入れるのはかなりの工程と時間がかかりすね。しかし以下の方法を使えば、ちゃちゃっとアプリ紹介記事を書けると思います。
かなり面倒なアプリ紹介記事
アプリ紹介記事を面倒ですよね。モチベーションが高くないと無理です。時間がかかりすぎます。
例えば、【乗り換え】iPhoneの連絡先をGmaiの連絡先に移行する最も簡単な方法!乗り換えに不都合なキャリメール依存からの脱出! という記事には、以下のような描画を入れたアプリのスクリーンショットを数多く入れています。

これが結構、面倒なんですよね。iPhoneでスクリーンショットを撮って、Dropbox で自動でアップロードできるのはいいんですが、その後 解像度を下げ(リサイズ)、Sktich や Screenpresso などの描画ツールでテキストや矢印を入れます。面倒極まりないです。
そこで少しでも手間を省き、アプリ紹介記事をちゃちゃっと書きたいわけです。以下の方法なら2工程を確実に省けますよ。
準備
まず必要なツールとして以下の3つのツールをインストールしておきます。
- Dropbox (アプリと デスクトップ用クライアントソフト)
- Dropresize (指定したフォルダに画像を入れるだけで設定したサイズで自動でリサイズしてくれます。)
- Screenpresso(言わずと知れた描画ツールです。)
これらをうまい具合設定すれば、スマホでアプリを操作しながら一連のスクリーンショットを撮った後、すぐに Screenpresso で編集できる状態まで自動でもってゆけます。
設定
上記のツールの設定を以下のように大雑把に説明します。
Dropbox
まず、スマホでスクリーンショットを撮影したら、自動でPCのDropboxの同期フォルダにアップロードするように設定しておきます。スマホ アプリ Dropbox の設定を以下のように「ON」にしておきます。
こんな感じで数秒後にPCに転送されます。そのフォルダのパスをメモしておきます。Windows 8 なら[C:\Users\ユーザー名\Dropbox\カメラアップロード]です。
Dropresize で自動リサイズ
次にWindowsのフリーソフトである Dropresize の指定フォルダを上記のDropboxの[カメラアップロード](Windwos 8 なら[C:\Users\ユーザー名\Dropbox\カメラアップロード])に指定し、サイズも指定しておきます。以下の設定は、iPhone 640px×1136px の縦だけを568pxにリサイズして、横幅は同率で縮小される設定です。
Screenpresso で速攻編集
最後に、描画ツールである Screenpresso の設定です。といっても、指定フォルダを追加するだけです。 Screenpresso の登録フォルダを以下のように追加します。(Windwos 8 なら[C:\Users\ユーザー名\Dropbox\カメラアップロード])無料版はフォルダを1つだけ追加できます。
以上で設定終了です。すべてのアプリケーションを起動しておけば、スマホでスクリーンショットを撮ったらすぐに、 Screenpresso で画像編集できるようになっているはずです。
もしDropboxの画像がPCのフォルダへ同期されるのが遅いなら、スマフォでスクリーンショットを撮ったあと、Dropboxアプリを起動させてみてください。すぐにPCと同期されるはずです。
追記:Screenpressoの設定で、サイズをあらかじめ決めておくなら、Screeenpressでのスクリーンショットはリサイズされますが、画像をフォルダに投入しただけではリサイズされません。
■ まとめ
以上のように、アプリケーションを上手に組み合わせるだけで、少なくとも作業2工程分は省けます。少しでも楽してブログを更新したいので。



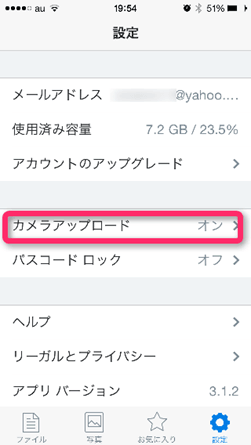
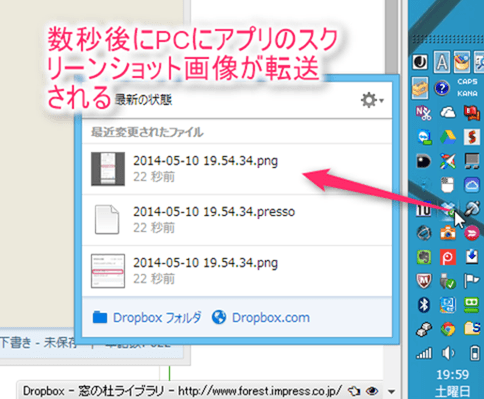
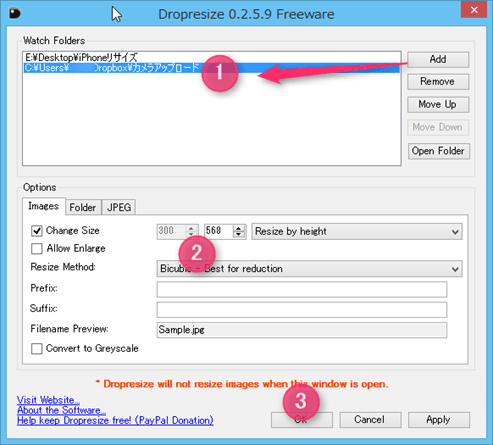
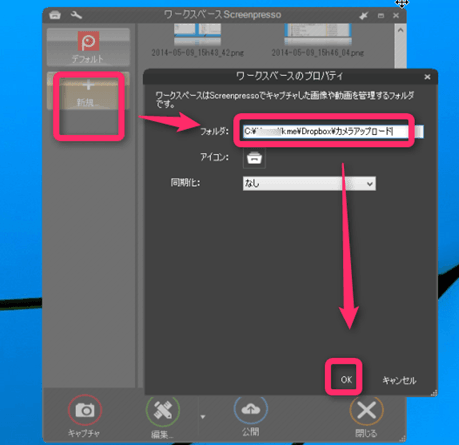
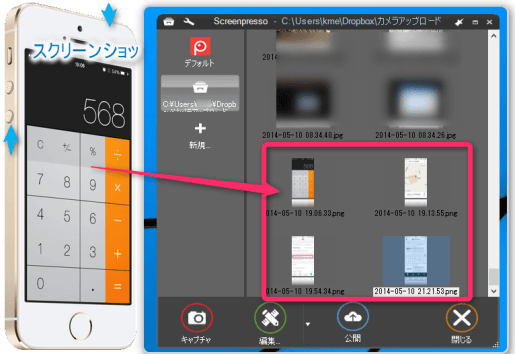
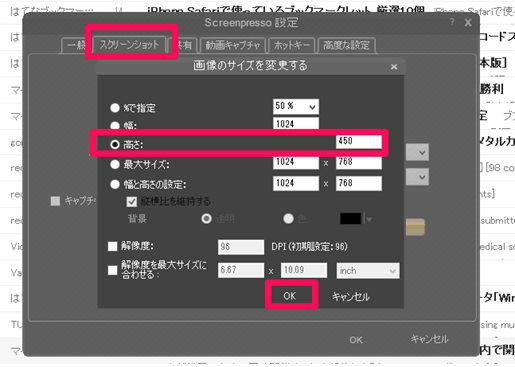
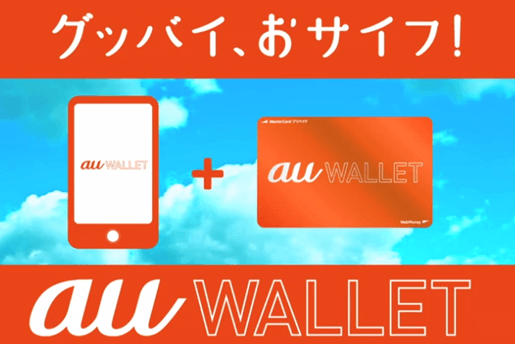

コメント