キャッシュバッグ欲しさの渡り鳥(乗り換えばかりしている人たち)になろうかな!と考えている @Ama119 です。でも「メールアドレス変更しました」みたいなメールを送って友人たちに飽きられたくないので、主要メルアドをキャリアメールからGmailに変更する準備に取り掛かりました。そのためにはまず、iPhoneの連絡先をまとめてGmaiの連絡先に統合(≒同期)させる必要があります。そういうわけで今日は、iPhoneの連絡先をGmailの連絡先に移行(統合)するための最も簡単かつ同期トラブルを完全に回避できる方法を以下にまとめます。アプリを使うの一番楽でしたよ。
乗り換え時のメール移行が厄介だ
「メールアドレス変更しました。」
「この人また乗り換えたの!!面倒くせー人だな!!」
こんなやりとりをするスマホユーザーの多くは、キャッシュバッグ欲しさにMNPを利用してケータイ会社を乗り換えている人(渡り鳥と言う。)たちです。
そんな渡り鳥さんたちは、キャリアメール(ケータイメール)つまり「~@docomo.ne.jp」「~@ezweb.ne.jp」「~@softbank.ne.jp」を使い続けているのです。
しかし最近の渡り鳥さんたちは、キャリアメールをやめて、ショートメール(SMS)やLINEやFacebookなどのメールを利用している人は多いですね。
しかしどうしても通常のメールが必要な時があります。それで最近は脱キャリアメールの動きが広がり、iCloudメールやGmailが急速に普及しています。(一昔前のかたはYahoo!メール)
特にGmailを利用すれば、ケータイ会社の乗り換え時にiPhoneからAndroidに変更してもほとんど設定変更することなく、スムーズに乗り換えできます。スマホのOS(iOSやAndroid)だけでなく、PCのOS(Mac、Windows)にも全く依存することなく利用できるからです。
それで、いつでも乗り換えられるように、主要メールをキャリアメールからGmailへ変更しておく必要があるわけですが、そのためにはまず連絡先をGmailに一本化 統合しておく必要があります。
iPhoneの連絡先をGmailの連絡先に移行する方法
前置きが長くなりましたが、ここからが本題です。
iPhoneの連絡先をGmailの連絡先に最も簡単かつトラブルなく移行または統合する方法です。これから説明する方法は、ガラケーからスマホへの移行時に生じる連絡先の同期に関する複雑な以下の問題をクリアするため最善の方法です。(詳しく説明しませんが、同期やバックアップの設定をいじっていると、連絡先の重複や消失が発生してしまうのです。)
同期に関する複雑な問題
- ケータイ会社(auで確認済み)が利用するExchangeの連絡先との同期問題
- iCloudで保存している連絡先の同期問題
- iPhone内に残った連絡先との重複問題
最も簡単で確実な連絡先の移行手順
上記の問題をクリアしながら、幾つかの連絡先(iCloud、Exchange、Gmail)をGmailの連絡先に統合するには以下の手順が最善と思います。
- アプリを利用してiCloud、Exchange、Gmailなどのすべての連絡先を統合したバックアップを取る。
- 上記のすべての連絡先を一旦すべて削除する。(4.の復元後に誤ってGmail以外の連絡先を同期してしまい重複や消失を防ぐため)
- 連絡先の同期設定をGmailだけにする。(いつ乗り換えても面倒な連絡先移行は必要無くなる)
- アプリで、統合された連絡先を復元する。
利用するアプリは、連絡先のバックアップと復元ができる 連絡先 バックアップ – IS Contacts Kit というアプリです。Excel形式で連絡先のバックアップや復元をしたり、連絡先の重複チェックも可能な有名なアプリです。
連絡先 バックアップ – IS Contacts Kit
カテゴリ:ビジネス, 仕事効率化
価格:¥200円(変動あり)
対応:iPhone/iPad/iPod touch
参考・・・au版iPhoneのアドレス帳(連絡先)の正しいバックアップと同期方法とは!ディフォルトの設定は推奨されない
それでは以下で順を追って説明してゆきます。
1.アプリを利用してiCloud、Exchange、Gmailなどのすべての連絡先を統合したバックアップを取る。
まず、連絡先として利用しているすべてのアカウントの連絡先をiPhoneに表示(同期)させます。[設定]⇒[メール/連絡先/カレンダー]からです。
次に上記のアプリ「連絡先 バックアップ – IS Contacts Kit」を起動させて「バックアップ」を取ります。(先に「連絡先を削除」で重複している連絡先を自動整理しておいてもいいかも。)
2.上記のすべての連絡先を一旦すべて削除する。
念のために、iPhoneで同期していた連絡先や、iCloudやGmailに残っている連絡先を削除しておきます。(本当はGmail以外は4.で行う最後の作業の後で削除するのが安心ですけどね。)iPhone内の連絡先の削除は、すべてのアカウントの連絡先の同期を外して、その際表示される「iPhoneから削除」をタップします。
この作業は、以下で説明する4.の復元後に、誤ってGmail以外の連絡先を同期してしまうことで生じるかもしれない重複や消失を防ぐためです。
3.連絡先の同期設定をGmailだけにする。
この手順がキモです。連絡先の同期をGmailだけにすることです。(この時点で、Gmailの連絡先は空になっているはず。)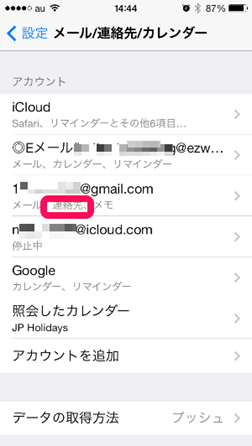
この設定によって、次の4.で復元(インポート)する連絡先の保存先をGmailにできるわけです。
4.アプリで、統合された連絡先を復元する。
最後に、2.のアプリで先ほどバックアップしたデータを復元(インポート)します。
その際、念のために「すべての連絡先をインポートする前に削除します」をオンへ。「開始」します。
確認のためにGmailの「連絡先」を見てみると、「Myコンタクト」の数字が少しづつ増えていました。1000程度なら1時間ぐらいで同期されるようですよ。
以上で、iPhoneの連絡先をGmailの連絡先に移行(統合)するための最も簡単かつ同期トラブルを完全に回避できる方法でした。
これで「今日から2日間限定!スマホ乗り換えるならキャッシュバッグ数万円です」みたいな案内が来ても、すぐにアクションを起こせるようになります。少なくとも、メールと連絡先移行問題はなくなりますよ。

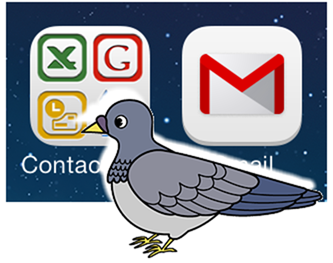

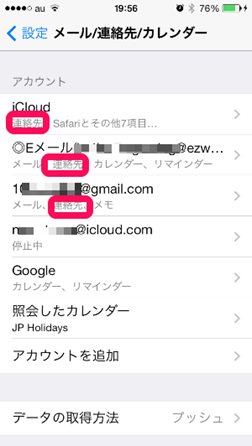
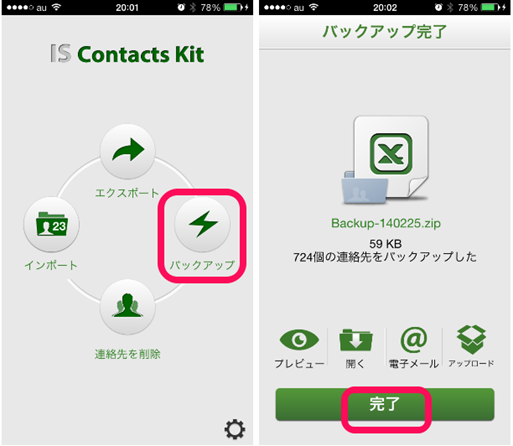
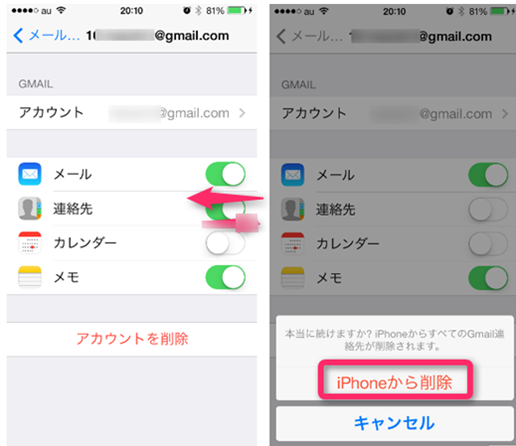
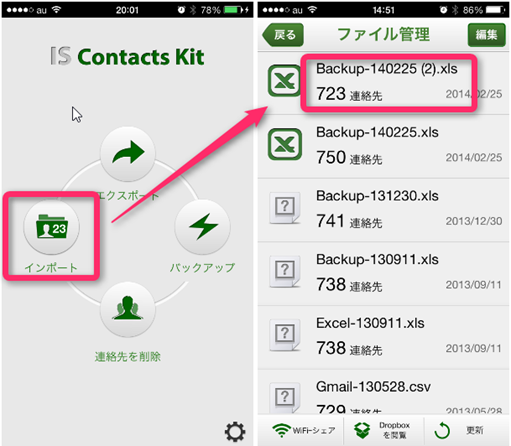
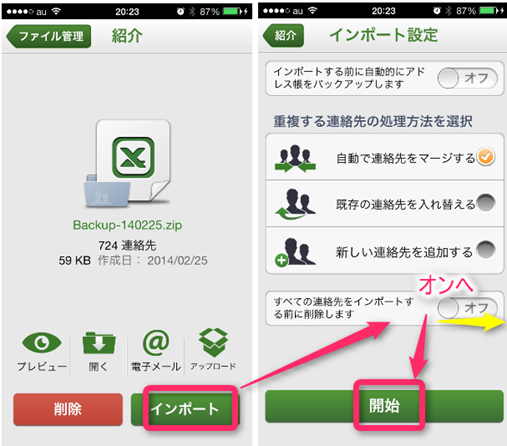
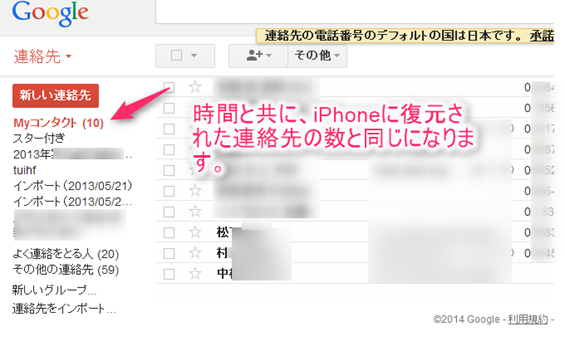


コメント