ある日突然「iCloudストレージがいっぱいです」がiPhoneやiPadの待受画面に表示されて”びっくり”することがあります。iPhoneやiPadを使っている方は一度はお目にかかる通知ですが、なにげに”うざい”ですよね。この記事では、「iCloudストレージがいっぱいです」の意味や、その通知を消すためのいくつかの方法を解説します。
「iCloudストレージがいっぱいです」を消す方法
いったいどうすればこの”うざい”「iCloudストレージがいっぱいです」の表示を消すことができるのでしょうか?
「iCloudストレージがいっぱいです」の意味に関して記事後半で詳細に解説していますが、要は”あたたのiPhoneのバックアップに関する設定では、iCloudの無料枠 5GBを使い切っており、現在不足していますよ!”という意味です。
表示される原因は間違いなく撮りまくった写真をiCloudにバックアップする設定にしているからでしょう。
⚠ 警告を放ったらかし?
私の友人たちの多くは「iCloudストレージがいっぱいです」の表示を無視して、LINEとYoutubeに没頭しています。面倒なんでしょうね。
案の定、友人の1人は対処しなかったせいで、故障した時に痛い目に遭ってしまいました。大切な写真がバックアップされていなかったために、永久に失われたのです。
この「iCloudストレージがいっぱいです」つまり”不足の警告”が出たら、iPhoneの設定(システム)や写真などのデータのバアックアップができていない状態にあるわけです。
友人のiPhoneはその状態で故障し、最新の状態に復元できなくなってしまっていたのです。そのおかげで、大切な写真の一部が永久に失われたのです。
このように「iCloudストレージがいっぱいです」の表示を無視すると恐ろしいことが生じかねません。
さて、簡単に”この不足”の原因が分かった上での話しですが、 「iCloudストレージがいっぱいです」 を消すための方法は、大きく分けて3つあります。(いずれも、⭕ メリットと❌デメリットがある点に注意です。)
- 【解決策 1】おすすめ
iCloudストレージを大きくする ➔ 有料プラン「iCloud+」に変更。
⭕ メリット:簡単で安心。 iPhoneを使い続ける人にはオススメ。
❌ デメリット:毎月定額が請求。50GB 130円/月から。 - 【解決策 2】
外付けメモリにデータを保存 ➔ 写真データを移動させる。
⭕ メリット:簡単で格安。コスパ重視におすすめ。
❌ デメリット:紛失の恐れあり。 - 【解決策 3】
バックアップデータを減らす ➔ 「設定」の見直しや写真を削除など。
⭕ メリット:無料。 将来的にAndroidに機種変更する可能性がある場合にオススメ。
❌ デメリット:写真を削除するか別のバックアップ先を確保。 (解決策あり)
以下に詳しく解説します。よく理解して注意深く対処し、わずらわしい「iCloudストレージがいっぱいです」を非表示にしちゃいましょう。
【解決策 1】 iCloudストレージを大きくする➜「iCloud+」を利用
「iCloudストレージがいっぱいです」を消す方法で一番手っ取り早い方法は、「iCloudストレージ」を大きくすればいいだけの話。
繰り返しますが、 「iCloudストレージ」 の無料枠は5GBです。バックアップするデータが5GBに達すれば、 当然ながら「iCloudストレージがいっぱいです」 となるのです。
【解決策】
iCloudストレージを大きくする ➔ 有料プラン「iCloud+」に変更。
⭕ メリット:簡単で安心。 iPhoneを使い続ける人にはオススメ。家族最大5人と容量を共有できます。(とはいっても、共有している家族の写真やファイルを勝手に見られるわけではありません。)
❌ デメリット:毎月定額が請求。130円/月~。 料金の詳細はiCloud+ のプランと料金 – Apple サポート (日本)

有料プランに変更してメリットを最大限受けるユーザーのタイプは、iPhoneやiPadつまりApple製端末を将来的にも使い続ける人です。
「iCloudストレージ」を大きくすには、5GBの無料プランから以下の有料プランに変更すればOKです。
- 50GB:月額 130円 (ファミリーと共有可能)おすすめ!
- 200GB:月額 400円(ファミリーと共有可能)
- 2TB:月額1,300円 (ファミリーと共有可能)
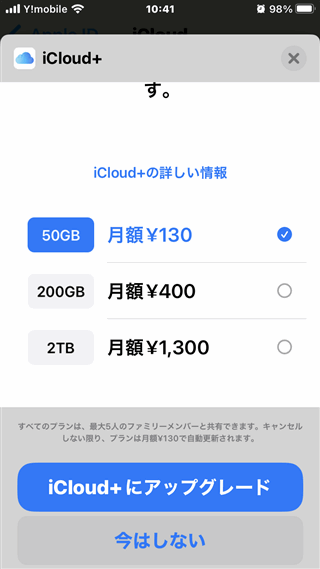
始めて「iCloudストレージがいっぱいです」と表示された場合、ひとまず50GBプランを選択しましょう。いずれ200GBプランやそれ以上のプランへ変更しなければならない時がやってくるでしょうけどね。
◼ 有料プラン(サブスクリプション)の「iCloud+」にアップグレードする方法
順に iPhoneの「設定」>「名前、Apple ID、iCoud」>「iCoud」>「アカウントのストレージを管理」>「ストレージプランを変更」をタップ、ポップアップで現れる「iCloud+ にアップグレード」を押します。
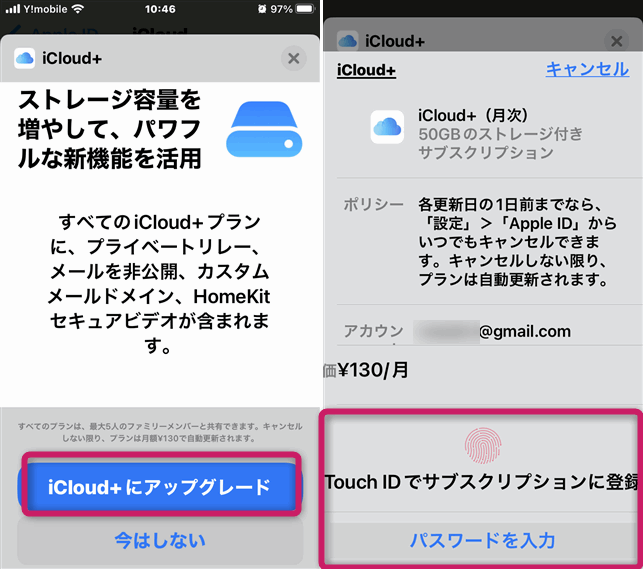
以上のようにiCloudストレージのプランを有料プランに変更するだけで、「iCloudストレージがいっぱいです」の表示は消えることになります。
将来iPhoneが故障しても安心です。”安心”、これって大切です。
【解決策 2】 外付けメモリにデータを保存
「iCloudストレージがいっぱいです」を消すための2つ目の方法は、iCloudのストレージを圧迫している画像を、
- 外付けUSBメモリに保存し
- iCloudストレージに写真を保存(バックアップ)する設定をOFF
にすることです。
これでほぼ確実に画像を、 外付けUSBメモリ に安全にバックアップすることができ、 同時に「iCloudストレージがいっぱいです」 を非表示にできます。
これって昔ながらの方法ですよね。
つまり、PCでよく利用していたUSBメモリってありますよね。そのiPhone版には2つのコネクタがあり、一つがライトニングコネクターで、iPhoneに挿せるようになっています。
外付けメモリの逆のコネクターはUSB3.0ですから、PCにも接続できるわけです。つまりPCでもiPhoneでも利用できるUSBメモリです。
早い話、PCでバックアップを取る代わりに、USBメモリに直接バックアップを取るイメージです。
上記の商品「日本限定usbメモリ128GB」 usbメモリ Phone ipad対応は、専用アプリが不要でこのUSBメモリをiPhoneに差し込むだけで自動で起動しますので、表示にしたがって、動画や画像を転送するだけです。
このUSBメモリのデメリットをあえて挙げれば、小さな記憶ストレージなので、紛失の恐れがあるということ。大切なiPhoneの写真を失いたくないなら、常時自宅に保管し、持ち歩かないようにするのが良いでしょう。
ということで「iCloudストレージがいっぱいです」を消するための【解決策 2】は、 外付けメモリ にiPhoneの画像や動画を転送し、iPhoneのストレージの空きを増やすことでした。
【解決策 3】 バックアップデータを減らす
「iCloudストレージがいっぱいです」を消すための3つ目の方法は、iCloudにバックアップするデータ量を減らすことです。
将来的にAndroidスマホを利用するかもしれない方、iCloud有料プランに加入いたくない方は、以下の方法で、バックアップするデータを小さくすることがオススメです。
「設定」を見直し減らそう
iPhoneのバックデータには、iPhoneの設定等が保存されている「バックアップ」データとアプリのデータがあり、いずれもiCloudに保存することができます。
それで不要なデータiCloudに保存しないように「設定」を見直せばよいわけです。
⬛ iCloud Drive とは
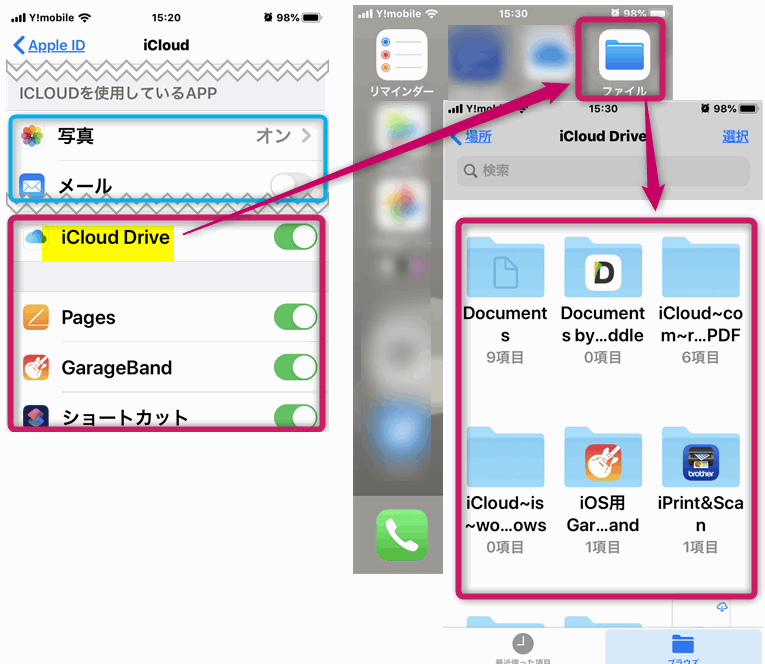
iPhone/iPadのiCloudの設定に現れる「iCloud Drive」があります。これはiCloudストレージとどのような関係があるのでしょうか?
細かい違いは別にして、データを保存する場所は同じ「iCloud」であり、無料枠は合計で5GBしかありません。
「iCloud Drive」は同名のアプリがアクセスできる保存フォルダです。Googleドライブ同様に、自由にファイルを保存でき、他のアプリも利用することができます。
一方 「iCloudストレージ」には 「iCloud Drive」 アプリがアクセスできない領域があり、そこにiPhoneの設定の「バックアップ」、「写真/ビデオ」、「メール」等のデータが保存されます。
保存データの見直しは、iPhoneの「設定」>「Apple ID」>「iCloud」から行えます。
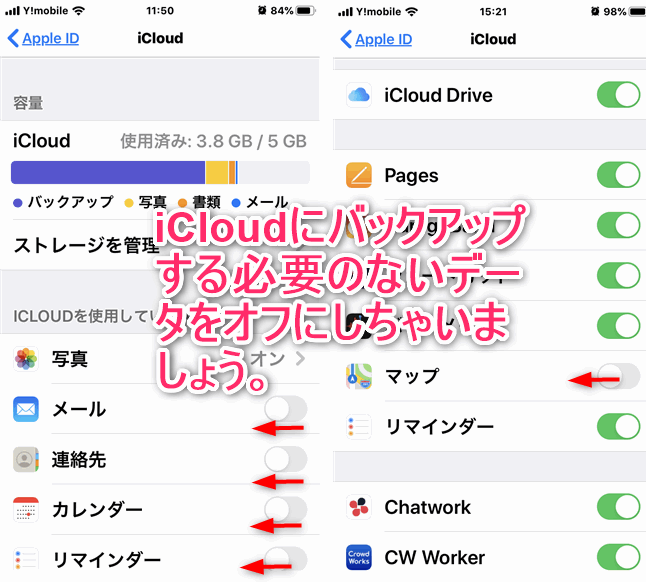
もし、iPhoneだけでなく、他のApple端末、たとえばiPodやiPadを同じApple IDで利用している場合、バックアップデータの無料枠は全部で5GBですから、他の端末の「設定」もiPhone と同様に見直しましょう。
さて、iPhoneで撮りためた写真はどうしましょうか?
実は「iCloudストレージがいっぱいです」といううざい表示の原因のほとんどは、写真やビデオが大量にiCloudに保存されている場合です。
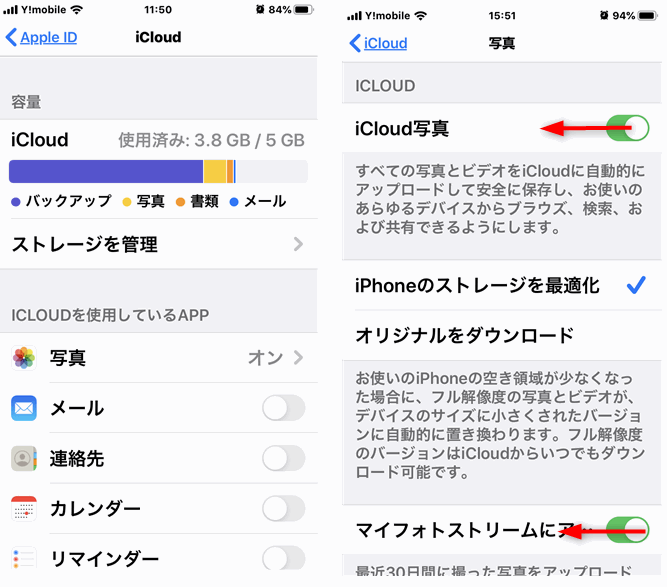
「写真のバックアップはどうでもいいや!」みたいなユーザーは「写真」のバックアップをOFFにすればいいのです。
でも写真やビデオは思い出が沢山つまった大切なデータですよね。。不要な写真やビデオをいくら削除しても、いずれはiCloudの無料枠である5GBを突破し、「iCloudストレージがいっぱいです」の表示が出てくる時がくるものです。
その場合、iCloudを有料にアップグレードし、保存領域を増やす以外に利用できる手段はないのでしょうか?
➔ PCでバックアップ?

それも妙案です。昔ならそれぐらいしか思いつかなかったかもしれますせん。確かにPCでiPhoneの写真をバックアップするのは簡単ですが、定期的にiPhoneをPCに接続しバックアップするという手間がかかります。しかも最近ではPCを持っていない人が多いです。
他に方法はないのか?
それは次の見出しで説明する「Googleフォト」を利用して、写真を快適にバックアップしていくという解決策があります。すでにGoogleOne(Googleドライブ)を使っていたり、将来Andoroidスマホの利用も想定されている方には超おすすめです。
写真のバックアップ先をGoogleフォトに変更する
すでに紹介した通り、「iCloudストレージがいっぱいです」を無料で非表示する方法は
💡 バックアップデータを減らす ➔ 「設定」の見直しや写真を削除など。
でした。
そして、この方法のメリット/デメリットは以下の通りでした。
- ⭕ メリット:無料。 将来的にAndroidに機種変更する可能性がある場合にオススメ。
- ❌ デメリット:写真を削除するか別のバックアップ先を確保しなければならない。
そうです、デメリットの一つに写真を削除するか、別のバックアップ先を確保する必要があるのです。
iPhoneの写真をiCloud以外にバックアップするために、様々なオンラインストレージを活用することができます。代表的なものは、
- Google One(無料枠は15GB)
- Dropbox(無料枠 2GB)
- OneDrive(無料枠 5GB)
でもお分かりのように、iPhoneの写真データを全部バックアップするには、有料プランに加入する必要があります。これを利用するくらいなら、iCloud+の月々130円(50GB)から利用できるサブスクリプションに入ったほうがマシです。
しかし 15GBまで無料(100GBまでなら月々250円)で利用できる Google One なら、その保存容量を活用できるGoogleフォトでiPhone内の写真をバックアップしてもよいかもしれません。
※ Google One とはGoogleの様々なサービス(Googleフォト、Googleドライブ、Gmail 等)のデータを保存できるクラウドサービスの名称です。
◼ iOSアプリ「Googleフォト」
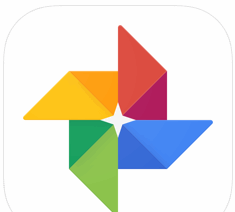
※ 最近までGoogleフォトは無限に保存できていましたが、今はそれが廃止されました。
Googleフォトのあまりの快適さに、iCloud+のサブスクリプションを使うのではなくGoogle One に移行した方もいらっしゃいます。
もちろん、すでにGoogle One(Google Driveも含める)を利用されている方は、Googleフォトをおすすめしますね。
このアプリを利用して写真をバックアップするユーザーは、いずれiPhoneからAndroidスマホに乗り換えても、引き続き安心して利用できます。なんせGoogle謹製サービスですからね。
⬛「Googleフォト」のおすすめ設定とは?
「iCloudストレージがいっぱいです」 を解決するためのGoogleフォトの設定は、「バックアップと同期」をONにすることです。
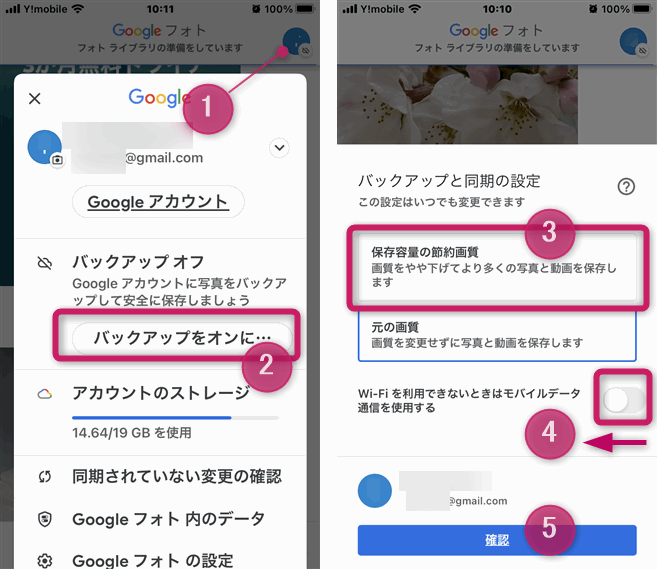
GoogleフォトでiPhoneの写真をバックする手順は以下の通り
- 右上のアカウント情報をタップ。
※ ログインしていない場合はGoogleアカウントで要ログイン。 - 「バックアップをオンに」を選択。
- 「バックアップと同期の設定」で保存画質を選択。
※ おすすめは「保存容量の節約画質」です。 - バックアップするときの通信環境を選択
※ モバイルのデータ通信プランに合わせましょう。無難なのはWiFiのみに接続している場合にバックアップするという設定です。 - 最後に「確認」ボタンをタップ。
注意点は「アップロードする画質の選択」です。「元の画質」とはiPhoneに保存されている写真の画質のことです。 ほとんどの方がiPhoneで高画質の写真を撮る設定にしていると思います。しかしそれは無駄なことが多いんですよね。ですから画質は小さくでき、データサイズを削ってバックアップできる「保存容量の節約画質」の選択をお勧めします。サイズダウンしても画質の劣化は最小限となります。
以上のように設定した「Googleフォト」を定期的に起動すると、自動的にGoogleのクラウドサーバー(Google One)に保存されます。
これで、「iCloudストレージがいっぱいです」を消すために、iPhoneの設定で写真をiCloudに保存しないように設定しても、動画は確実にGoogleフォトにアップロードされますので、iPhoneが故障したり、Androidに乗り換えたりしても安心です。
以上 「iCloudストレージがいっぱいです」 という表示がiPhoneやiPadに表れた場合の対処方法でした。
まとめると、
- 【解決策 1】
iCloudストレージを大きくする ➔ 有料プラン「iCloud+」に変更。
⭕ メリット:簡単で安心。 iPhoneを使い続ける人にはオススメ。
❌ デメリット:毎月定額が請求。130円/月~。 - 【解決策 2】
バックアップデータを減らす ➔ 「設定」の見直しや写真を削除など。
⭕ メリット:無料。 将来的にAndroidに機種変更する可能性がある場合にオススメ。
❌ デメリット:写真を削除するか別のバックアップ先を確保。 (解決策あり) - 【解決策 3】
Googleフォトを利用する ➔ Google One「15GBまでは無料。」
⭕ メリット:15GBまでは無料。 将来的にAndroidに機種変更する可能性がある場合にオススメ。
❌ デメリット:バックアップデータとして15GB以上保存したい場合は100GBを月額250円から利用できる Google One の 有料プランに変更する必要あり。
いずれの対策でも、写真や動画の撮りすぎには注意しましょう。iCloudの無料枠をすぐに圧迫してしまいますから。
そもそも「iCloudストレージがいっぱいです」の意味とは?
話が前後しますが、そもそも「iCloudストレージがいっぱいです」の意味とはなんでしょうか?
やっと手に入れたiPhoneを調子良く使っていた矢先、ある日突然「iCloudストレージがいっぱいです」と通知され、『私何か変な設定したかな?』『LINEし過ぎたかな?』など考えてしまうかもしれません。
ユーザーの中には利用中のiPadにまで同じ表示がでるかもしれません。
この「iCloudストレージがいっぱいです」の意味を理解するために、まずiCloudストレージを理解する必要があります。
iCloudストレージ とは?

ストレージとはご存知のように保存領域のことですね。たとえば、 iPhone XX 64G の”64G”はiPhone XX 本体内部の保存領域の容量を意味しているのはご存知の通り。
それに対して ”iCloudストレージ”とは外部の保存領域で、Apple社が運営するクラウド・コンピューター(サーバー)の保存領域のことです。
Appleはその中の一部を個別のApple IDを所持するユーザーに貸し出し、「バックアップ用に使ってくださいね」というサービスを提供しています。このサービス名がiCloudであり、貸し出し保存領域のことを ”iCloudストレージ” と呼ばれているのです。
このバップアップ用の ”iCloudストレージ” は5GBまでは無料で、それ以上は月額制の有料(サブスクリプション)となっています。
これでもうお分かりですね。
「いっぱいです」の意味
ですから「iCloudストレージがいっぱいです」の意味とは、 『”iCloudストレージ” の5GBを使い切っていますよ』という警告だったわけです。
あなたが利用しているiPhoneやiPadは万が一を考えて様々な設定やデータのバックアップと取っているはず。
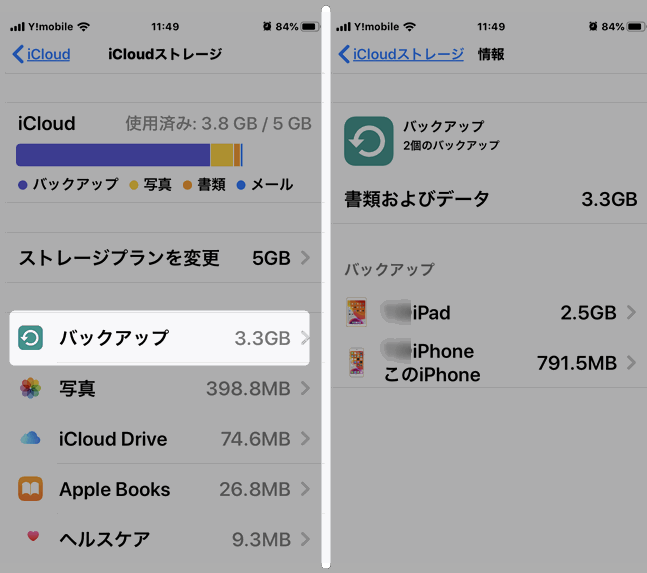
例えば、iPhoneの設定(「設定」>「Apple ID」>「iCloud」>「ストレージを管理」>「バックアップ」) を見直すと、「 バックアップ」だけでもかなりの容量に達している場合があります。
上の画像の例を借りなら、「バックアップ」データだけで、3.8GBにも達しています。したがって残りは1.2GBしか保存できないのです。
※ 上のiPhoneの「設定」画像にはiPadのデータも含まれています。Appleデバイスで同じApple IDで利用している場合は、バックアップデータ量は合計された状態でiCloudストレージを消費します。
ここに写真や他のアプリのデータのバックアップをiCloudステージに保存しようとするなら、「iCloudストレージがいっぱいです」という警告が表示されるようになるわけです。















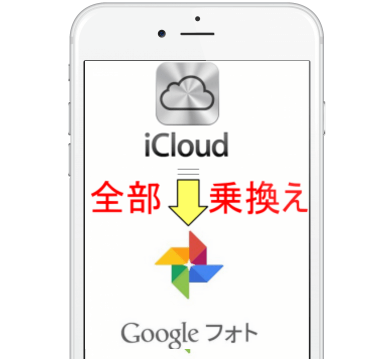


コメント