今iPhoneで動画や音楽を繰り返し再生する方法にはまっています。パソコン内の動画をiPhone/iPadに転送したり、DropboxやGoogleドライブに保存しているファイル、さらにはネットで公開されている動画を直接ダウンロードして、繰り返しリピート再生するにはやっぱり動画アプリの最高峰であるVLCで決まりでしょうね。
英語の勉強に欠かせない! iPhone で動画の繰り返し再生
現在英語のヒアリング力(※)を高めるためにニュース動画の繰り返し再生の必要性に駆られております。短いニュースを何度も聞いて、ほとんど覚えるくらいにそっくりにシャドーイングする英語ではよく知られた攻略法です。
※ TOEICで 930点を目指すべくブラッシュアップ中。
そのためにVOA(アメリカの声)は格好の英語教材です。スタンダードEnglishの動画だけでなく、分かりやすい語彙とゆっくりな発音を特長とした初心者向けのSpeshal English(現在は Learning English)の豊富な動画や音声は英語学習者にはうってつけの教材です。英文(スクリプト)まで準備されています。
それをiPhoneやiPadに保存またはパソコンから転送して、繰り返し自動再生しながら勉強したいのですが、iOSのプレーヤーやGoogleドライブ、さらにはDropboxのプレーヤーでは繰り返し再生やスピードコントローラーがありません。
そこで行き着いたiOS再生アプリとして、あのパソコンのフリーソフトで知られる万能再生アプリ VLC for iOSです。
超絶役立つ動画再生アプリ「VLC」
https://apps.apple.com/jp/app/vlc-for-mobile/id650377962
パソコンのフリーソフト VLCは、動画や音楽の再生ソフトとしてよく知られており、その iOS版 VLC は大人気らしいのですが、私はそこまで必要性を感じておりませんでした。
参照パソコン版は⇒ 「VLC」あらゆるメディアの再生可能な万能プレーヤーは英語学習(ヒアリング)でも役立つ使い方とは? | Webと人のアマモ場
しかしこのiPhoneで使える VLC for iOS は、とにかく多くの動画ファイルをサポートしており、とにかく万能なんですね。
私が超役立つと思った4つの機能は以下の点です。
- パソコンに保存した動画ファイルをパソコンのブラウザを利用してWi-Fiで一発で転送。
- 繰り返し再生。
- スピードを 0.25倍~4.0倍の範囲で自由に調整。
- 画面を左にスワイプするだけで10秒巻き戻し。(一番役立ちます。)
これだけで、英語ニュースのヒアリング学習スピードを飛躍的に向上させることができます。iPhoneとイヤホンがあれば、歩きながら英語ニュースでヒアリング力をひたすら高められます。
他にも気に入った機能としては、私が利用しているオンラインストレージサービス(クラウドサービス)との連携です。以下のサービスと連携し、ストリーム再生やダウンロードして再生可能です。
- Googleドライブ
- OneDrive
- Dropbox
- iCloud Drive
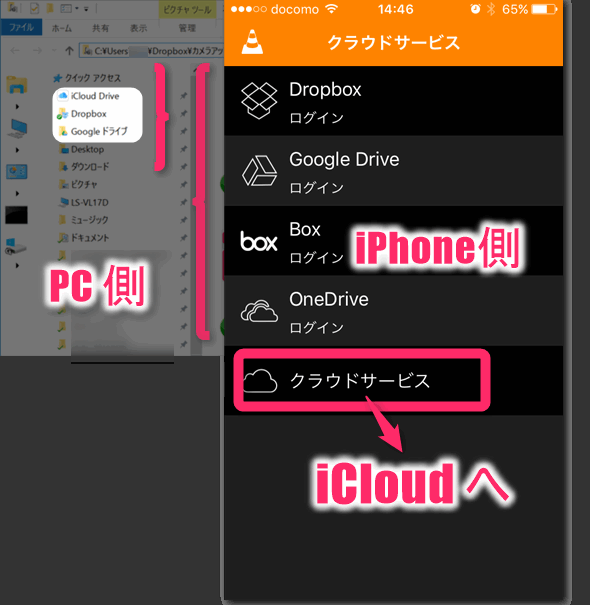
以上の機能だけでも十分すぎるのに、VLCには他にも以下の特長があります。
- WiFiだけでなく、iTunesを使ってもパソコン内の動画ファイルをiPhone/iPadに転送可能。
- 再生できるファイルは mp3,mp4だけでなく、avi,FLV,wmv なども可能。
- 字幕付きビデオにも対応。英語の勉強に最適。字幕の遅延つまり後追い表示でもできるよ。
- 各チャプターの頭出しも可能。長編映画や英語学習用のビデオで無茶使える。
- アクセスできる動画または音楽をダウンロードできるURL(HTTP,RTSP,RTMP,MMS,FTP,UDP/RDP)からネットワークストリームつまりYoutubeのように再生したり、そこからダウンロードして端末の中に保存可能。
- またローカルネットワーク接続されたサーバーやパソコンからダウンロードしたりストリーム再生したりも可能。地デジを録画したnasneからは保護されており無理っぽいけど、NAS(サーバー機能付きハードディスク)はOK。
- 再生方法の豊富さも抜群。繰り返し再生やスピード調整だけでなく、オーディオの遅延、字幕の遅延、スリープタイマー、イコライザーまで付いております。
- iOSのバックグランド再生機能を利用可能。LINEしながらでも音楽を聞きまくれます。
- マルチタッチジェスチャー可能。
※ 音量の調整・・・右端を上下にスワイプ。
※ 明るさの調整・・・左端を上下スワイプ。
※ 左右スワイプ・・・左へ10秒巻き戻し、右へ30秒早送り。
※ 二本指タップ・・・一時停止/再生。
パソコンの動画を一発転送する方法
そんな超絶役立つ動画再生アプリ VLC で再生すべく、パソコンからiPhon/iPadに簡単に動画を転送する方法を以下に紹介します。
※ 以下はiPhoneで説明します。iPadでも全く同様です。
まずVOAから英語ニュースの動画/音声をパソコンにダウンロードしておきます。すでに、iPhoneに転送したい動画がパソコン内に保存されているなら次に飛びます。
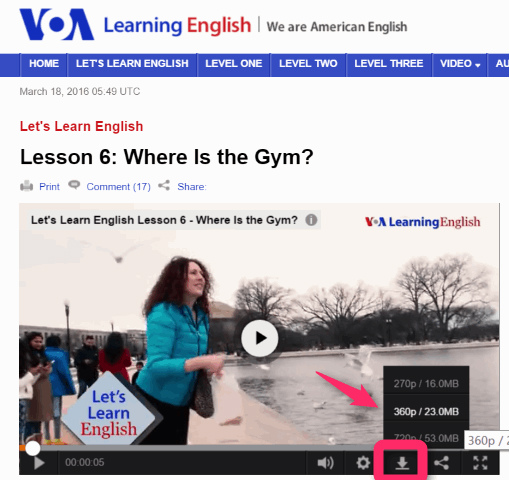
アプリを開いて左上の「設定(アプリのアイコン)」から「ダウンロード」>「WI-Fi経由で共有」をオンに。そうすると表示されるhttp・・・をパソコンのブラウザの検索窓に張り付けてアクセスしてあげてください。(もちろん、iPhone/iPad とパソコンは同じネットワークにないといけませんよ。)
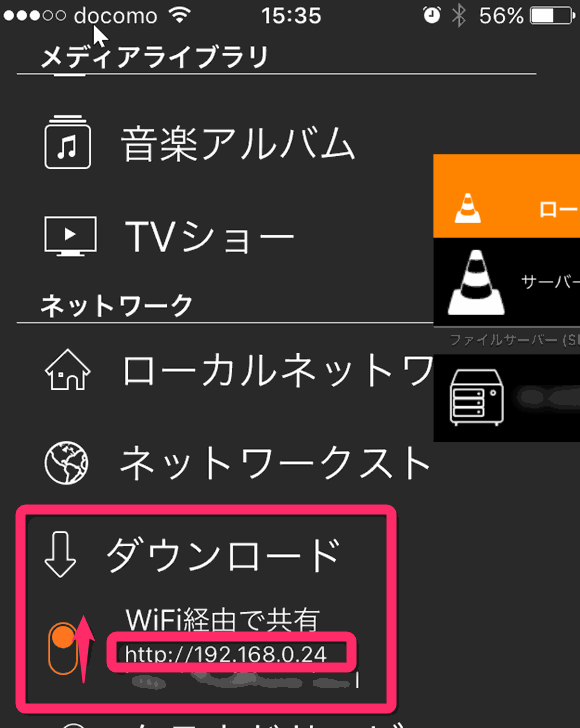
後はパソコン内の動画/音楽ファイルをブラウザで表示された「ファイルをドロップ」にドラッグ&ドロップするだけ。またはコピペでもOKよ。
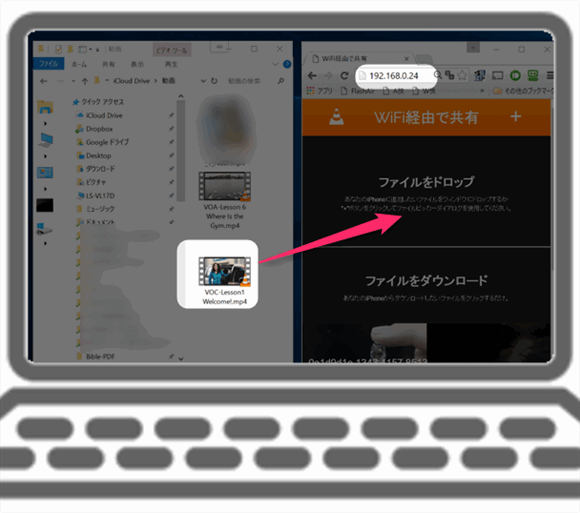
上記の手段で転送された動画は、VLCの「すべてのファイル」内に保存されています。
クラウドサービスから動画を転送
次に私が好んで使う転送方法です。クラウドサービスつまりオンラインストレージサービスからの転送です。
Dropbox、Googleドライブ、iCloud Drive などなんでもOKです。パソコンと同期しているなら直接そこにダウンロードするだけで、VLCアプリからアクセスできますので楽々です。
以下は パソコンのクライアントソフトである Windows 用 iCloud を利用した方法です。すでにセットアップしていることを前提として手順の解説を進めます。
再びVOAからですが、以下のようにWindows 10 内に作成されている iCloud ドライブフォルダに動画ファイルをダウンロードしクラウドと同期しておきます。
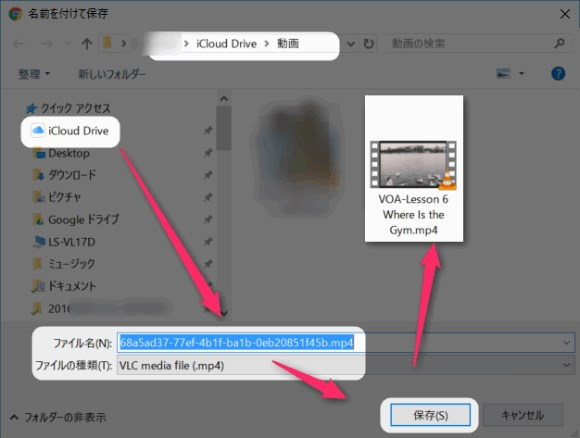
iPhoneのVLCアプリから「クラウドサービス」を選択し「iCloud Drive」へ。
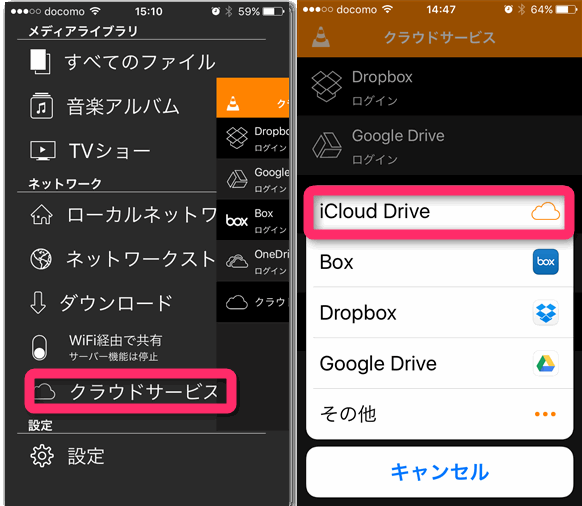
iCloud Drive に保存された、動画または音楽ファイルをタップするだけでダウンロードが完了します。あとは「すべてのファイル」からダウンロードされたファイルをタップすればいつでも再生できます。英語の勉強はかどりますね。お気に入りの音楽でもOKです。
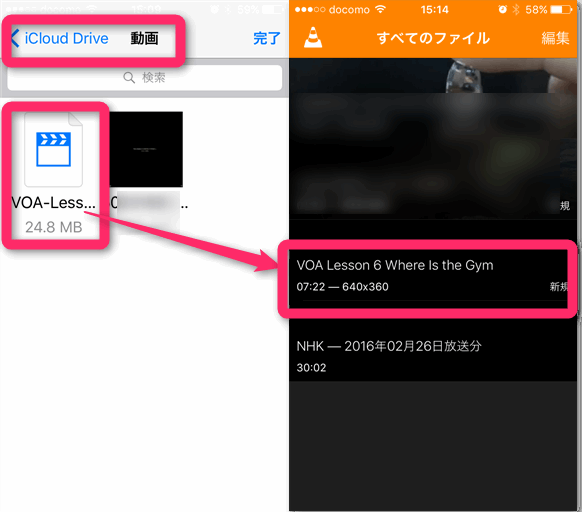
iPhoneに直接 動画をダウンロード
これまでの方法は、パソコン内の動画またはそこにダウンロードした動画をiPhonに転送して再生することが中心でした。
しかしアプリ VLC はWeb上に公開されている動画を直接 iPhone 内に保存できます。
参照 iPhoneで利用できるダウンロード機能付 おすすめ無料ブラウザアプリ3選 | Webと人のアマモ場
再び VOA 上の動画を例に、直接ダウンロードする方法を説明します。
Safari などの ブラウザから動画を再生またはダウンロードできるページを開き、動画のURLをコピーします。
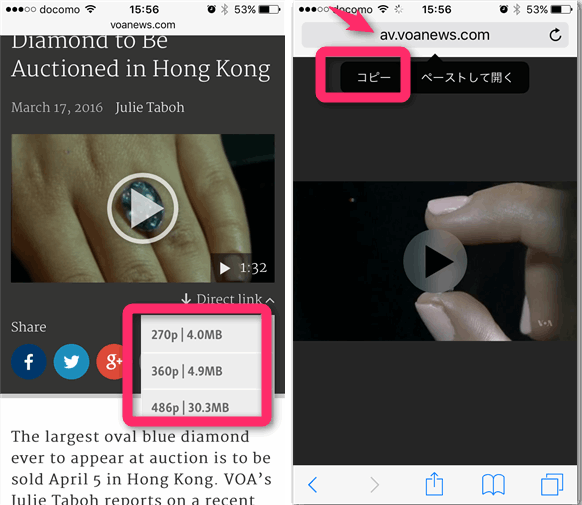
アプリ VLC に戻り 設定から「ダウンロード」をタップ、URLをペーストすればOK。
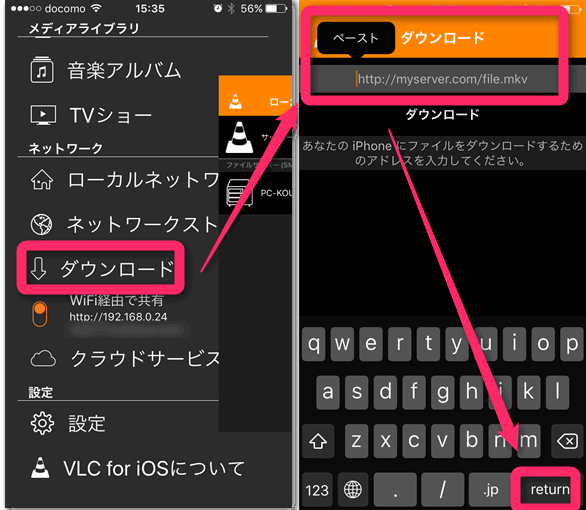
全く同じように、ネットワーク再生つまりストリーム再生も可能です。違うところは、設定から「ネットワークストリーム」を選択し、ダウンロードした時と同じくURLを張り付けるだけです。
Evernoteとの連携が抜群なアプリ「VLC」
Web上の動画や音声で英語を学ぶような人は結構マニアックだと思います。
私はあまりダウンロードしたくないので、しばしば上記のようにWeb上のファイルを直接ストリーム再生します。ただしストリーミングですから、モバイルデータ通信をしますのでデータ量には注意が必要です。固定回線がつながっていいる自宅やカフェのWi-Fiでストリームするのがいいですね。
アプリ VLC によるストリーム再生は、Evernoteと実に相性がいいのです。どのように?
Evernoteに、動画/音声のダウンロードURLを張り付けるだけ。しかし必ず初めの https:// を vlc:// に変更してあげて、メモと共に保存しましょう。
VLCで再生したいときに、そのリンクをタップするだけで、VLCに飛ばされて、ストリーム「再生」ができるようになりますよ。素敵!マニアック!
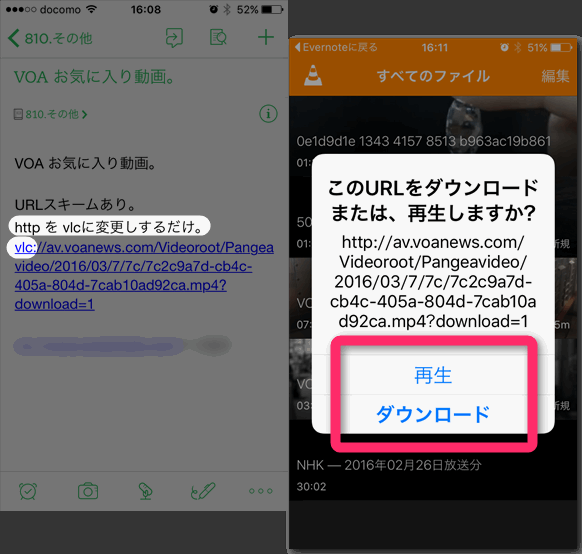
以上が、動画をiPhone にダウンロードし繰り返し再生したい場合に、とても使えるアプリ VLC for iOS の使い方でした。英語の勉強だけに限らず、音楽でもOKです。

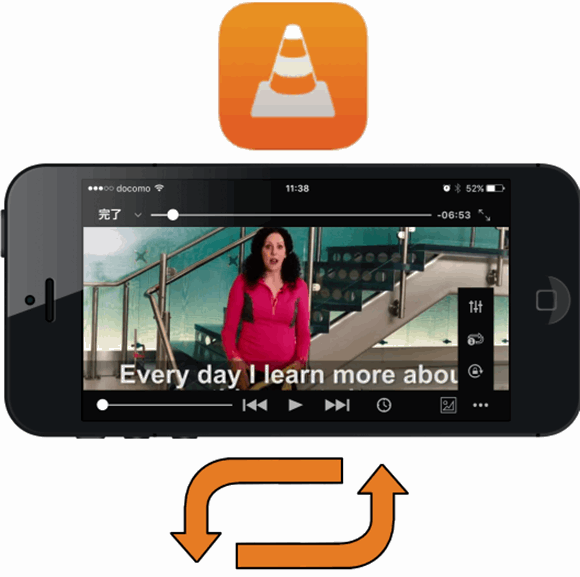


コメント