ガラケーからのiPhoneへ乗り換えてアドレス帳(連絡先)をインポートしたのはいいですが、設定をいじっているうちにデータの消失する例がいまだに後を絶たないようです。私も消失しかけました。iPhoneの連絡先の構造をいまいち理解していなかったからです。ではauの携帯(ガラケー)からauのiPhoneへ乗り換えて、連絡先をインポートした場合、auで推奨されている正しいバックアップ方法とは?iCloudがカギです。
iPhoneの「連絡先」の構造
auのiPhoneの「連絡先」は、iPhoneへの登録済みアカウントであるGmail、iCloud、Outlook、Eメール(ezweb.net.jp)などの連絡先を統合してまとめたものです。以下のように各アカウントの「連絡先」を「オン」にしておくとiPhone上に同期されるわけです。
auの携帯のアドレス帳つまりEメール(ezweb.net.jp)をインポートしている場合は、以下のように「設定」⇒「メール/連絡先/カレンダー」⇒「Eメール(ezweb.ne.jp)」⇒「連絡先」に「オン」となっていると思います。
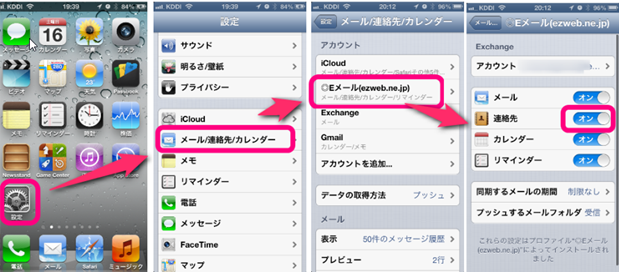
以下はExchangeを利用してiPhoneに登録したGmailのアドレス帳をiPhoneの「連絡先」に表示(同期)させる方法です。「設定」⇒「メール/連絡先/カレンダー」⇒「Exchange」⇒「連絡先」で「オン」へ。
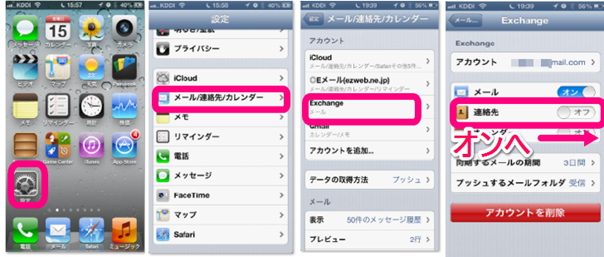
以下は、iCloudの「連絡先」をiPhoneの「連絡先」に表示させる方法です。iCloudとの同期設定は以下のように「設定」⇒「iCloud」⇒「連絡先」で「オン」へ。これでこの設定がiPhoneの「連絡先」とiCloudの「連絡先」を「同期」兼バックアップ設定ともなります。(しかし実はこれだけではバックアップは無理。このページの後半「問題2.既存の「連絡先」はiCloudにはバックアップされない」で説明。)
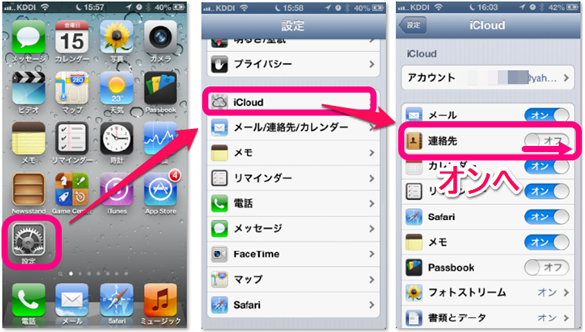
では次に、iCloudへの正しい同期とバックアップ方法を説明します。
iCloudへの正しい同期とバックアップ方法
問題1.iPhone上で新規に「連絡先」を追加したら、どこに保存されるのでしょうか?
その保存先とはディフォルト設定されるアカウントです。auの携帯から機種変更した私のiPhoneの「連絡先」のディフォルト設定は、以下のように「◎Eメール(ezweb.net.jp)」になっていました。このために、上記でiCloudの「同期」を設定しただけでは、iCloudの連絡先に反映されずバックアップもとれないのです。解決方法は以下のとおりです。
iPhoneで新規に連絡先を登録すると、その新規連絡先が保存されるディフォルトの同期先として「Eメール(ezweb.net.jp)」は勧められていないことが分かりました。iCloudが勧められています。これはauの公式見解です。
それで以下のように「設定」⇒「メール/連絡先/カレンダー」⇒「ディフォルトアカウント」⇒「iCloud」へ。
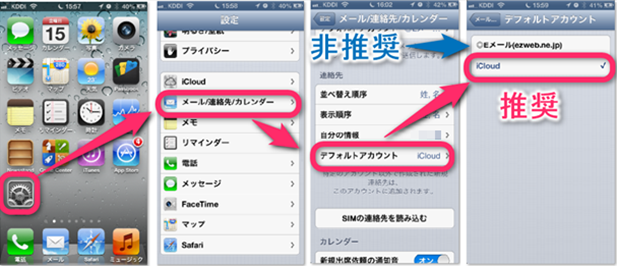
これで「連絡先」に新規の連絡先を追加したら、iCloudに反映さるようになります。
参考 【乗り換え】iPhoneの連絡先をGmaiの連絡先に移行する最も簡単な方法!乗り換えに不都合なキャリメール依存からの脱出!
問題2.既存の「連絡先」はiCloudにはバックアップされない
問題2.はかなりやっかいです。上記の設定だけでガラケーから移行したEメール(ezweb.ne.jp)の既存の「アドレス帳」(iPhoneの「連絡先」に登録済み)もiCoudにバックアップされていると勘違いしてしまいます。私がそうでした。
実はこれまでの設定だけでは、携帯時代に登録した連絡先はiCloudにバックアップされないのです。もしiCloudでバックアップされていると勘違いして、(iTunesなどでバックアップしていな場合)データ消失時に復元できなくなってしまう可能性があるのです。
ではガラケーから移行したアドレス帳の「連絡先」もiCoudでバックアップをとりたい場合どうすれば、いいのでしょうか?一件一件登録し直したり、メールで送信して登録し直せばいいわけです。しかし沢山のアドレス帳が登録されていたらいくら時間があっても足りませんし、かなりの確率で間違いが発生することもありあます。
最も簡単な解決策の方法の一つは、アドレス帳管理アプリを利用して以下の手順を踏みます。
1)アドレス帳管理アプリでiPhone内の連絡先のバックアップをとり、
2)iPhone内の連絡先データをすべて削除し
3)上記でバックアップしたデータを再び戻す。
この方法で、iCloudの「連絡先」へすべてのデータを移すことが可能になり、同期やバックアップもiCloudで自動で行われます。ただし既に上述したように、iPhoneの連絡先の「ディフォルトアカウント」をiCloudに設定しておくことが大切です。
利用するアプリは、以下のアプリが超簡単です。すぐに終わります。

連絡先 バックアップ – IS Contacts Kit
カテゴリ:ビジネス,
価格: 無料
対応:iPhone/iPad/iPod touch
1)iPhone内の連絡先のバックアップ
アプリですべての連絡先をバックアップする前に、万が一のことを考えて、あらかじめiTunesで完全にiPhoneのバックアップを以下のように取ります。
まず、iPhoneをPCにUSB接続します。自動起動ですぐにiTunesが起動します。(自動起動しないなら手動で起動します。)「編集」から「設定」へ。「デバイス」から「iPod,iPhoneおよびiPadを自動同期しない」にチェックをいれます。
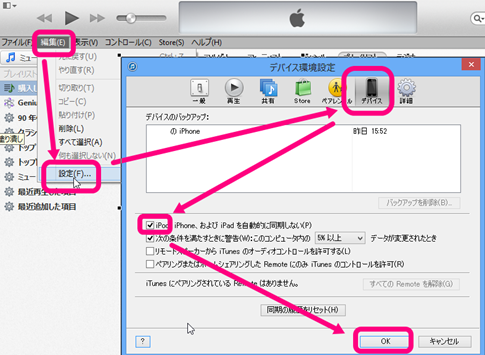
iTunesのトップに戻り「iPhone」をクリック。
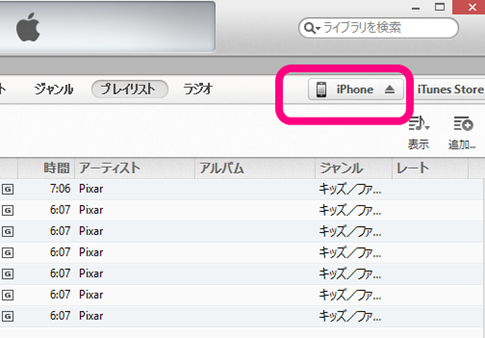
メニューの「概要」、バックアップ先を「このコンピューター」にしていることを確認して「今すぐバックアップ」へ。
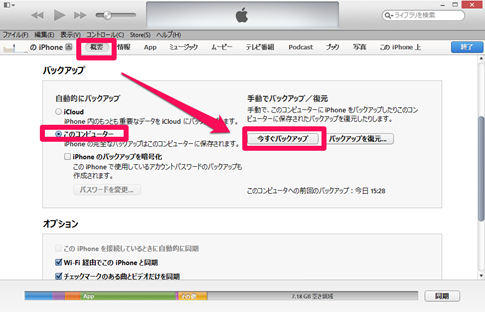
先ほどの「デバイス」でバックアップが取れていることを確認します。
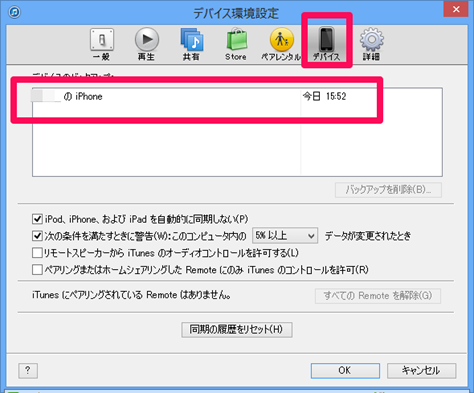
では上記のアプリでメインのバックアップを取ります。でもその前に、後でインポートする連絡先がiCloudになっていることを確認します。「設定」⇒「iCloud」⇒「連絡先」で「オン」へ。それ以外のアカウントの連絡先の同期は外しておきます。
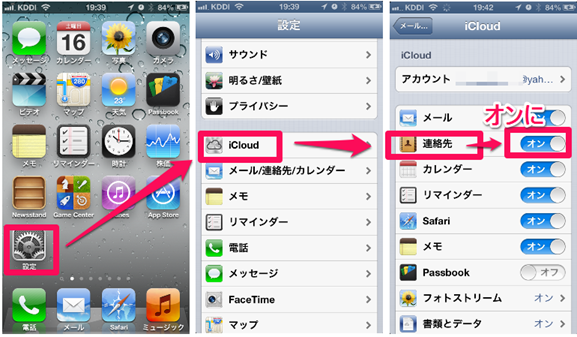
さきほどの「連絡先 バックアップ – IS Contacts Kit」でバックアップをとります。
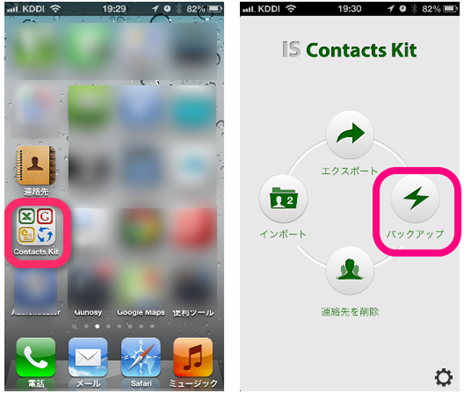
以下のように表示さたらバックアップ成功です。iPhone内に保存されますが、念のためにバックアップデータをメールで送ってきます。
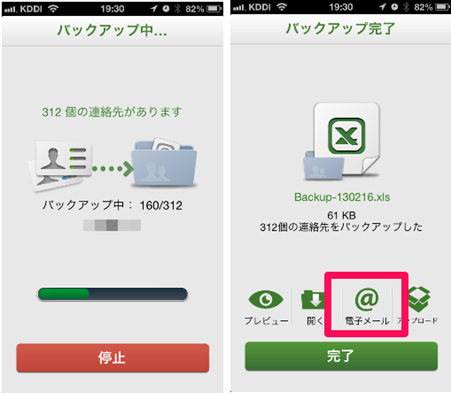
2)3)iPhone内の連絡先データをすべて削除し、バックアップしたデータを再び戻す
ではいよいよiPhone内のすべての連絡先を削除します。緊張します。
アプリのトップ画面に戻り、インポートへ。先ほどバックアップしたデータをタップ。
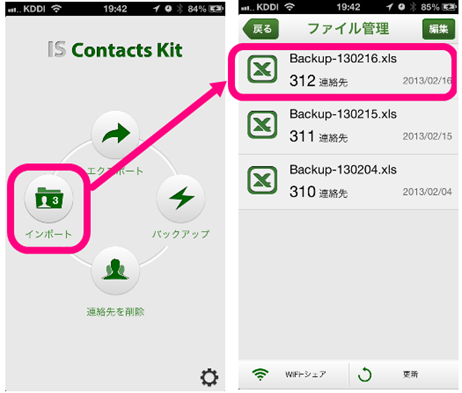
「インポート」をタップ。最下部の「すべての連絡先をインポートする前に削除」します。
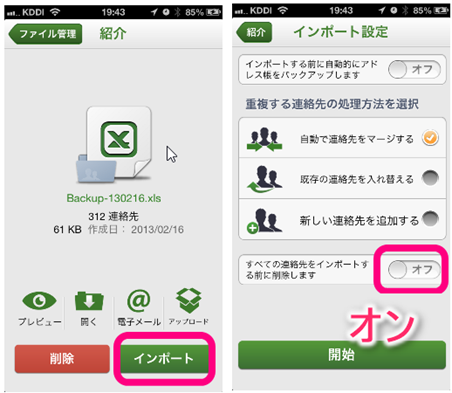
以下の状態で「開始」します。右の画面になれば、インポート完了します。
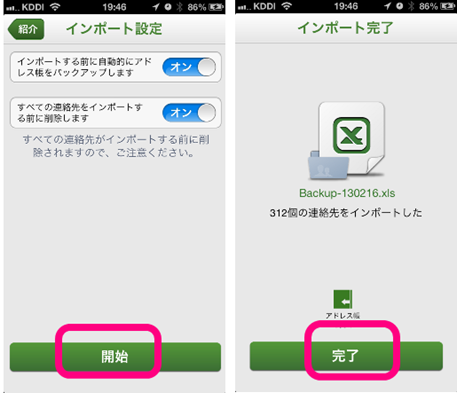
これでiCloudに保存されているかどうを確かめます。
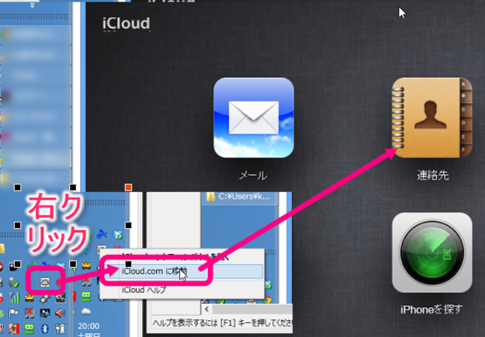
iCloudに無事にバックできていますね。
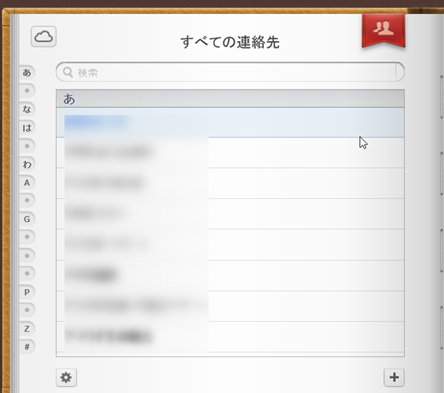
以上、au携帯からアドレス帳をiPhoneへ移行した場合に、正しく同期とバックアップをとる方法でした。面倒ですね。

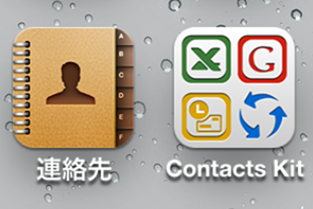
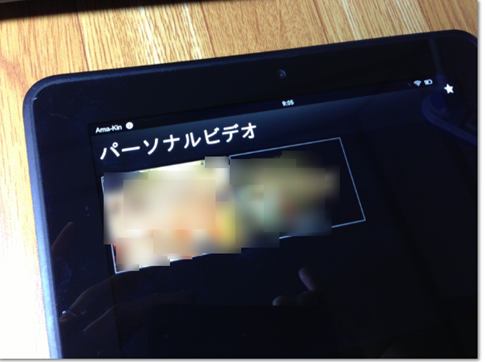
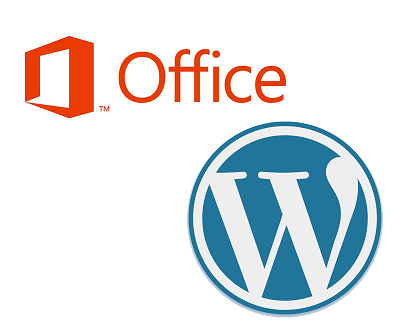
コメント