Office2013年にバージョンアップして、Word2013年を利用中です。試しにWordPresの投稿具合を確かめるために利用してみました。では新WordにWodPressブログを登録して、画像を含めた記事を投稿したり更新したりする方法とは?
Word 2007年からWorPressブログの投稿や更新ができることは知っていましたが、ほとんど利用していませんでした。同じマイクロソフトのWindows Live Wirterが秀逸だからです。
しかし最近Office2013年へバージョンアップしたので、Word2103とWorPressの相性を確かめたくなり、利用してみました。(この記事もWord 2013で書いています。)では、以下にブログアカウントの登録と、記事の更新方法をメモしておきます。
まず、Word 2013 の新規作成から「ブログの投稿」、「新規」をクリック。
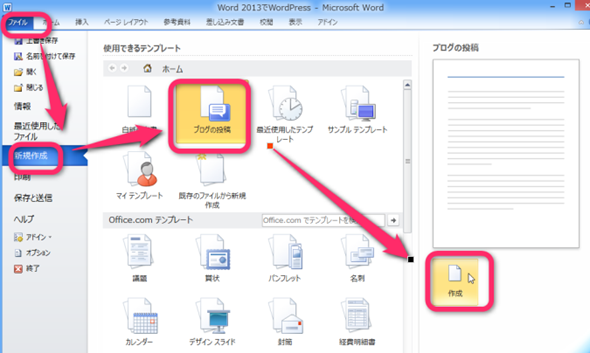
「ブログ投稿先」にhttps://Wordpressの設置ディレクトリ/xmlrpc.phpを記入し、以下の欄にユーザー名とパスワードを入力。最後に「OK」を。
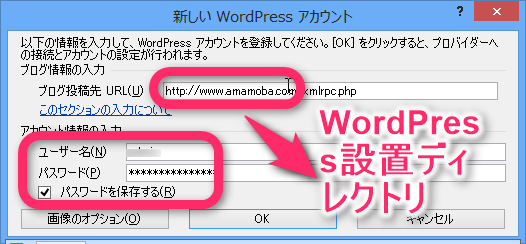
「ブログ」をWordpress に合わせて、「OK」を。
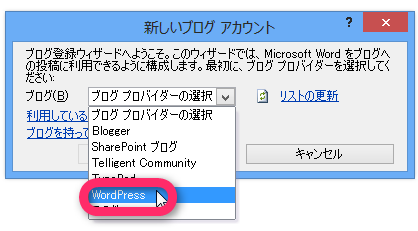
「今すぐ登録」を。

これでブログをWord2013に登録できました。
記事の作成ですが、テキストを普通に記入してゆきます。記事カテゴリの指定は「分類の挿入」からです
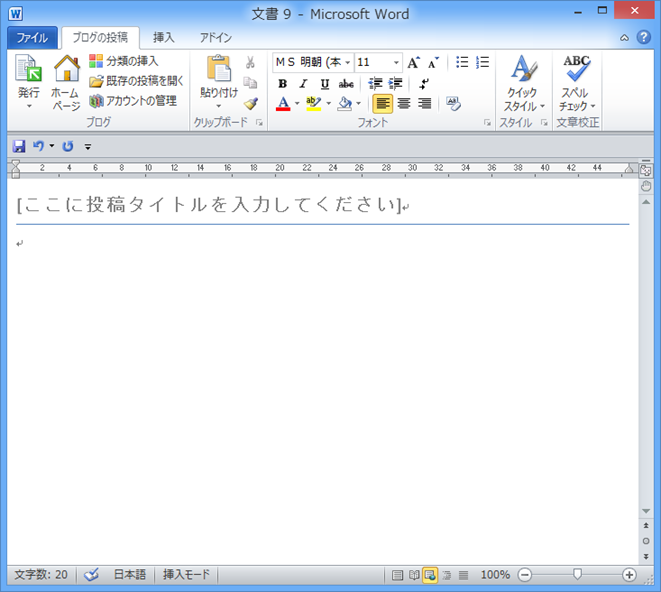
WordPressの過去記事をWord 2013で編集する場合は以下のように「ブログの分類」から「既存の投稿を開く」へ。記事一覧から直近20件ほどを編集できるようになっています。
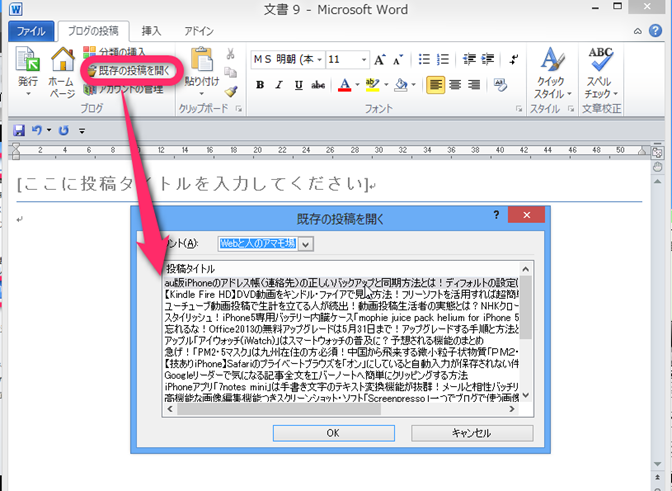
ちなみに、過去記事の<!–more–>タグ以下はインポートできませんでした。がっかりです。
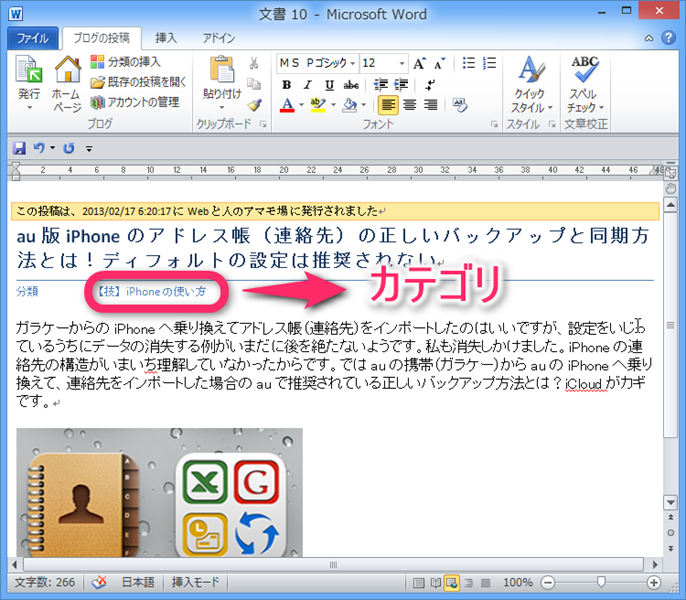
画像の挿入や編集機能は抜群です
PCフォルダから画像を挿入する場合は「挿入」から「図」をクリック。スクリーンショットもここから可能です。
以下はクリップアートの挿入を試す方法です。「挿入」から「クリップアート」へ。サイドバーに表示されたツールから、探したい画像のヒントとなるキーワードを記入して「検索」を。右に表示される画像をクリックすれば、記事内のカーソルがある部分に挿入されます。
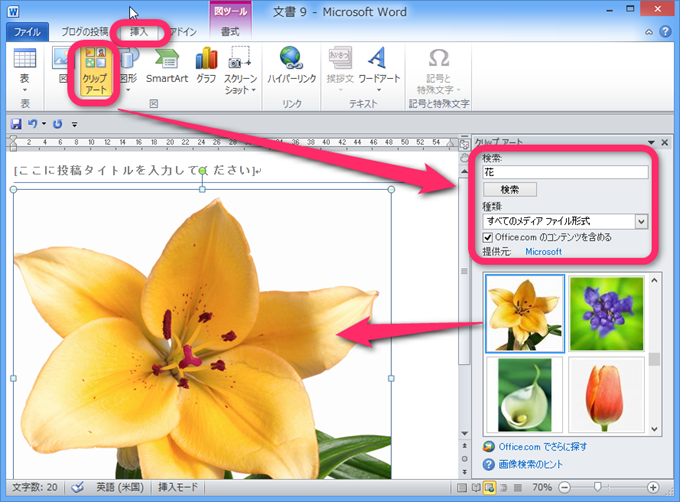
新Wordでブログを更新するメリットは、Wordの様々なツールが利用できる点ですね。
しかし、ブログの編集・管理ソフトであるWindows Live Writerと比べて以下のツールが使えないのは残念です。
- 全過去記事から任意の記事を開いて編集し再投稿する。
- ソース編集モードがない。
- ブログに投稿した時にどのように表示されるかを検証できるプレビューモードがない。
- 様々な便利なプラグインを利用できない。
- スラッグや抜粋指定ができない。
以上の理由から、私はWindows Live Writer からWord2013へ乗り換えてWorpdressの運営にあたることは時期早々でると感じました。

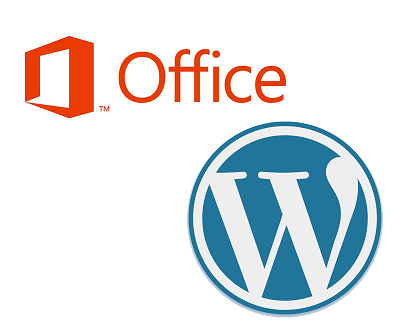
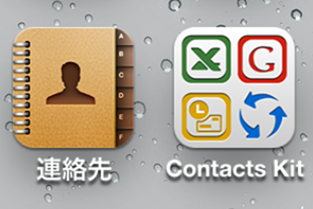

コメント