高機能なキャプチャ画像編集ソフトである Screenpresso 無料版をこよなく愛する @Ama119 です。無料版でも利用できる便利な機能を発見したので以下にメモ。特にGoogleドライブやDropboxなどの各種ストレージサービスやftpサーバに直接アップロードできる「共有」機能、画像の「リサイズ」機能などを以下にメモします。
「無料版でここまでできるの?」とよく言われている キャプチャソフト Screenpresso をかれこれ3年は利用しています。いまだにしつこく表示される有料版(Pro)へのアップグレードメッセージに引け目を感じながら・・・。でもブログに投稿するスクリーンショット画像をチャチャっと編集する分には無料版で十分なんですよね。
この記事では、以前Screenpressoについて書いた 高機能な画像編集機能つきスクリーンショット・ソフト「Screenpresso」 という記事でお伝えできなかった2つの機能を紹介します。
画像のリサイズ機能
これって無茶便利です。ブログの画像の大きさは何かと統一していた方が良いからです。特に大きい画像を縮小して表示するのは表示パフォーマンスを落とす原因となりますから。
このブログでは画像サイズの横幅を560pxに統一していますが(←なるべく)、一括して画像をリサイズしてくれる機能がScreenpressoには搭載されております。
使い方は簡単です、専用フォルダからサイズを変更したい画像を選択して、右クリックのコンテキストメニューの「エクスポート&リサイズ」をクリック。
サイズを変更する様々なオプションがあります。「幅」または「高さ」を選んで数値を入力すればそれを規準にして等比でリサイズされます。ブログの場合は「幅」だけを指定しておけば良いわけです。
実際にリサイズしたい場合は前の「画像のエクスポート」の画面から「サイズ変更」で「はい」にチェックして「OK」するだけ。
画像の圧縮
これもすごい。これまで画像の圧縮は別のアプリ使ってたけど、Screenpresso で十分です。ファイルサイズを70%近くも圧縮され、しかも見た目は変わらない。
参照 WordPress最適化-PNGの圧倒的な圧縮率のプラグイン「Compress PNG for WP」 | Webと人のアマモ場
画像ごとに圧縮するには、ワークスペースから画像を右クリックして、「再圧縮」を。
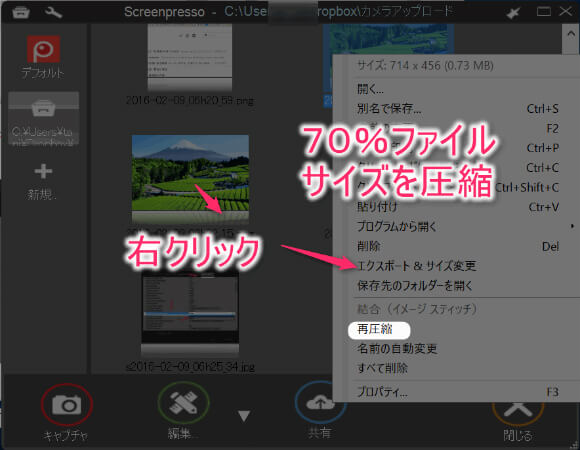
ディフォルト設定でスクリーンショットを撮り次第、自動で圧縮する設定は、高度な設定から、「DefaultRecompressEnable」をTrueへ。編集した後に、上記の方法で「再圧縮」するとさらに数パーセント圧縮されます。
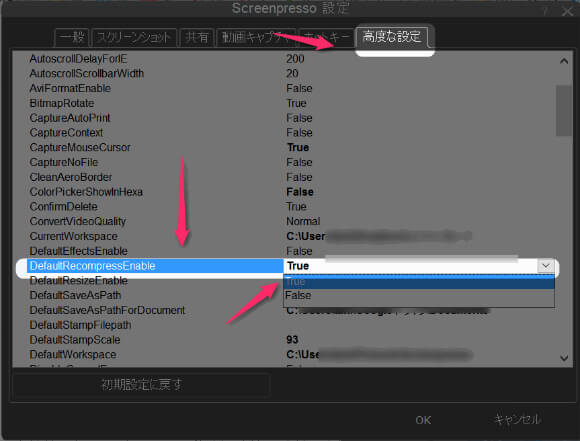
ftpでサーバに一発アップロード
この機能も使えます。ftp接続してレンタルサーバに直接アップロードできます。WordPressのメディアからアップロードするのが面倒だったり、ただ単に画像をサーバにバックアップしておきたい場合に便利です。
「設定」(スパナ)⇒「共有」⇒「Ftp」でサーバ情報を入力。(トップディレクトリ以外のフォルダを指定したい場合、フォルダまでのパスを「ホスト」にも記述すればうまくアップロードできました。)
こんな感じで登録されまました。
実際に画像をサーバに転送する場合は、画像を選択状態にして、下の雲に↑マークをクリックします。
登録されたクラウド(ストレージ)が表示されますが、上記で登録したFtpサーバを選択し「OK」を押すだけ。
転送完了後には、以下のように画像のアドレスを確認したり、ブラウザで開くことも可能です。
この画像URLのftp://をhttps://に変更してブログに記述すればブログに掲載できるわけでね。ちなみにWordPressの「投稿」から「メディアを追加」で転送済みの画像を挿入できます。
以上がスクリーンショット画像編集ソフト Screenpresso の便利機能でした。ブログに掲載するスクリーンショット画像の編集は90%これで完結です。
作業フォルダの作成
新規作業フォルダを増やすと、プロジェクトごとに作業がしやすいですね。
新規にフォルダを使うと、パソコン内のディレクトリ(フルパス c:\////を)をそのまま入れると見えにくくなります。そこで分りやすいフォルダ名を直接入れると、ユーザー内フォルダのScreenpresso専用フォルダにそのフォルダ名で直接作成されますよ。
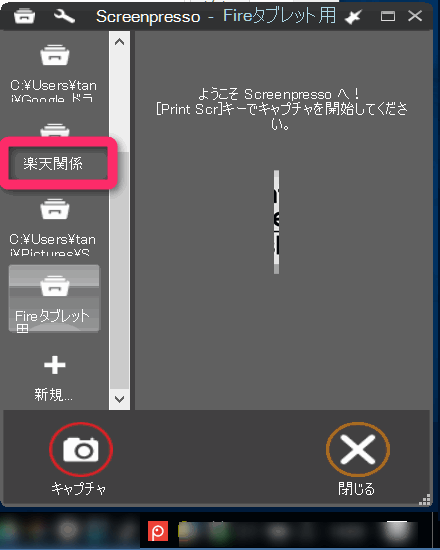
これは何気に楽です。

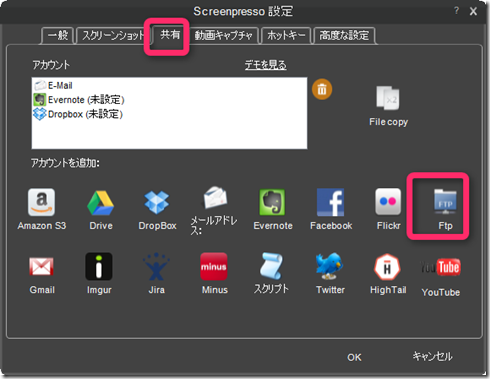
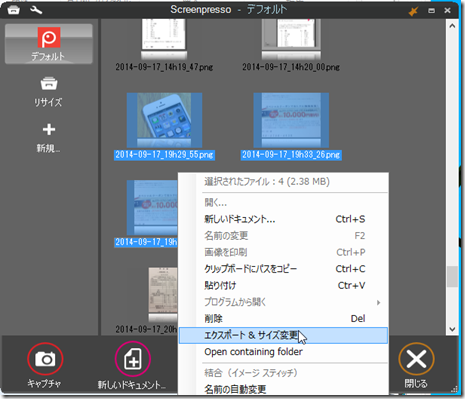
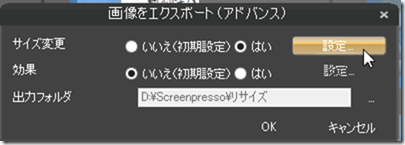
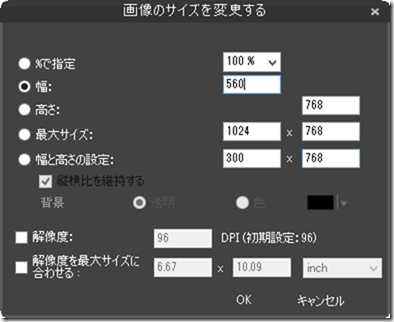
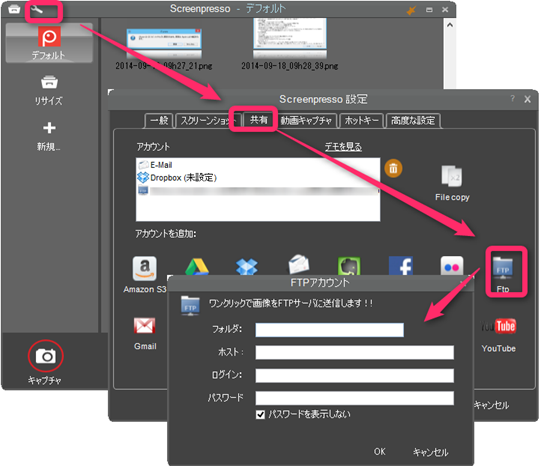
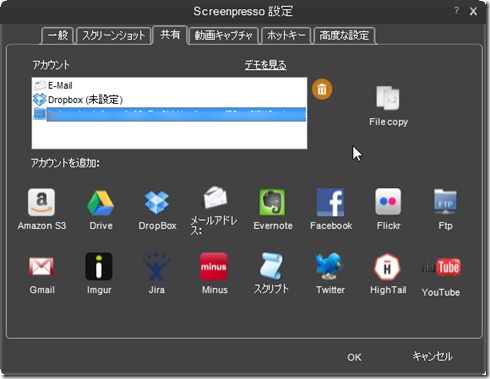
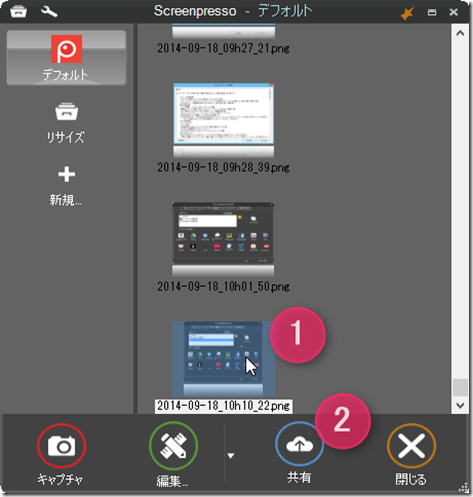
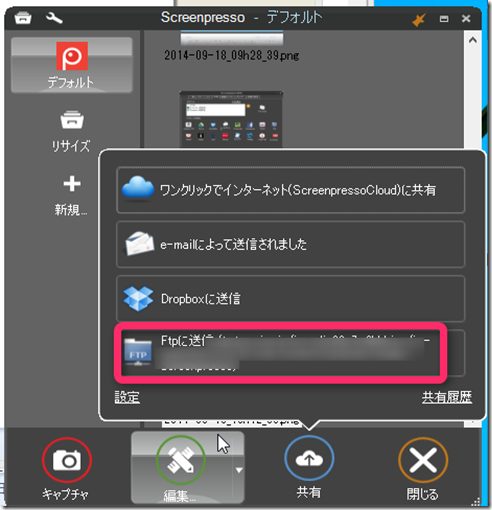
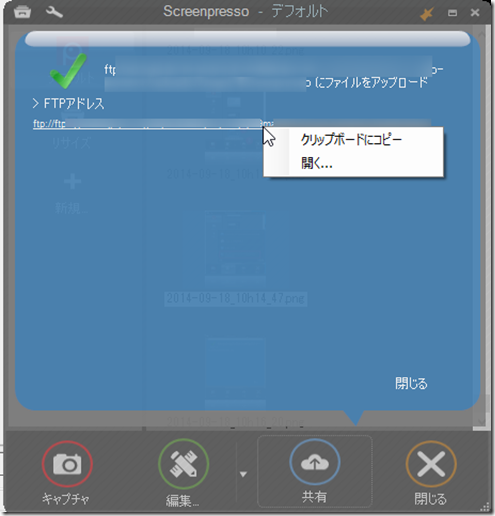
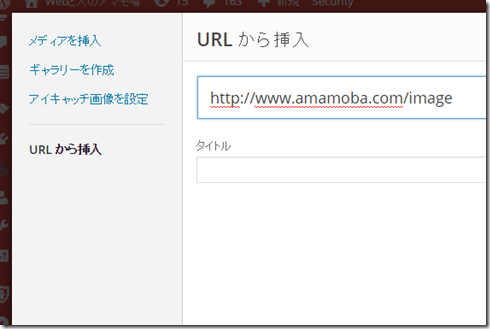
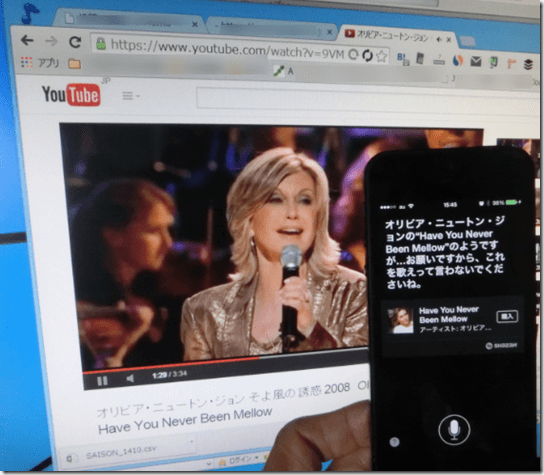
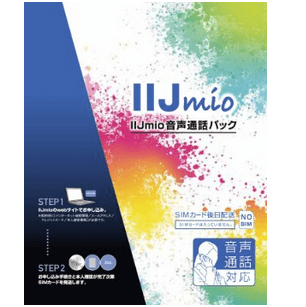
コメント