PCやスマホで同期されたGoogleカレンダーは今や生活のインフラと言えるほど便利で欠かせないツールとなっています。こんなに便利なのに、まだ使いこなしておらず10年の筆者のように”物忘れがひどいヤツ”という汚名を浴びせらたままの友人がいます。この記事ではそんな汚名を返上すべくGoogleカレンダーを使いこなすための基本、便利な裏技を紹介します。あなたもきっとGoogleカレンダーの達人つまり信頼できる人になれますよ。
私の友人N君は、10年前の私のように、職場で物忘れがひどいことで知られています。同じプロジェクトで働いているリーダーK氏はかなり振り回されてストレスが溜まっているようです。実はこの記事はそんな悩みの種であるN君に向けた記事となっています。
”N君よ!この記事を読んでGoogleカレンダーの達人となれ!仲間のストレス源から卒業せよ!”
■ この記事を読んでメリットを感じる人。
- 会社や友人の間で”忘れっぽいヤツ”という汚名を返上し信頼を取り戻したい人。
- 「アイツできるな!」と影で言われたい人。
- 予定を奥さん(ご主人)と共有して家族間のトラブルを避けたい人。
- PCだけでなく、Googleカレンダーの予定をiPhoneやスマホと同期していつでもどこでも確認したい人。
- やることが沢山あり過ぎでもGoogleカレンダーでなんとかタスクをこなしたい人。
ではGoogleカレンダーをPCで使いこなす方法をご覧ください。(以下の目次の中からあなたが今最も知りたい項目へ飛ぶこともができますよ。)
ー 基本編 ー
Googleカレンダー【基本編】ではGoogleカレンダーをPCで快適に利用する方法を確認します。すでにGoogleアカウントを所持していることを前提で話を進めますので、まだGoogleアカウントをお持ちでないなら、Google アカウントの作成 から作っておいてください。
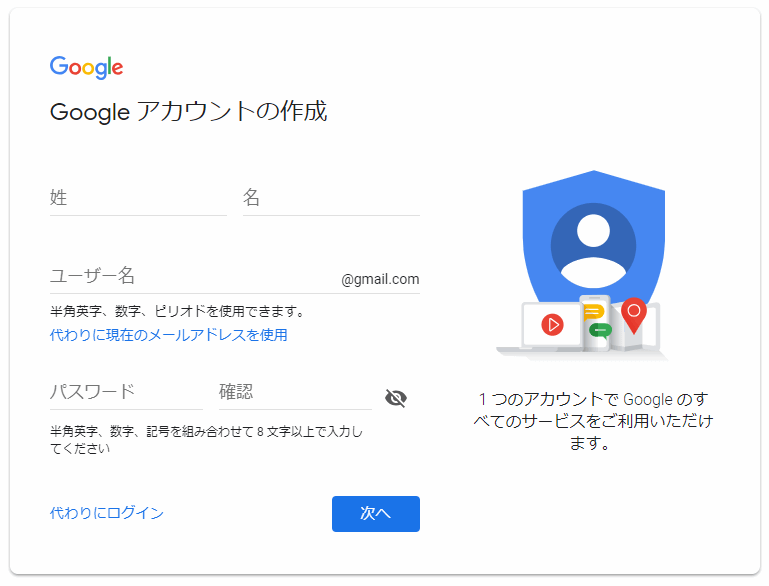
※ もしかたらあなたはすでにAndroidスマホを使っているかもしれません。そしてPCでも同じGoogleカレンダーにアクセスしたいと思っているかもしれませんね。そんな場合、Androidスマホを利用しているGmailアドレスとそのパスワードでPC版のGoogleカレンダーにログインし表示可能です。無駄に2つのGoogleアカウントを保つ必要はありません。
【ログイン】Googleアカウントでカレンダーを表示してみよう
では早速、PCでGoogleカレンダーにログインしスケジュールを表示してみましょう。
PCのブラウザ( Chrome/ Edge/ Firefox/ Safari for Mac)でhttps://calendar.google.com/ へ移動し、上で作成済みの、またはすでに持っているGoogleアカウントでログインしましょう。おすすめブラウザはもちろん Chrome です。ダウンロード。その理由は後述します。
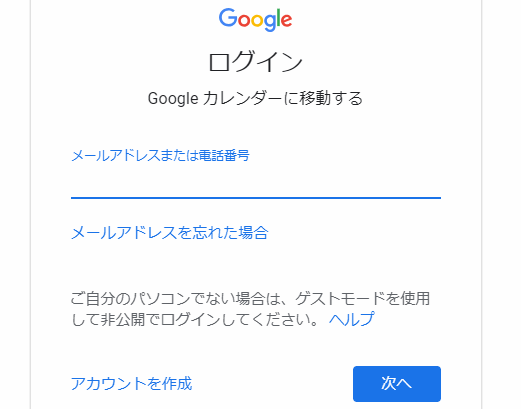
Gmailとパスワードでログイン(Google アカウント)するとGoogleカレンダーをPCで表示できましたね。
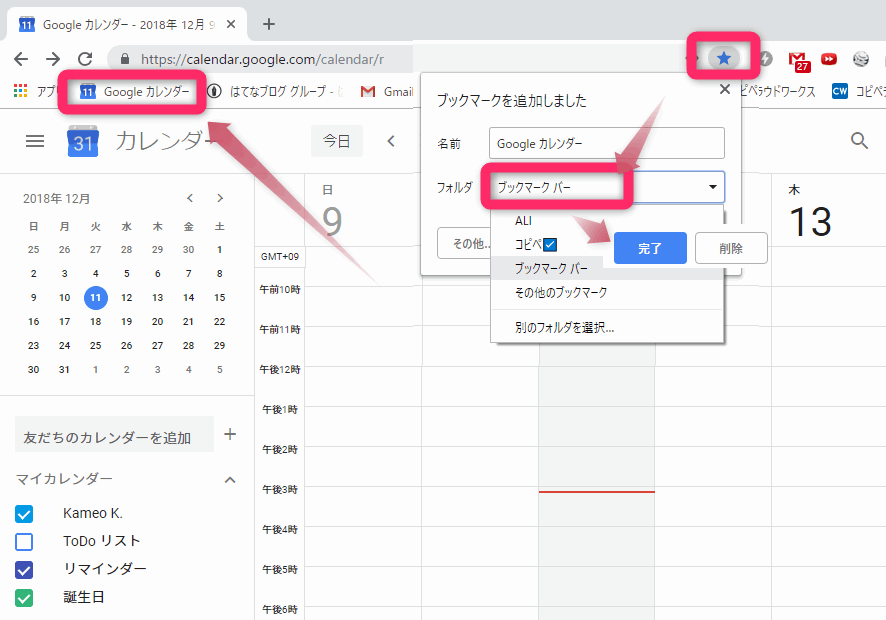
ついでに、PCでいつでもGoogleカレンダーに表示できるように、ブックマークしておきましょう。上の画像はブラウザChromeですが、アドレスバーの横に★ボタンがありますので、それをクリックし、フォルダ選択を「ブックマーク バー」にし「完了」を押すと、アドレス窓の下にGoogleカレンダーのアイコン(🗓)が表示されますね。必要な時はいつでもこのブックマークを押してPCでGoogleカレンダーにアクセス(ログイン)しましょう。
※ちなみに、「ブックマークバー」を表示させる方法は、右上の設定(︙)から「ブックマーク」>「ブックマーク バー を表示」を選択します。
■ Googleカレンダーには様々な表示スタイルがある。
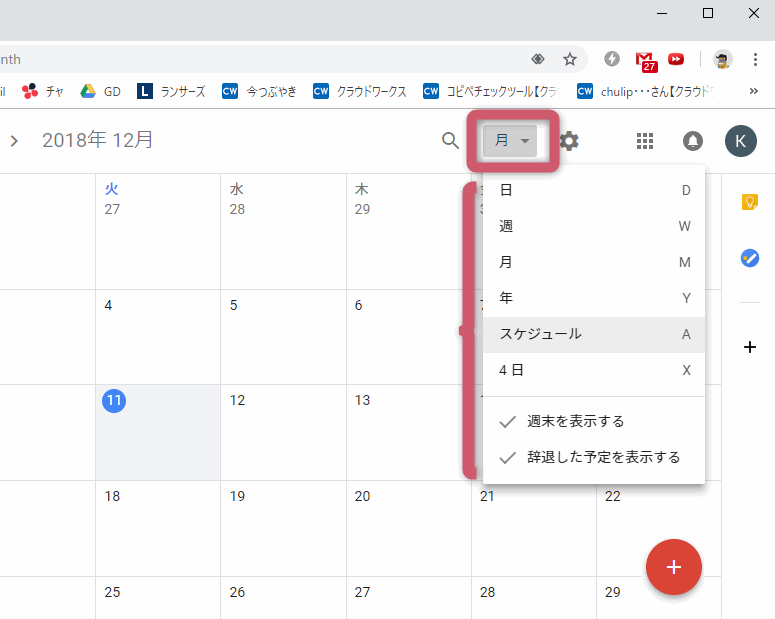
■ 予定の入力は(+)ボタンから
Googleカレンダーへの予定の入力は簡単です。右下の赤の(+)ボタンをクリックして、入力するだけです。詳細は後半で説明します。
【Windows10アプリ】PC用カレンダーアプリは?
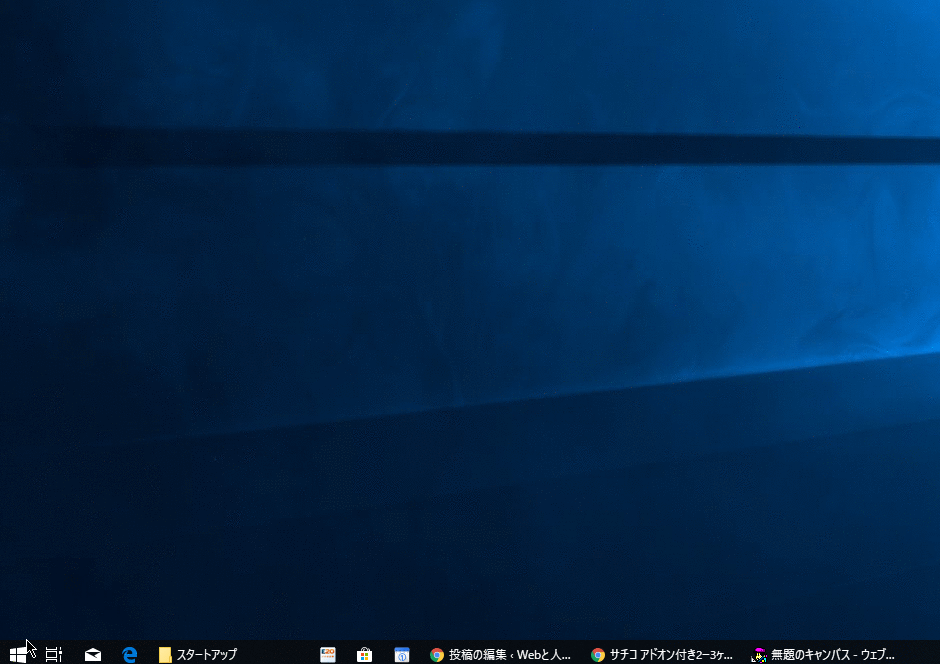
Windowsユーザーの中にはデスクトップの「スタート(🗓)」ボタンから呼び出せるWindows 10標準の「カレンダー」にGoogleカレンダーを同期し表示させるたいと思うかもしれません。その方法は以下の通りです。
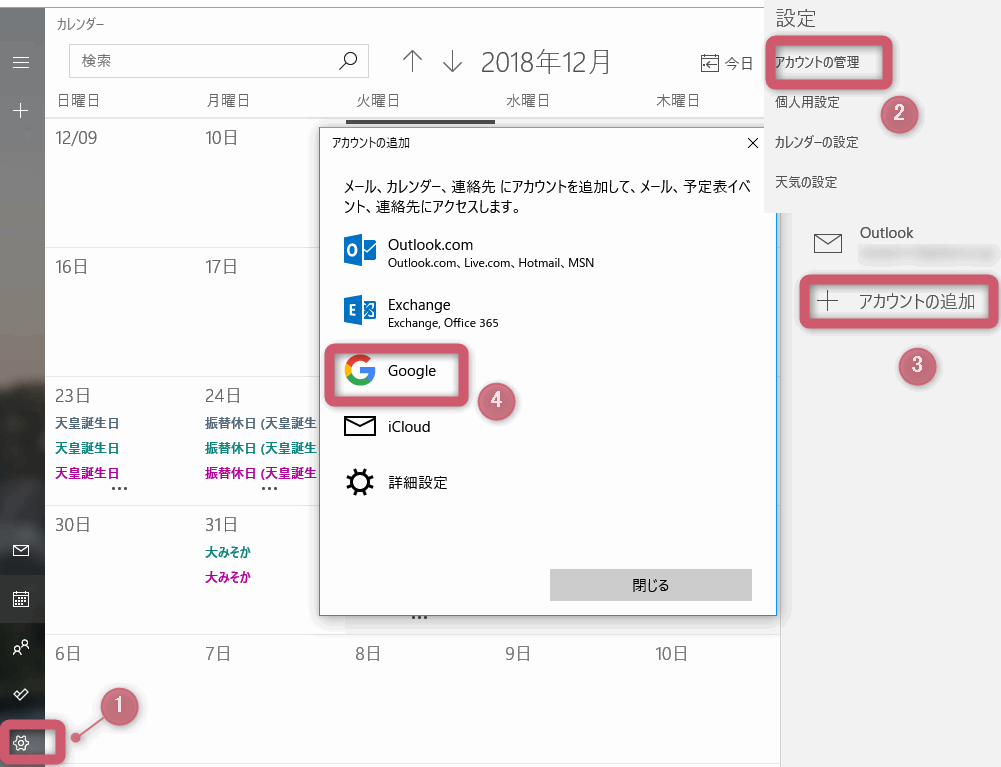
- 「スタート」メニューからWindows標準「カレンダー」アプリを表示させ、左下の設定ボタンをクリック。
- 右側の「設定メニュー」から「アカウント管理」を選択。
- 「アカウントの追加」を選択。
- 「Google」を選択して、Googleアカウントでログイン。
これでいつでもデスクトップの「スタート」ボタンからWindows標準「カレンダー」でGoogleカレンダーを表示させることができます。
おすすめデスクトップ表示方法は画面の左にWindows 10標準「カレンダー」を小さく表示させておくことです。
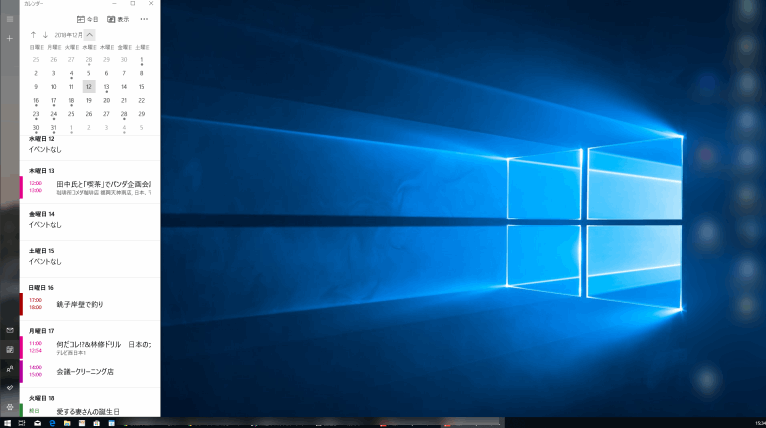
でもPC起動時に毎回「スタート」からこのカレンダーアプリを呼び出すのは面倒ですよね。PC起動と同時にGoogleカレンダーが同期されたWindows 10標準「カレンダー」も起動できれば大助かりですね。
その方法は簡単です。そこでWindows 10標準「カレンダー」のショートカット(リンク)を、Windows 10 PCのスタートアップフォルダである
[C:\Users\【ここはユーザー名】\AppData\Roaming\Microsoft\Windows\Start Menu\Programs\Startup]
に入れておくだけです。
以下の画像のように、スタートメニューからWindows 10標準「カレンダー」のタイル(アイコン)を一旦デスクトップにドラッグ&ドロップしてショートカット(リンク)を作り、それを「スタートアップフォルダ」に移動させることが必要です。直接「スタートアップフォルダ」に入れることはできません。
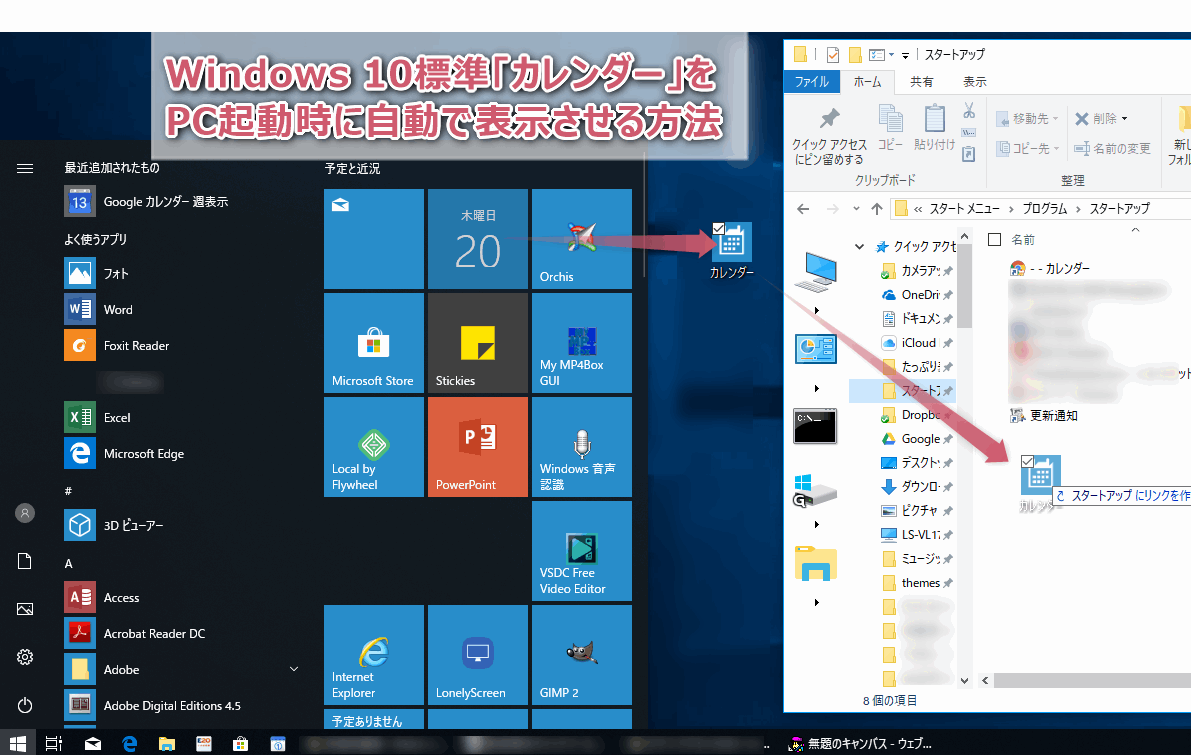
Q:疑問
ではGoogleカレンダーをPCで使う場合、このWindows標準「カレンダー」アプリと、すでに紹介したブラウザChromeとでは、どちらがGoogleカレンダーを使いやすいでしょうか?
A:答え
結論から言うと、圧倒的にブラウザChromeのほうがGoogleカレンダーを使いやすいです。
これは私の感想ですが、Windowsアプリ「カレンダー」は時々Googleカレンダーと同期トラブルが発生しタイミングよく通知が表示されないことがありました。それに、記事後半で説明するように、予定の入力のしやすさ、予定の簡単移動、拡張機能による便利機能の追加などに関して、他とは比較にならいほどブラウザChromeはよくできています。
ですからWindows10アプリのディフォルト「カレンダー」は今は利用していません。
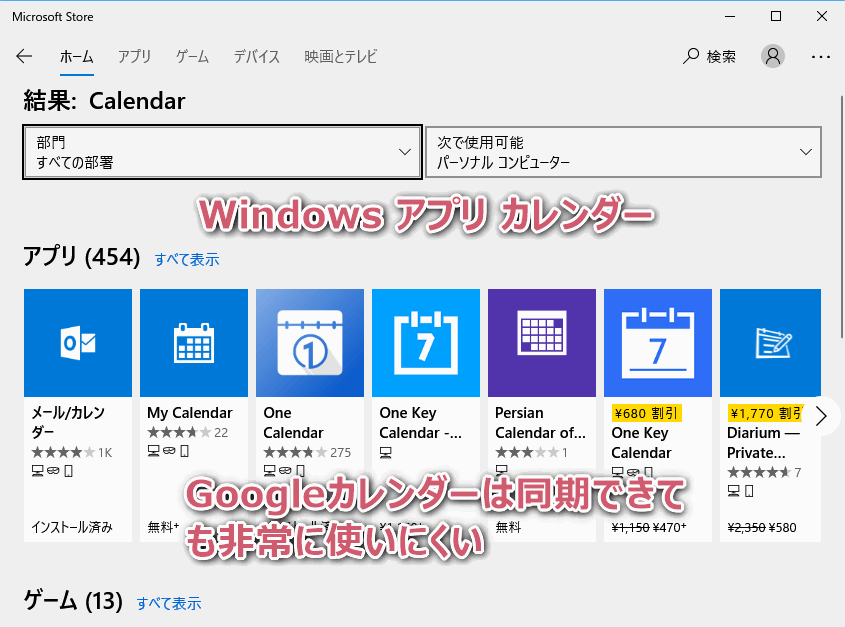
Windows アプリは他にもたくさんの「カレンダー」アプリがあります。中でも比較的人気なアプリは One Calendar です。しかしGoogleカレンダーと同期して利用するには不安定さがつきまといます。
以上のように、GoogleカレンダーをPCで快適に、かつ安定して利用し、忘れっぽい人から卒業するためには、ブラウザChromeだけでの利用を強くおすすめします。
【ブラウザ】PCで快適に使いたいならChromeオンリーだ
さてここで、PCでGoogleカレンダーを使うにあたりどのブラウザがおすすめなのかを少し考えたいと思います。WindowsPCなら考えられるブラウザは以下の3つでしょう。
- Chrome(Google)
- Edge(Microsoft)
- Firefox
結論から言いますと、Google製のブラウザChromeが一番Googleカレンダーに適しています。。しかも安全です。
お察しの通り、ブラウザもカレンダーも同じGoogleですから、ChromeはGoogleカレンダーを使いこなすために最適化されています。ブラウザ自体でGoogleアカウントにログインできるようになっていますから、アカウント問題が非常に発生しにくいです。それにセキュリティも万全です。
そして記事後半の「裏技編」で紹介するように、ChromeはGoogleカレンダーを使いこなすための安全な拡張機能が充実しています。
ですからGoogleカレンダーをPCで使いこなしたい場合、ブラウザはChromeを利用することを強くおすすめします。
【デスクトップ】PC起動時にすぐに確認。スタートアップへ登録
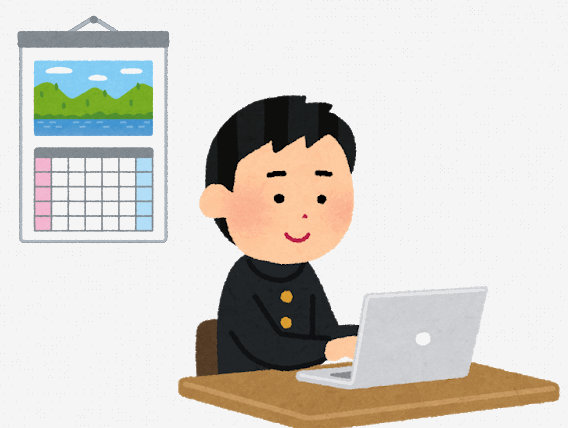
Windowsの「カレンダー」を利用しないならいつでも予定を確認したり通知を受け取ったりできないんじゃないの?と思われるかも。
ご安心ください。以下の2つの方法で、Windowsアプリ「カレンダー」ではなくてもPCでいつでもGoogleカレンダーを確認できます。
- PC起動時にChromeで表示されたGoogleカレンダーをデスクトップ表示する。
- 「通知」方法を「デスクトップ通知」に指定する。
この2つの設定で、ChromeでGoogleカレンダーを開いていなくてもChromeを起動しておくだけで予定時間に「デスクトップ通知」が届きます。
2つの手順を以下にご説明します。
1.PC起動時にGoogleカレンダーをデスクトップ表示
カレンダーや予定表は壁など目につくところに掲げておくことが基本ですね。いつでもスケジュールをチェックでききなければ意味がありませんから。
でもGoogleカレンダーは壁に貼り付けることできません。しかし、PCのデスクトップに常時表示することはできます。そうしておけば、起床時に、または帰宅時にPCを起動したらすぐにGoogleカレンダーの予定が目に飛び込んでおくことができ、大切な予定をすっぽかすようなことは避けられます。
では、PCの起動時にデスクトップに自動表示されるようにしましょう。手順は以下の通りです。
- PCのChromeでGoogleカレンダーを好みのスタイルで表示させる。
- Chromeの右上の設定(︙)をクリックし「その他のツール」>「ショーとカットを作成」へ。
- デスクトップに表示されているGoogleカレンダーへの「ショートカット」をWindowsの「スタートアップ・フォルダ」に移動させる。
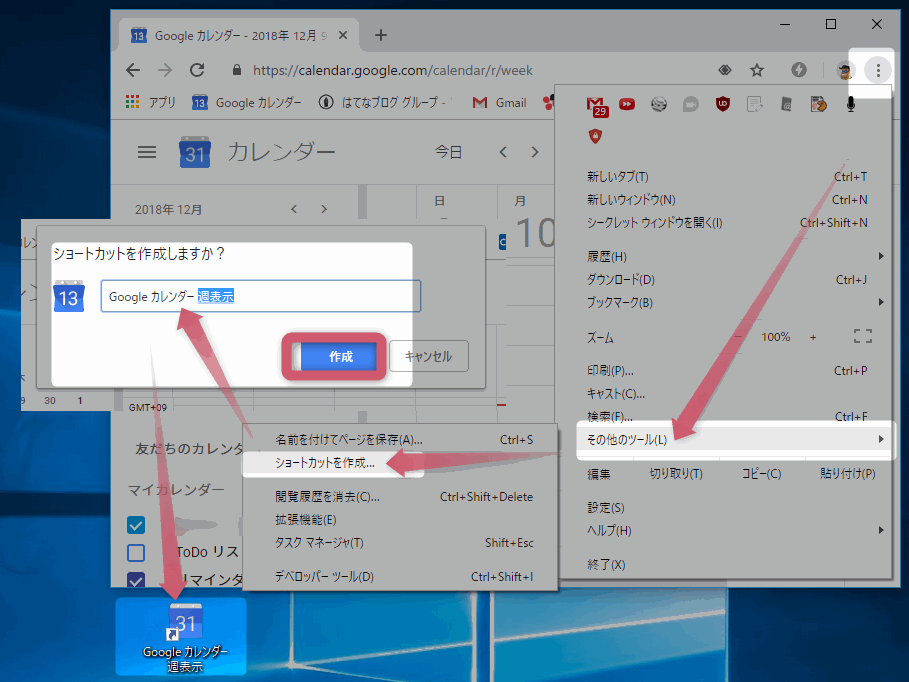
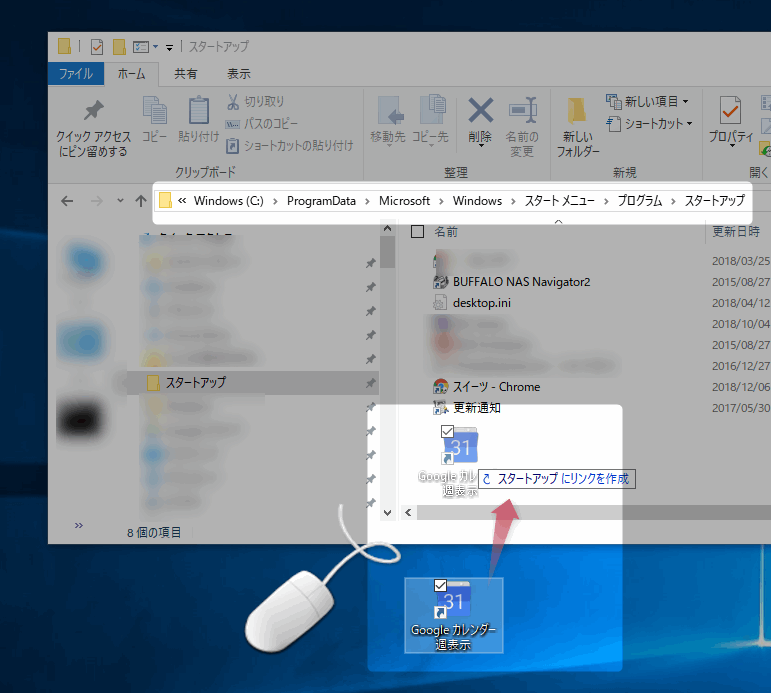
Windowsのスタートアップフォルダに、Googleカレンダーのショートカットをドラッグ&ドロップすれば、次回のPC起動時にGoogleカレンダーがPCのデスクトップに表示され、予定をすぐに確認できるようになります。
詳細は別記事にしておりますのでどうぞご覧ください。
※ 私の経験上デスクトップに表示するだけでは、予定をすっぽかします。壁紙の一部のようになって、目に止まらなくなるからです。失念防止には記事後半で説明する「通知」設定が不可欠です。
2.「通知」方法を「デスクトップ通知」に指定する。
次にGoogleカレンダーの通知方法を「デスクトップ通知」にしておきましょう。Googleカレンダーの設定(⚙)から「予定の設定」の「通知」を「デスクトップ通知」するだけです。
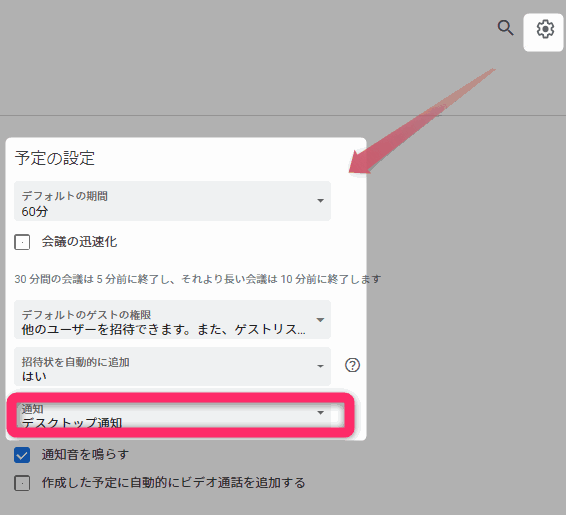
これでPC起動時にGoogleカレンダーがすぐにデスクトップ表示され予定をすぐに目視するだけでなく、PCで作業中に表示される「デスクトップ通知」によって、忘れることなく予定こなすことができますよ。
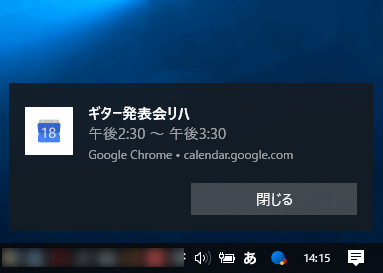
【予定作成】通知を忘れずに!
さて前後しますが、PCでGoogleカレンダーに予定を作成する方法を簡単に紹介します。説明するほどではなく簡単ですが、大切な点は「通知」を設定することです。PCのデスクトップ通知や同期するスマホで通知させるために不可欠です。
Googleカレンダー右下の赤丸(+)ボタンを押すと、予定入力欄が表示されますので、上から順番に「予定名」、「日付と時間帯(「終日」つまり1日中も可能)」、「通知、メール通知」、必要に合わせて「メモ」を入れます。最後に忘れずに「保存」をタップしましょう。
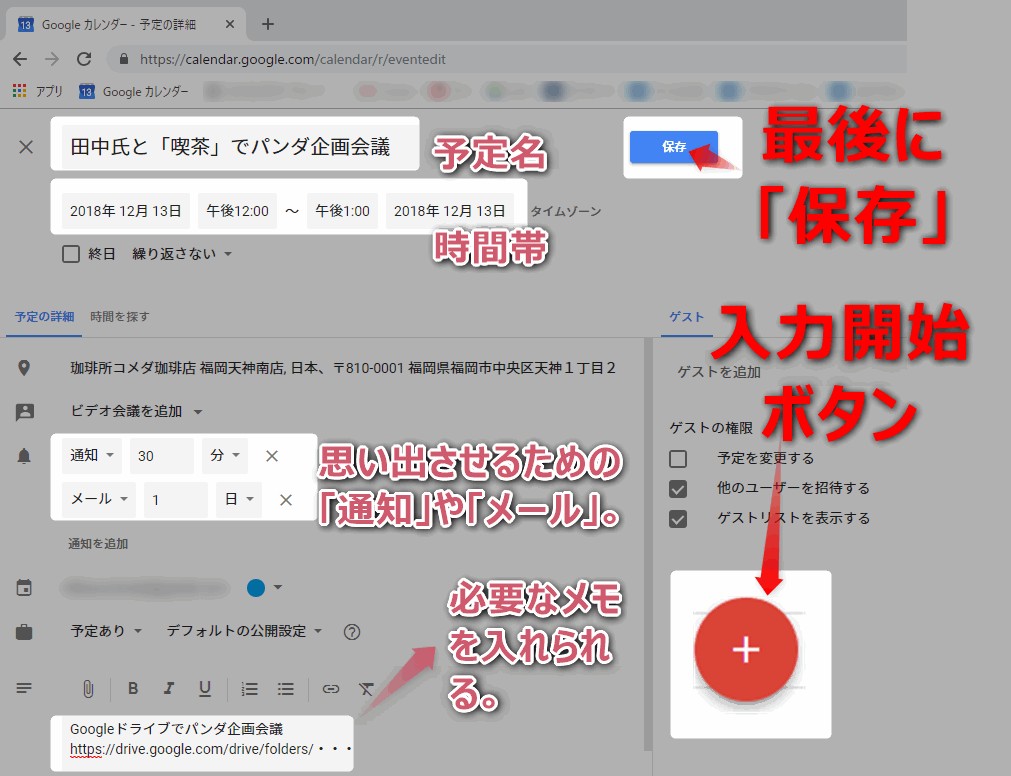
なお、すでにご説明しましたが、「通知」方法はGoogleカレンダーの「設定(⚙)」の「予定の設定」から「デスクトップ通知」か「アラート」を選択できます。
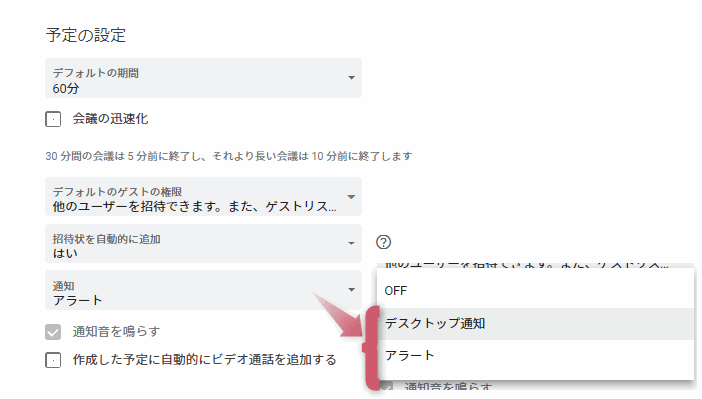
「デスクトップ通知」を選択した場合は、以下のようにPC(Windows)のデスクトップに表示される「通知」で表示され、
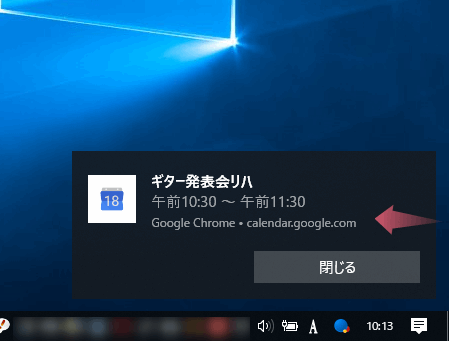
「アラート」を選択する場合は、ChromeブラウザでGoogleカレンダーを表示された状態で以下のように表示されます。
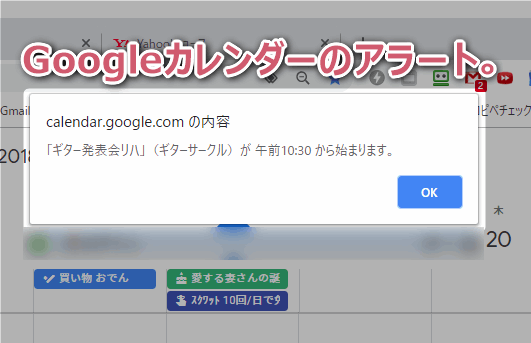
おすすめの通知方法は「デスクトップ通知」でしょう。「アラート」はブラウザChromeでGoogleカレンダーを表示させた状態でしか機能しませんでした。
※ しかしながら「通知」方法で一番良いのは、スマホにGoogleカレンダーアプリをインストールし、Googleカレンダーと同期させることで機能するスマホの「通知」を使う方法です。いつもPCのそばにいるわけではないからです。iPhoneやAndroidスマホとの同期方法は後述します。

【複数カレンダー】仕事用や家族用を使い分けよう
さてここからGoogleカレンダー機能の最骨頂の一つを考えましょう。それは次の見出しで詳細を説明するカレンダーの「共有」機能です。その前にカレンダーを複数作っておく必要があります。
Googleカレンダーには、カレンダーをいくつでも作ることができ、それぞれを家族と共有、会社で共有、友人と共有みたいに複数ユーザーで同じカレンダーを共有できます。この複数カレンダーを使いこなすことで、人からの信頼を高められますよ。”仕事できる人”になれ!
では新たにカレンダーを作る方法を紹介します。
右上の設定(⚙)ボタンをクリックしてください。(または Googleカレンダー「設定」から。)
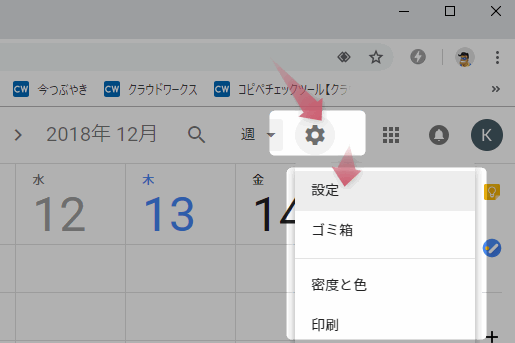
左のメニューから「カレンダーを追加」>「新しいカレンダー」へ移動し、分かりやすいカレンダー名を指定します。(次の見出しで説明する「共有」のために共有相手でも分かる名前を指定しましょう。適宜「説明」も。)最後に「カレンダーを作成」を押します。
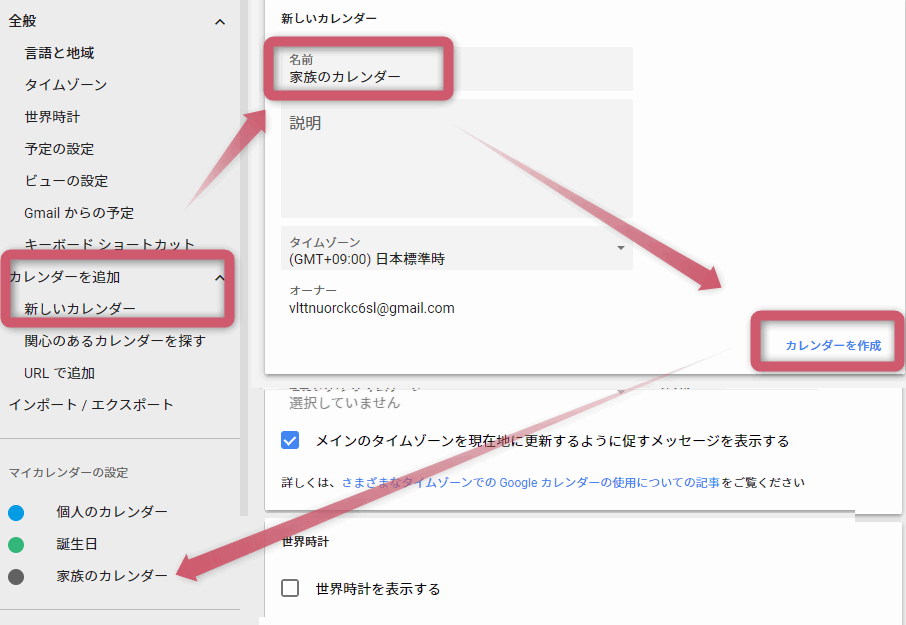
各カレンダーに予定を追加する場合は、通常の予定作成時に特定のカレンダーを選択するだけです。
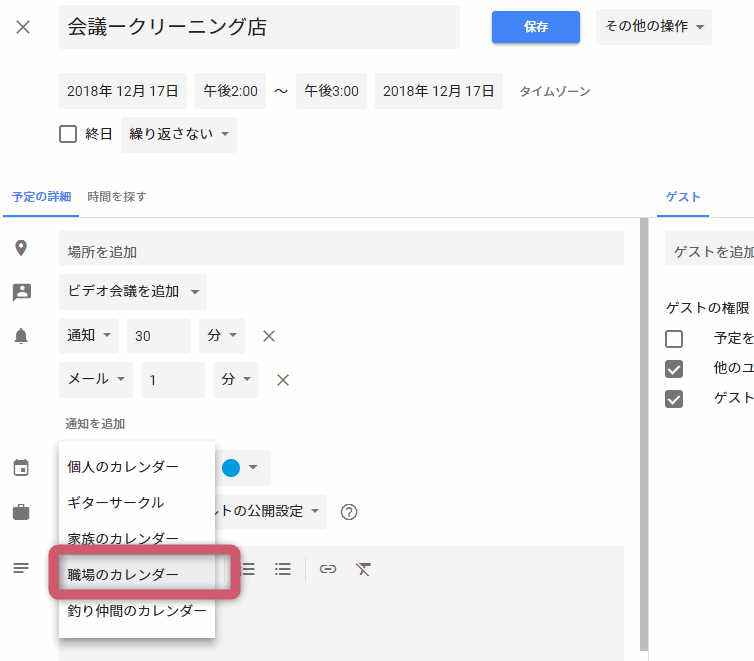
PCで見ると、表示チェック(☑)された全てのカレンダーが一括表示されています。カレンダーごとに色分けされているので、特定の予定がどのカレンダーに所属しているかがすぐに分かりますね。この色は簡単に変更できます。
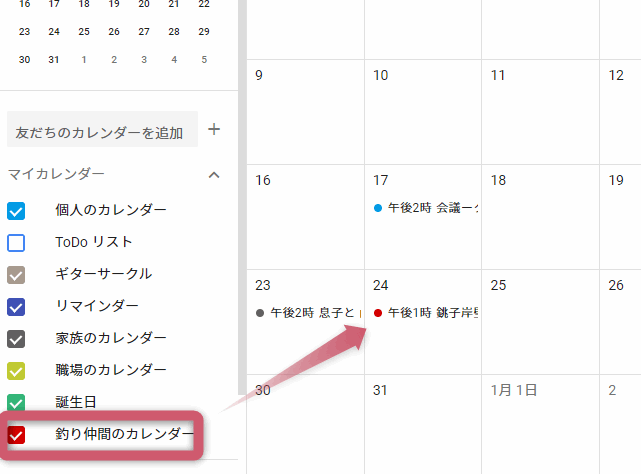
Googleカレンダーに一括表示したくない場合は、各カレンダーの名前の前のチェックボタン☑からチェックを外すだけです。
【共有】家族、職場、友人と共有しよう
さて、これからPCのGoogleカレンダーで最も利用価値の高い機能である「共有」の使い方をみてゆきましょう。「共有」は以下の2種類があります。
- 特定のユーザーと「共有」。
- Googleアカウントを持っている不特定多数のユーザーと共有。つまり「一般公開」する。
では一つ一つを説明します。
特定のユーザーと「共有」
上の見出しで説明した複数のカレンダーの中に「家族のカレンダー」を作り、それを家族のPCやスマホでも「表示」したり「更新」したりできたら嬉しくないですか?
そうすれば、家族みんなが関係するイベント(誕生日、休日のおでかけ、旅行)をだれも忘れないようになります。”約束ごと”に関する家族内トラブルを回避し、夫婦(親子)の絆を強める協力な手段となります。
PCでのGoogleカレンダーの「共有」方法は以下の通り。シチュエーションとしては複数あるマイカレンダーのうち”家族のカレンダー”を家族のGmailアドレスを用いて共有する方法です。(PCで表示したGoogleカレンダーでご説明します。)
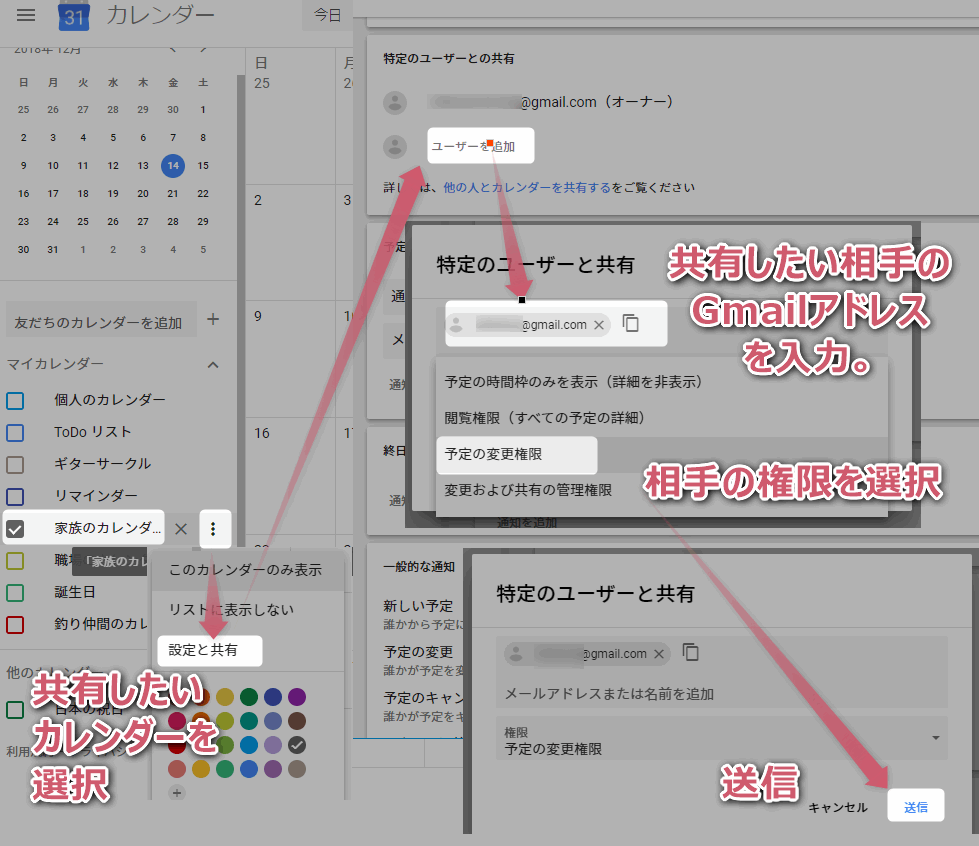
左の登録カレンダーから共有したい”家族のカレンダー”の右横にある設定(︙)から「共有と設定」選択。
- 「ユーザーを追加」をクリック
- 共有したい相手(家族)のGmailアドレスを入力。
- 相手の操作権限を指定。
- 最後に「送信」
「権限」は以下から選択します。
- 予定の自家枠のみ表示(詳細は非表示)
- 閲覧権限(すべての予定の詳細を表示)
- 予定の変更権限
- 予定の変更および共有管理の権限
今回は家族なので「予定の変更権限」を選択しました。家族も予定を書き込んだり変更したりできるようにするためです。
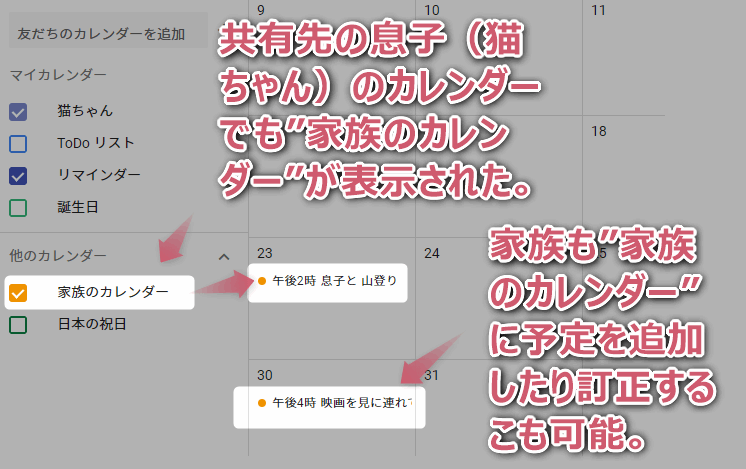
一般公開
特定のユーザーとだけ「共有」するだけでなく、Googleアカウントを所有している不特定多数のユーザーと共有することも可能です。その場合は「一般公開」して、そのカレンダーURLをブログやサイトまたはTwitterなどのSNSで公開すればOKです。
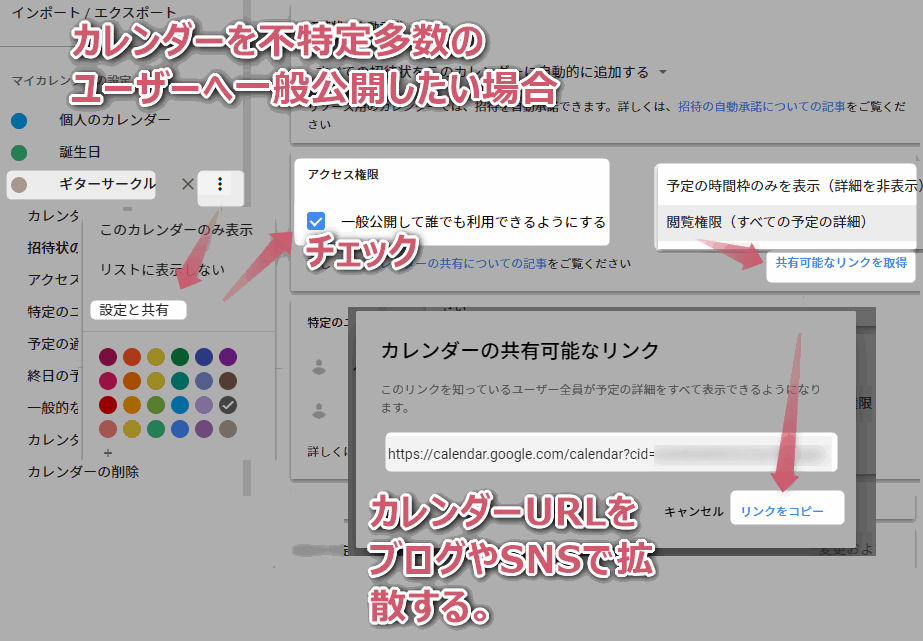
一般公開の権限は以下の2つです。
- 予定の時間枠のみ表示(詳細は非表示)
- 閲覧権限(すべての予定の詳細を閲覧可能)
あなたがお店などのサービス業を営んでいる場合、「予定(イベント)の詳細」を公開したくさんの人に知ってもらいたいかも。その場合は「2. 閲覧権限」を選択したいと思うことでしょう。
詳細は他のユーザーとカレンダーを共有する – カレンダー ヘルプ からどうぞ。
【他のカレンダー】祝日や誕生日を表示させよう!
この見出しでは、カレンダーにはなくてはならない、祝日の表示、さらには家族や友人の誕生日を表示させる方法を紹介します。
祝日
大抵の壁掛けカレンダーには日本の祝日が表示され「次の週末は3連休なので、釣りに出かけよう!」みたいに予定を立てやすいですよね。
Googleカレンダーでも簡単に日本の「祝日」を表示できます。
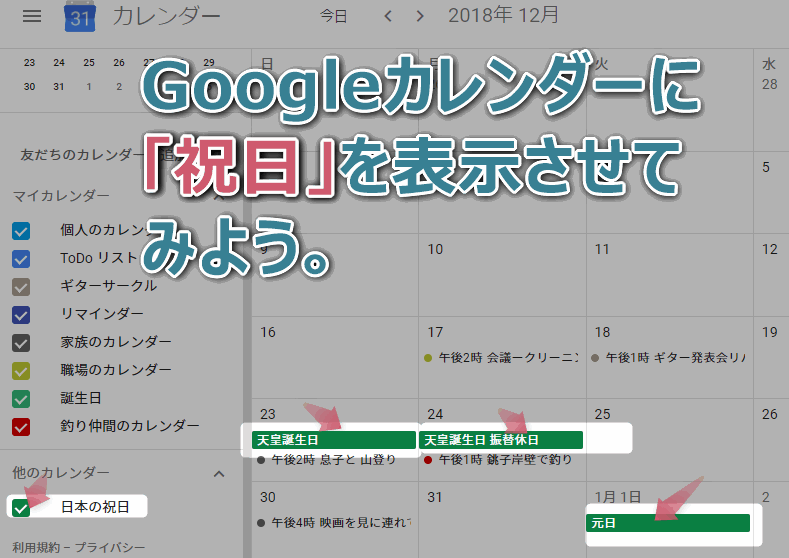
これで次の休日が一目瞭然となり、計画を立てやすくなりましたね。
誕生日
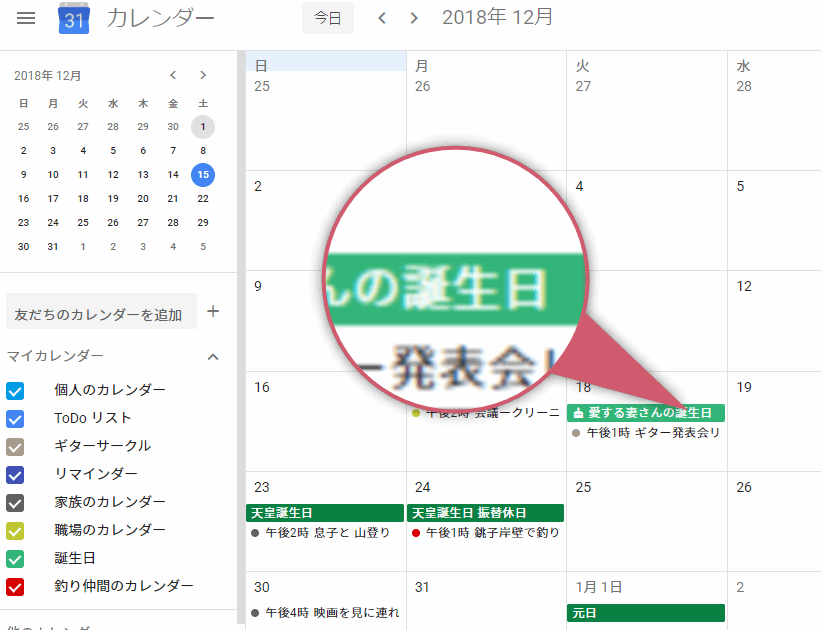
さてお次は忘れてはならない誕生日です。家族や友人の誕生日を忘れてしまうと大変なことになる方もいますよね。我が家のことではありませんが。
誕生日を表示させる方法は2つあります。
- 「繰り返し」機能を利用。
- 「Googleコンタクト」を利用。
1.「繰り返し」機能で「毎年」を指定
まずは、Googleカレンダーの「繰り返し」機能を利用して1年の特定の日付を誕生日として指定する方法です。
以下の画像もPCでGoogleカレンダーを表示しているところですが、通常の予定入力時の「日付」を誕生日にし、「終日」に☑を入れ「繰り返し」(毎年 ○月○ 日)を選択すればOKです。
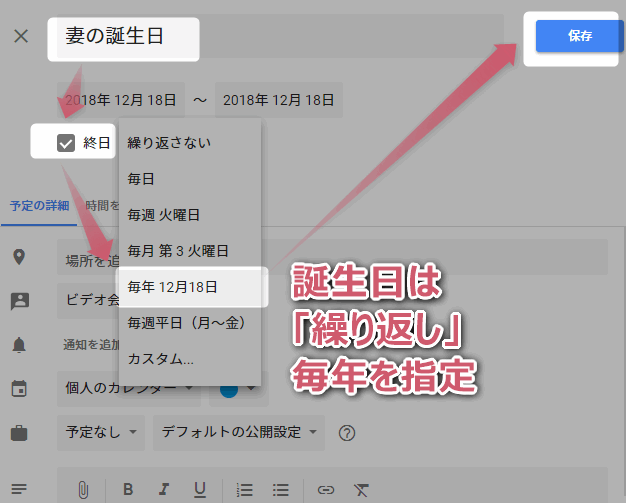
これで毎年同じ日に同じ予定つまり妻の誕生日が表示されるわけです。
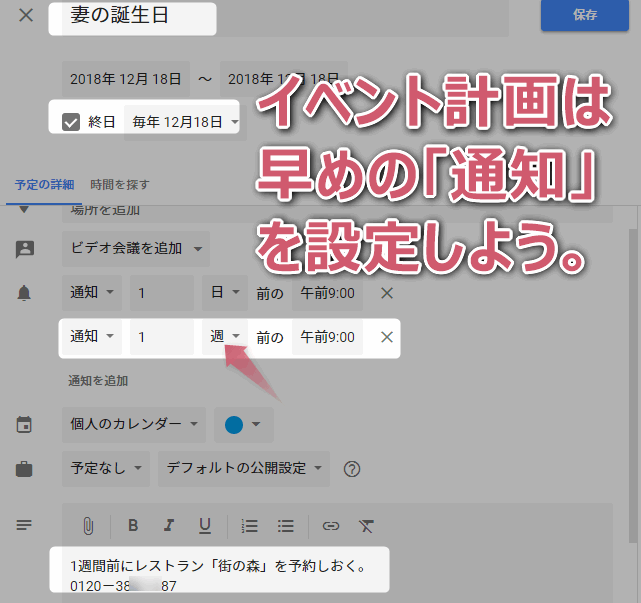
2.「Googleコンタクト」(連絡先)に誕生日を登録
誕生日をGoogleカレンダーに表示させる2番めの方法は、Google コンタクト(連絡先)に家族の誕生日を入力しておくことです。
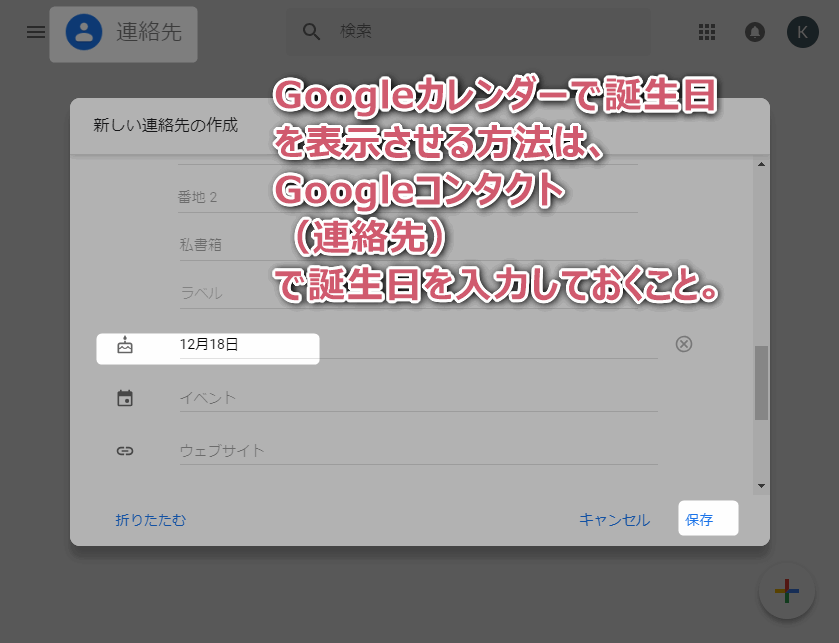
iPhoneなどスマホの連絡帳と連携できるGoogle コンタクトは超おすすめのアドレス帳ですが、PCでもGoogleアカウントでログインしているブラウザで https://contacts.google.com/ にアクセスすれば利用できます。
以上のように家族や友人の誕生日をPCのGoogleカレンダーに表示させる方法は、
- Googleカレンダーの「繰り返し」(毎年)機能を利用するか、
- Google コンタクトを利用しますが、
おすすめは、断然Googleカレンダーの「繰り返し」(毎年)機能でしょう。通知で数日前から思い出させてくれるからです。サプライズ企画や誕生日のお祝いを忘れたくないなら、断然おすすめです。
【スマホと同期】iPhone等に同期してどこでも利用する方法
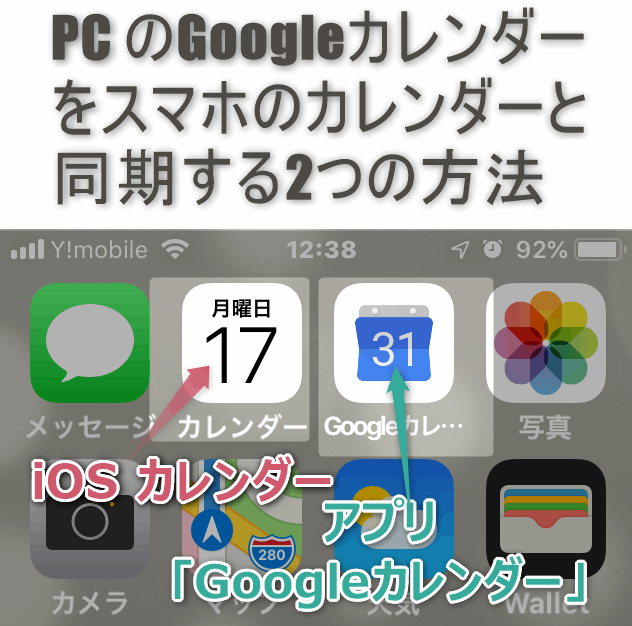
Googleカレンダーの大人気の理由は、なんといってもPCだけでなく、スマホやタブレットでどこでも確認したり予定を入力/編集ができるところですね。スマートスピーカー(Amazon EchoシリーズやGoogle Homeシリーズ)でも確認や入力が可能です。
Android スマホなら、”同期は簡単”と言いますか、設定の必要ありません。PCのGoogleカレンダーを利用しているGoogleアカウントで、スマホにログインしているなら自動でカレンダーは同期されます。
※ PCとは別のGoogleアカウントでAndroidスマホを利用していても、Googleアカウントを追加で登録すれば、PCと同じGoogleカレンダーを利用できます。
問題はiPhoneやiPadのiOS端末でPCのGoogleカレンダーと同期することでしょう。以下ではiPhoneで説明します。
iPhoneでPCと同じGoogleカレンダーを表示する、つまり同期するには、以下の2つがあり、それぞれメリットデメリットがあります。
- 「Googleカレンダー」アプリを利用。
(非常に見やすいが、わずかながらストレージとバッテリーの消費量が増える。) - iPhoneのディフォルトカレンダー(iOSカレンダー)を利用。
(ストレージとバッテリーの消費を抑えられるが、少々使いづらい。
いずれも、PCと同じGoogleアカウントでログインもしくは同期します。
「Googleカレンダー」アプリ
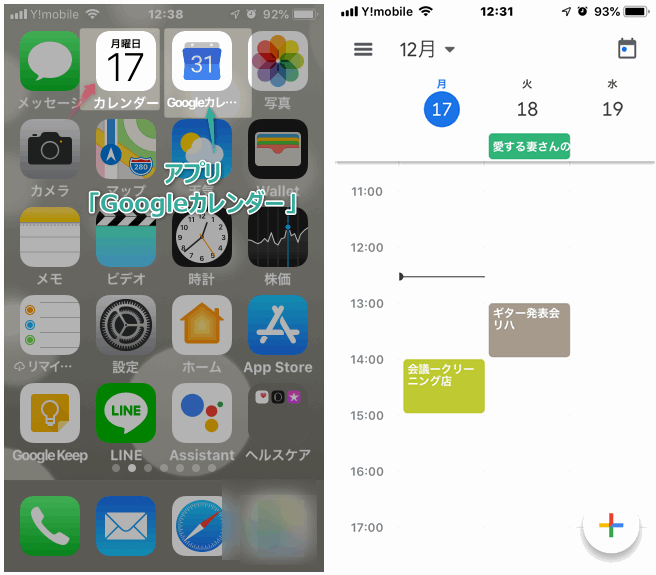
まず iPhoneに「Google カレンダー」をインストールして利用する方法です。「Googleカレンダー」アプリをわざわざインストールしてGoogleカレンダーを利用する利点は、次に紹介するiPhoneのディフォルトカレンダー(iOSカレンダー)よりも見やすい/使いやすいという点にあるでしょう。一番オスス表示は「週ごと」です。カレンダー(家族、仕事、友人、個人 )ごとにきれいに色分けされており、どのカレンダーに属する予定かすぐに見分けが付きます。
このアプリを利用してPCのGoogleカレンダーと同期する方法は簡単です。「Google カレンダー」から同アプリをインストールし、起動時にPCで利用しているGoogleカレンダーと同じGoogleアカウントでログインするだけですね。これで予定を同期できます。
iPhone ディフォルト(iOS)カレンダー
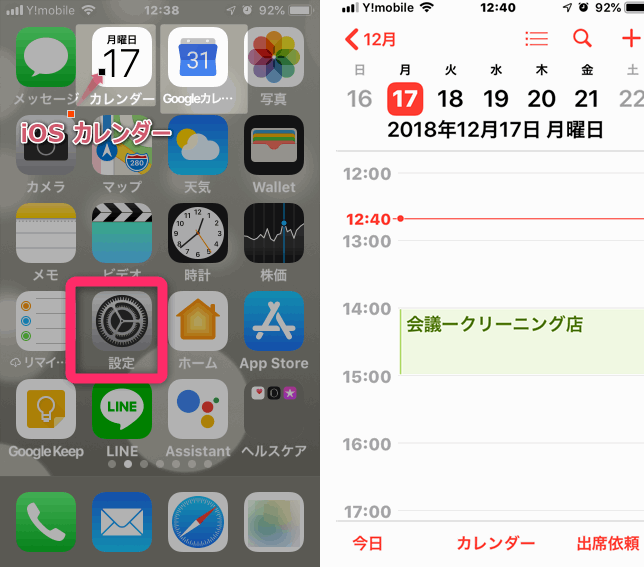
PCと同じGoogleカレンダーをiPhoneでも同期する2つ目の方法は、iPhoneのディフォルトカレンダーつまりiOSカレンダーを利用する方法です。これなら、上で説明したアプリのインストールが不要です。iPhoneのストレージやバッテリー消費を少しでも抑えたい方にはオススメです。
iOSカレンダーにPCのGoogleカレンダーを同期する方法は、iPhone/iPadの「設定(⚙)」>「パスワードとアカウント」>「アカウント」からGoogleを選択してください。
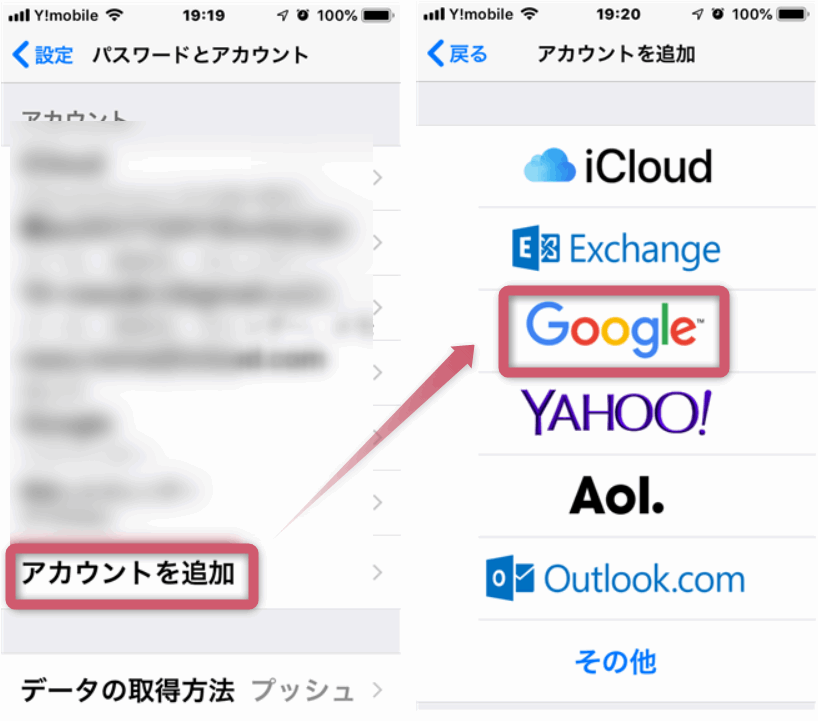
PCのGoogleカレンダーで利用しているのと同じGoogleアカウントでログインしましょう。同期できるサービスの中にGoogle「カレンダー」がリストアップされますので、それをONにしてください。
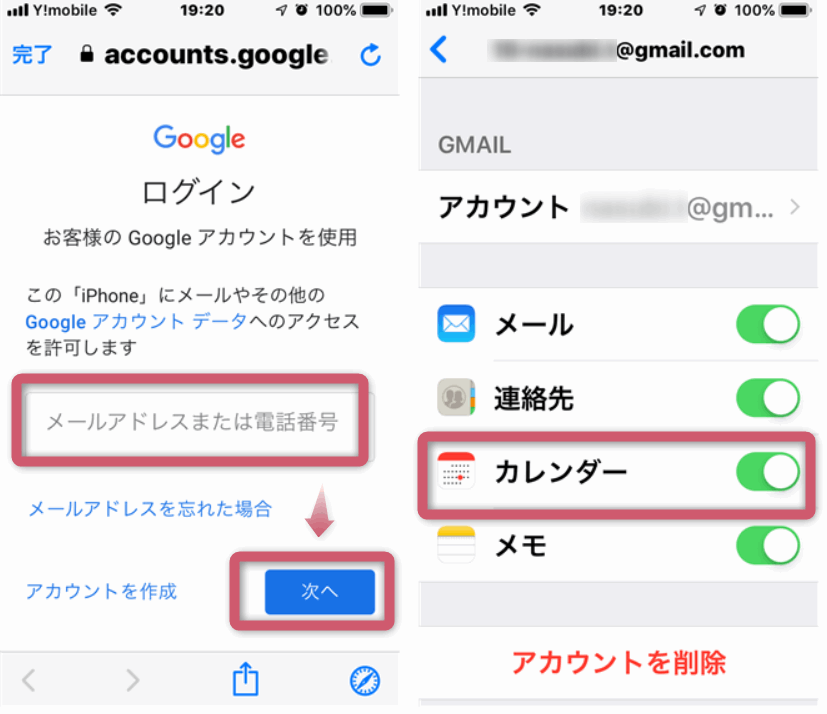
そうすると以下の画像のようにiOSカレンダーでGoogleカレンダーが表示されます。
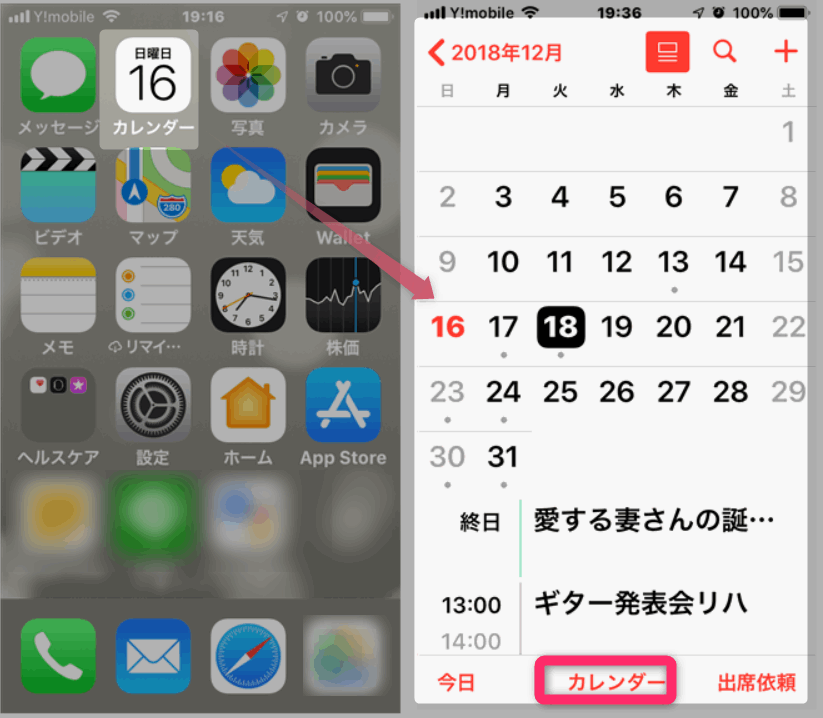
Googleカレンダーに複数のカレンダーを作成した場合、iOSカレンダーには表示させたくないカレンダーがあるかもしれません。
その場合は最下部の「カレンダー」をタップして、表示にしたいカレンダーだけにチェック(☑)を入れておきましょう。以下の画像は「職場のカレンダー」は非表示にしたところです。
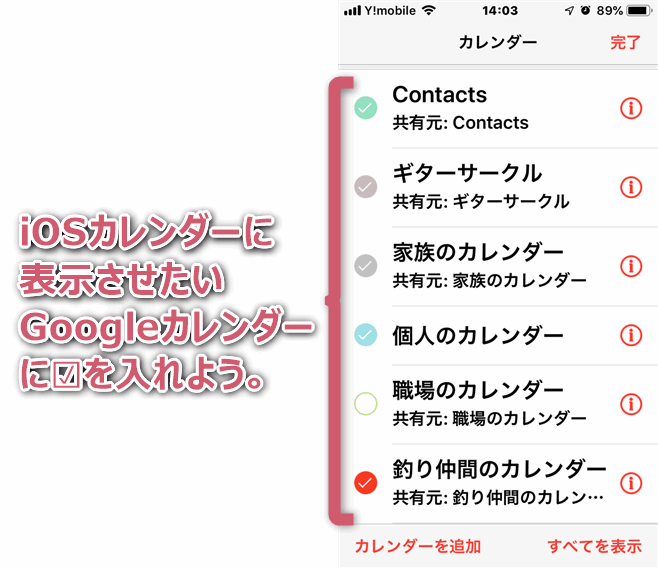
また、iOSカレンダーで予定を作成するための基本のカレンダーをGoogleカレンダーの中から指定することができます。
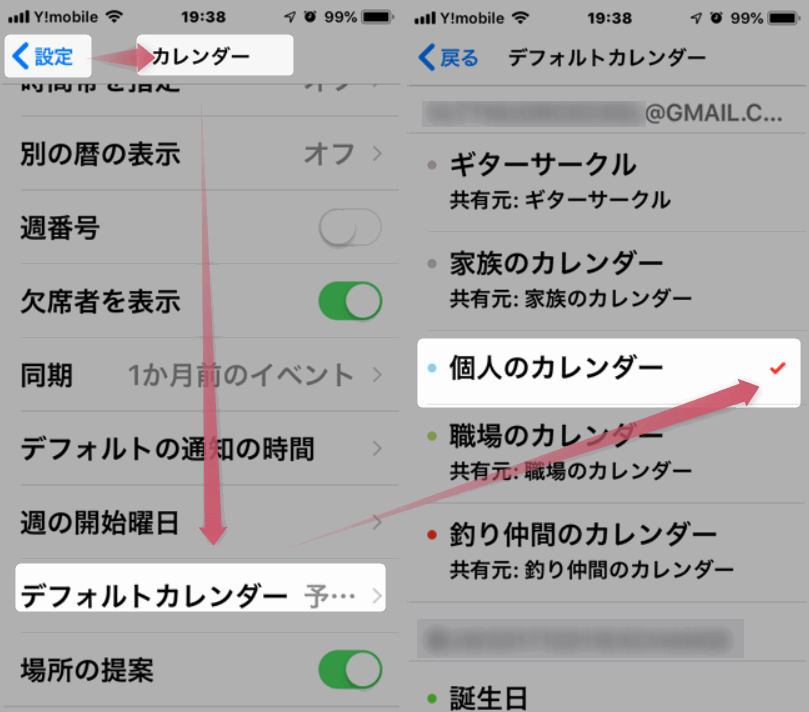
この設定にしておけば、スマホでカレンダー登録した予定はPCのGoogleカレンダー内の「個人のカレンダー」と同期されますよ。
ー 裏技編 ー
ここまでは、PCのGoogleカレンダーの基本を見てきましたが、ここからは「裏技編」です。Googleカレンダーの達人になって、”物忘れがひどいヤツ”という汚名を返上するだけでなく”倍返し”してあげましょう。N君頑張れ!
ドラッグ&ドロップで予定を簡単変更
PC表示のGoogleカレンダーに入力済みの予定が変更になった時どう処理していますか?
- 予定をクリックし
- 日付を変更し、
- 「保存」ボタンを押す
みたいな面倒なことしていませんか?
もうそんなことは必要ありませんよ。予定のドラッグ&ドロップを使って簡単に予定変更させちゃいましょう。
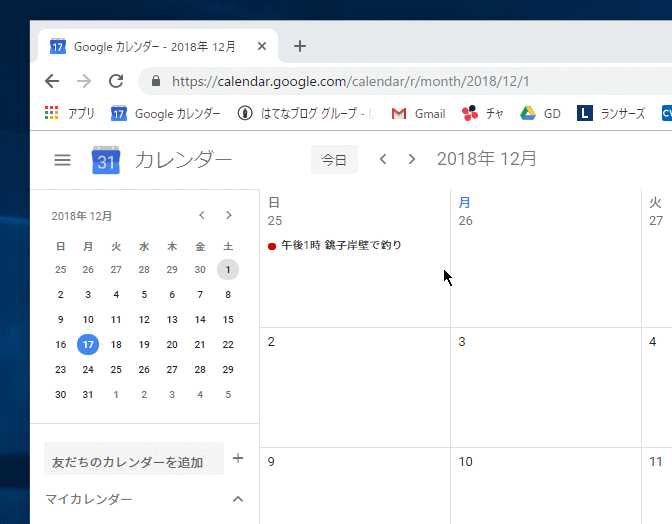
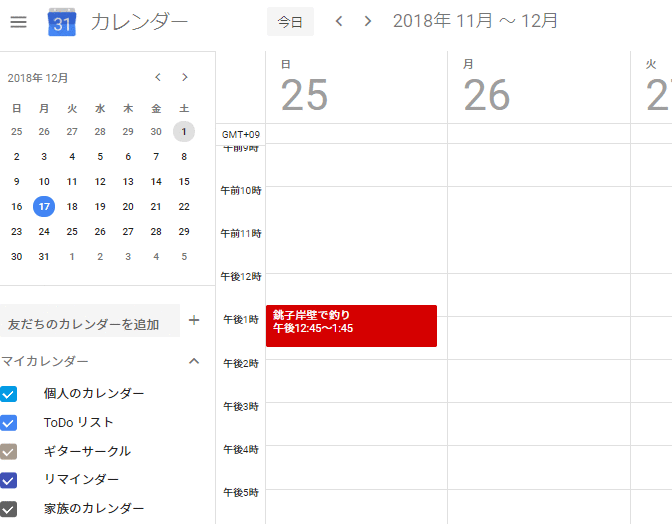
このようにGoogleカレンダーをPCで表示させている場合、予定の変更は簡単ですが、スマホのGoogleカレンダーアプリでも予定長押しでドラッグ移動させられます。お試しあれ。
色分けして予定を見やすくしよう
ここまでのGoogleカレンダーの説明で、色分けが非常に見やすいということがお分かりかと思います。色の変更でさらに好みの表示を追求しましょう。PC表示のGoogleカレンダーで説明します。
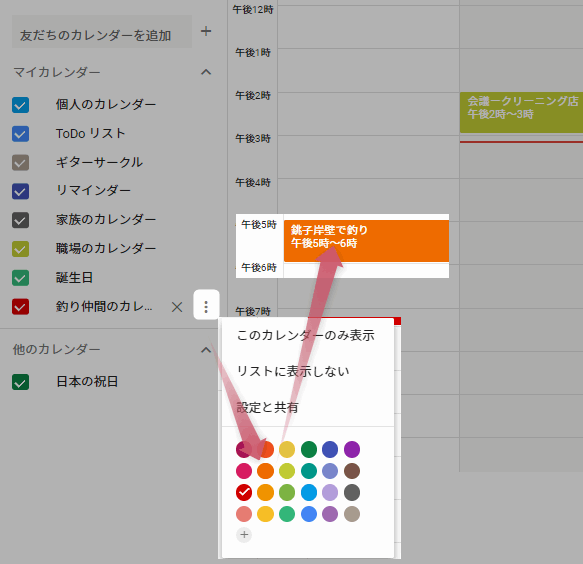
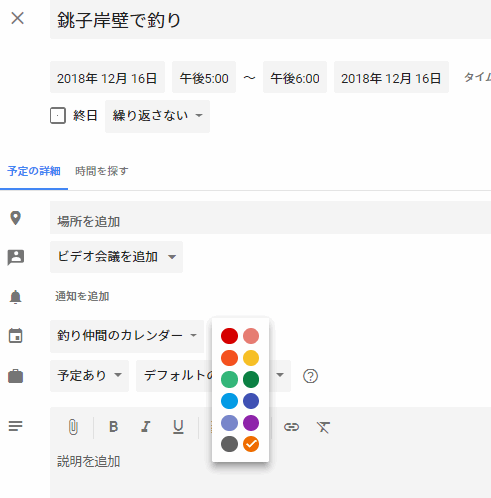
おすすめChrome拡張機能でGカレンダーの達人に!
さてGoogleカレンダーをPCのブラウザChromeで利用している方に、とても重宝するChrome拡張機能を紹介しましょう。これがブラウザChromeを推奨する理由の一つでもあります。
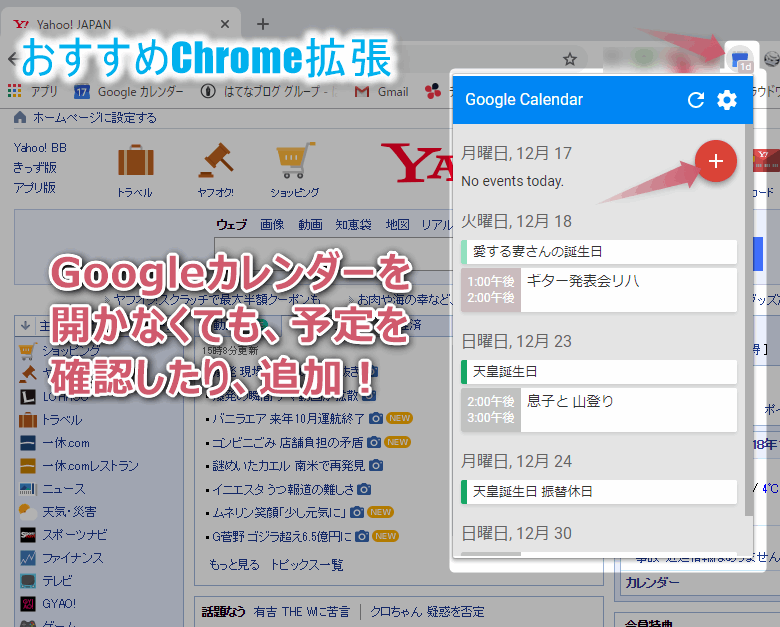
この拡張機能は一番人気です。この拡張機能をインストールすると拡張ボタンに次の予定までの時間(日数)がカウントダウンされます。
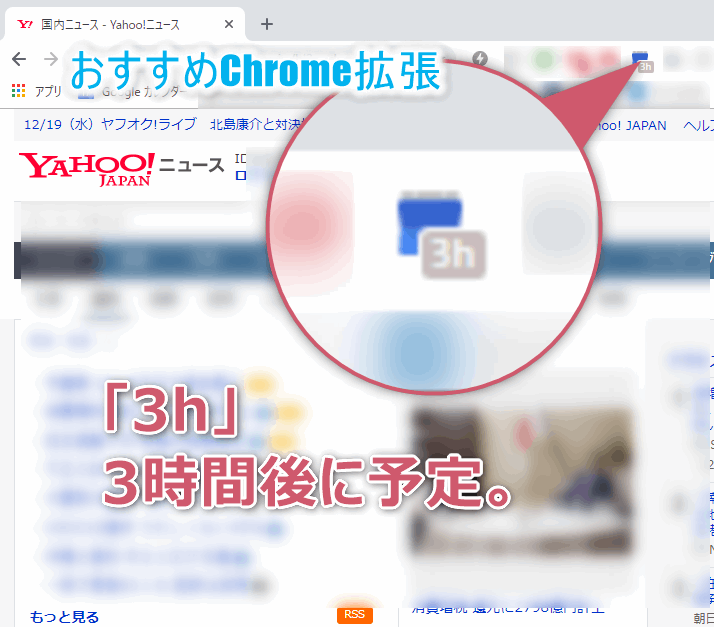
PCで他サイトを閲覧中に、この拡張ボタンを押せば、小窓に間近に迫った予定を確認できますし、そこから予定の追加も可能です。設定(⚙)からは「通知(notifications)」や特定のカレンダーの表示/非表示を選択できます。
■ Checker Plus for Google Calendar™ – Chrome ウェブストア
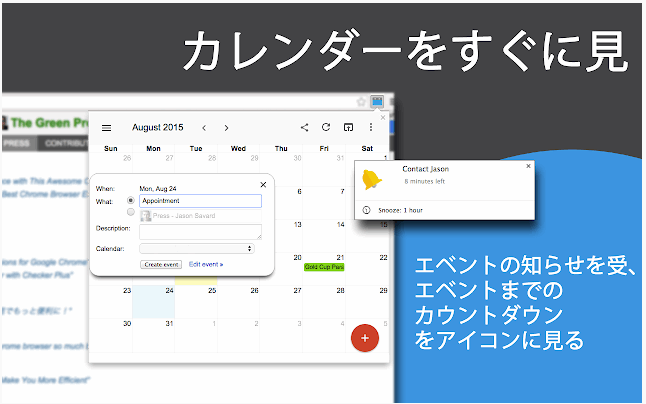
このChrome拡張もボタンを押すだけで、多彩な表示方法でGoogleカレンダーを確認できます。一つ上で紹介した拡張機能をさらに拡張したものと考えてよいでしょう。とにかくGoogleカレンダーをPC上でマニアックに使いこなしたい方に超おすすめです。
■ Yahoo!テレビの番組をGoogleカレンダーへ登録 – Chrome ウェブストア
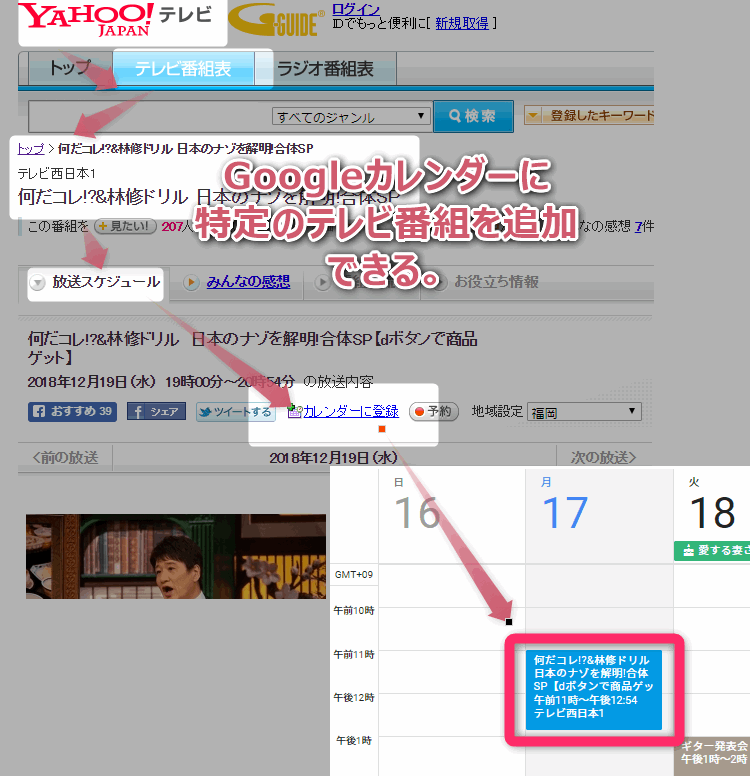
この拡張機能は、見逃したくないテレビ番組を一発でGoogleカレンダーの予定に登録することができるChrome拡張機能です。本来はYahoo!カレンダーに登録する機能をGoogleカレンダーに入れ替えるだけのもの。
ToDoリスト/リマインダー/Google Keepで仕事ができる人間に!
さてGoogleカレンダーって「予定」を入力して思い出させるために「通知」シてくれるだけと思った大違いですよ。
実は「ToDoリスト(やることリスト)」や「リマインダー」で、仕事(業務)でも、買い物でも忘れることなく行えるようになっています。「あれし忘れた!」「あれ買い忘れた!」みたいな、健忘症とおさらばしたいなら是非使ってみましょう。
ToDoリスト(やることリスト)
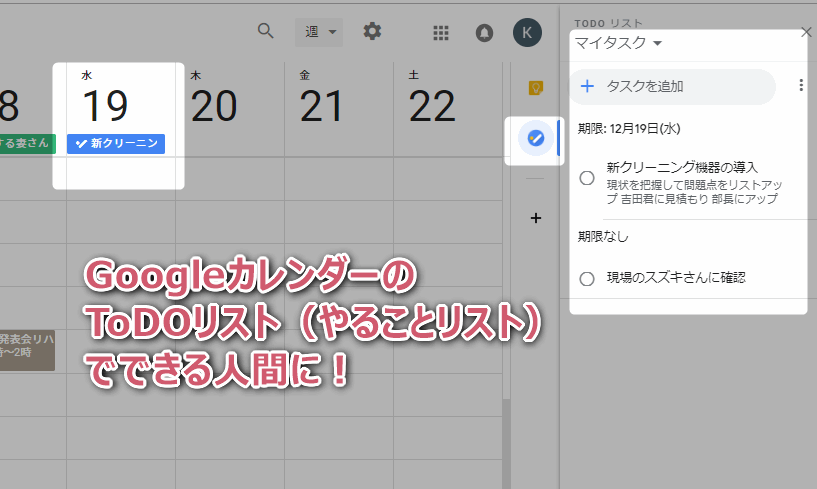
「ToDoリスト」ってぶっちゃけ”やることリスト”また”買い物リスト”と同じです。メモ帳でやったほうが早いアレです。タスク終われば消す、買ったら消すメモのこと。

でも紙のメモと違って、Googleカレンダーの「Todoリスト」は職場のPCだけでなくスマホや自宅のPCで同期できるので、使っている人が多くなっているだけ。手帳を持ち歩けば済むものですが…。(スマホアプリ 「Google ToDo」をApp Storeとの連携がすごい。)
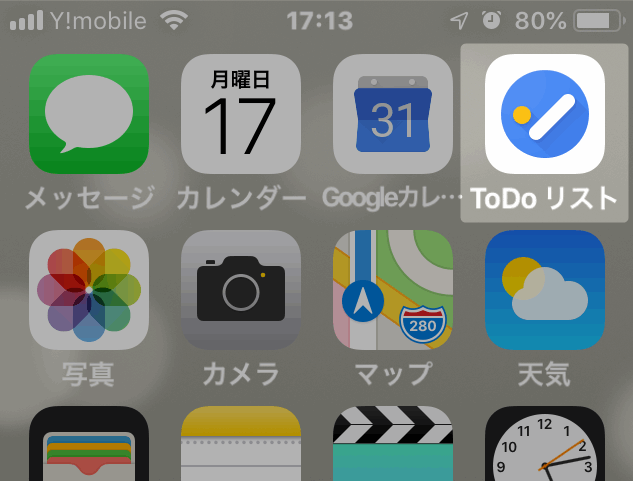
ひとまずせっかくGoogleカレンダーを紹介するので、「ToDoリスト」も紹介します。説明するシチュエーションとしては、「新クリーニング機器の導入」という業務があるとしましょう。そして”やること(タスク)”として、
- 現状を把握して問題点をリストアップ
- 吉田君に見積もり
- 部長にアップ
- 購入部門に発注
という手順をメモすることにします。終われば消していきます。
ではGoogleカレンダーの「ToDoリスト」に忘れないうちにメモしておきましょう。PCでGoogleカレンダーの画面を見ると、右側に見える青いペンマーク(✑)をクリックし「+タスクを追加」へ。
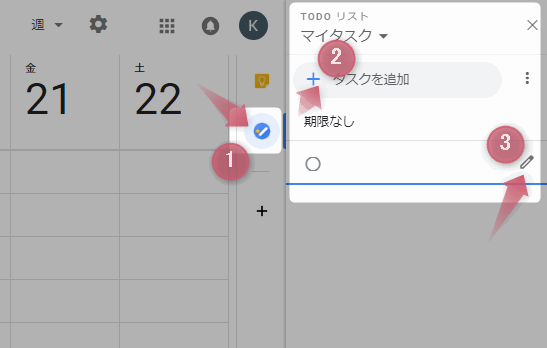
右のペンマークを押して、
- 「ToDoリスト」のタイトル
- 詳細
- 期限
を入力していきます。
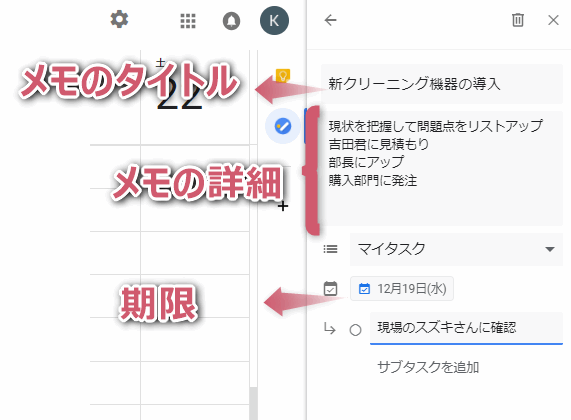
Googleカレンダーには期限を指定したところににその「ToDoリスト」が表示されます。それをクリックすれば該当する「Todoリスト」を確認できます。カレンダーとしては「ToDoリスト」として分類されています。
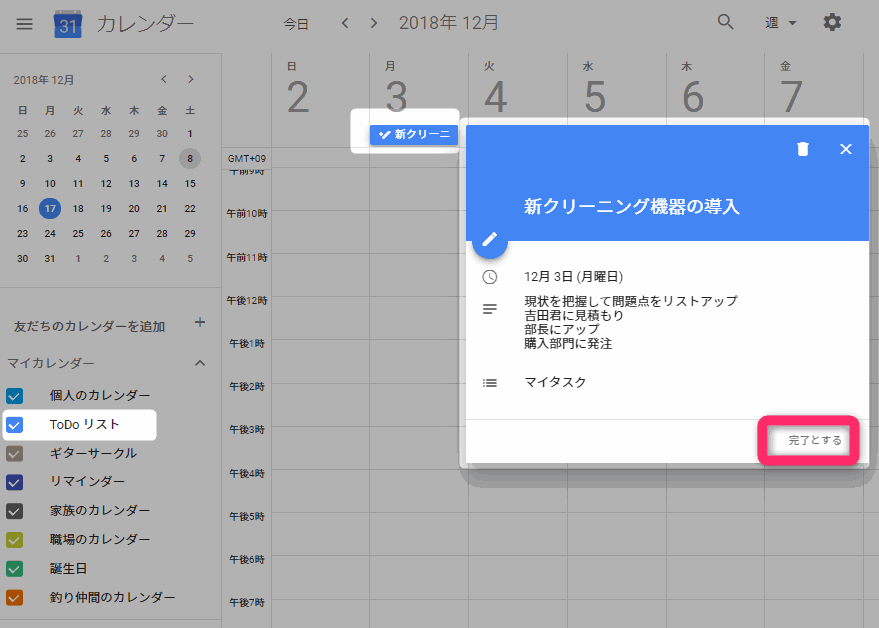
このタスクが終了すれば「完了とする」をクリックして業務終了とすることができます。
買い物リストも同様です。仕事の合間に「今日は夕食に何買って帰ろうかな?おでんだから、大根、練り物、玉子・・・」と気づいた時に目の前のPCでGoogleカレンダーを表示させ「ToDoリスト」に入力すれば、帰着中にスマホアプリ「ToDO リスト」( iOS 、Android)ですぐに確認できるわけです。
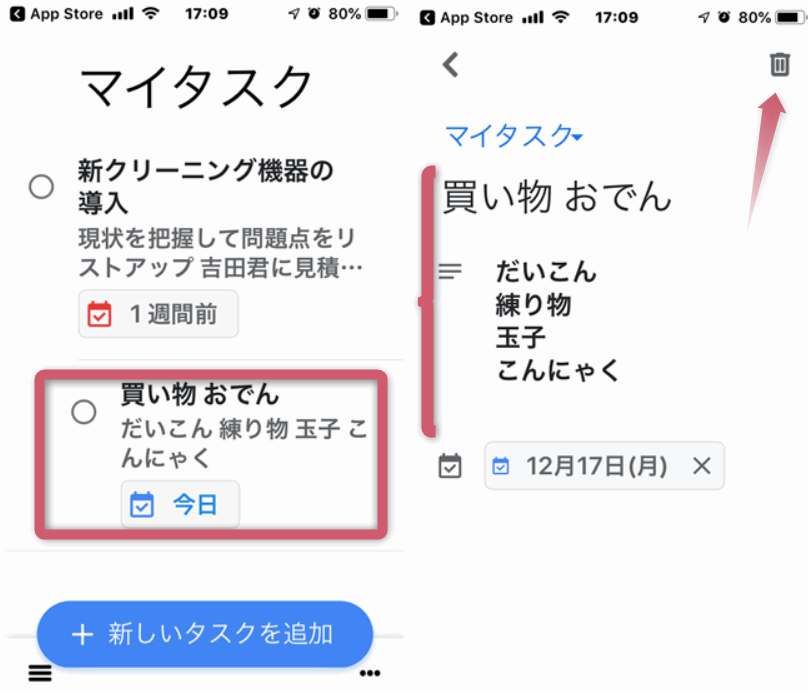
リマインダー
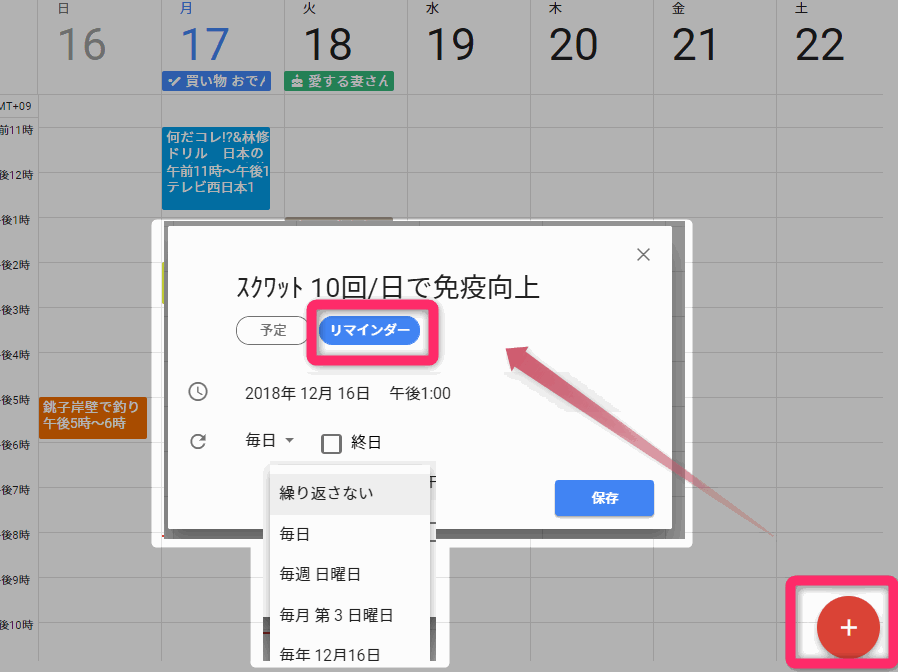
GoogleカレンダーをPCで使っていると「リマインダー」という機能にも気が付くと思います。「予定」を入力しようとすると横に「リマインダー」も選択できるようになっています。
「リマインダー」とはいったい何でしょうか?簡単に言うと「アラーム」みたいなものと考えると分かりやすいかも。
毎日目覚まし時計で起床している人はスマホのアラームを毎日繰り返して使っているかと思います。このアラームで「起きる時間だよ!」と思い出させているわけです。同様に「リマインダー」も特定の時刻や日付に特定のタスクを思い出させて処理を促すものだと思ってください。仕事なら何かのタスク(業務)を期限までにやり遂げるための通知機能と思ってもいいでしょう。やり遂げれば「終了」を押してリマインダーを削除すればOKです。つまり忘れ物防止機能なわけです。
指定日の指定時刻になればPCのGoogleカレンダーの「通知」機能で知らせてくれます。
スマホのGoogleカレンダーアプリでは、以下のように表示されます。
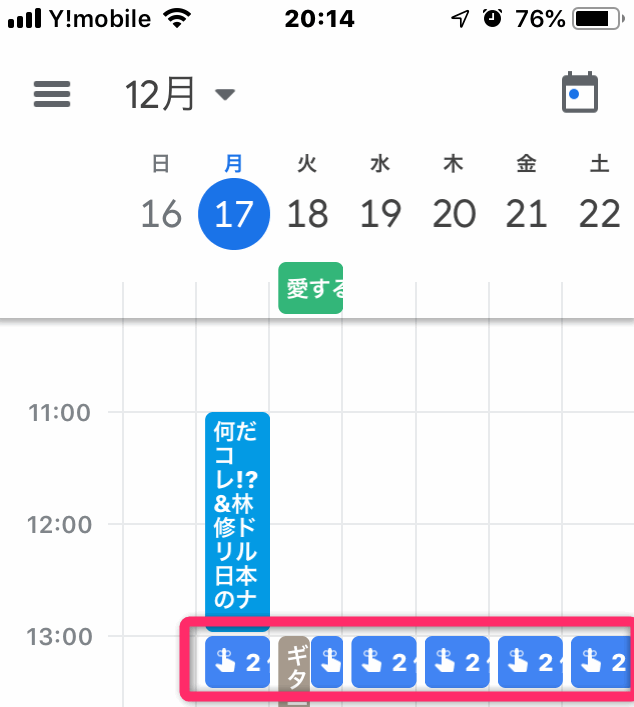
スマホでもリマインダー「通知」で知らせてくれるのは助かります。毎日または毎週何かの習慣を確立したい場合に便利じゃないでしょうか?または、わたしの場合はこのブログの毎週のアクセス解析をすることにしている月曜日の14時にリマインダーを設定するようにしています。
なおPCでもスマホでもGoogleカレンダーの「リマインダー」は人差し指にリボンが結ばれてるアイコンで表示されます。
Google Keep
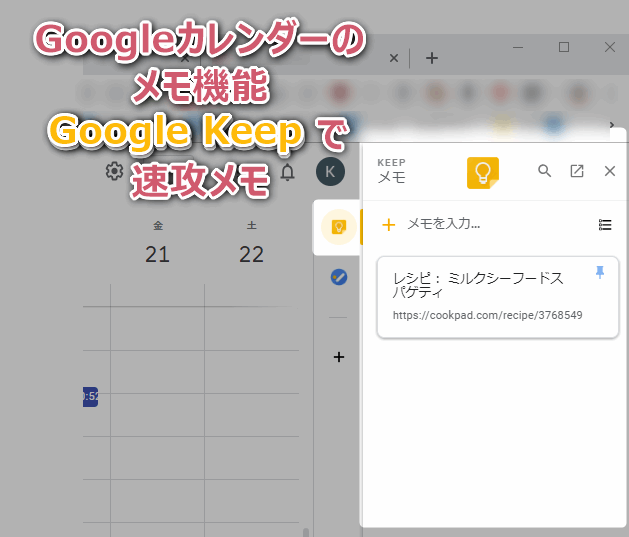
さて、GoogleカレンダーをPCで表示させていると、右側の「ペン」ボタンの上に「電球💡」ボタンがありませんか?実はこれはGoogleアカウントで紐づけられた Google Keep というクラウドメモ帳です。スマホアプリもあります。
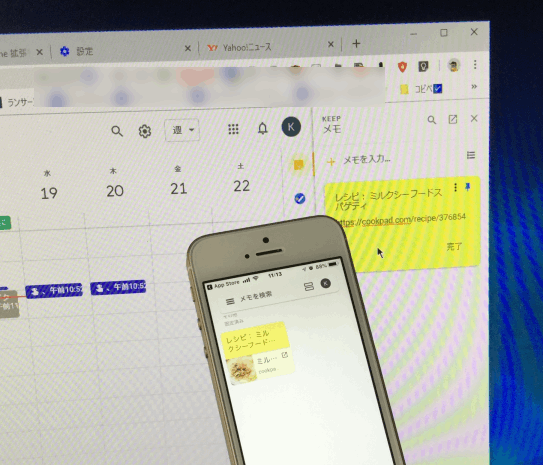
詳細は割愛しますが、PCでGoogleカレンダーをデスクトップ表示させている方は、何かメモして保存したい時、他のページを開くことなく「Google Keep 💡」を押して、メモを追加すればOKです。私の場合は夕食のレシピと材料(買い物リスト)がほとんどです。
PCのブラウザChromeで表示させたGoogle Keep(keep.google.com)ですが、実に多彩な機能が盛りだくさんですね。
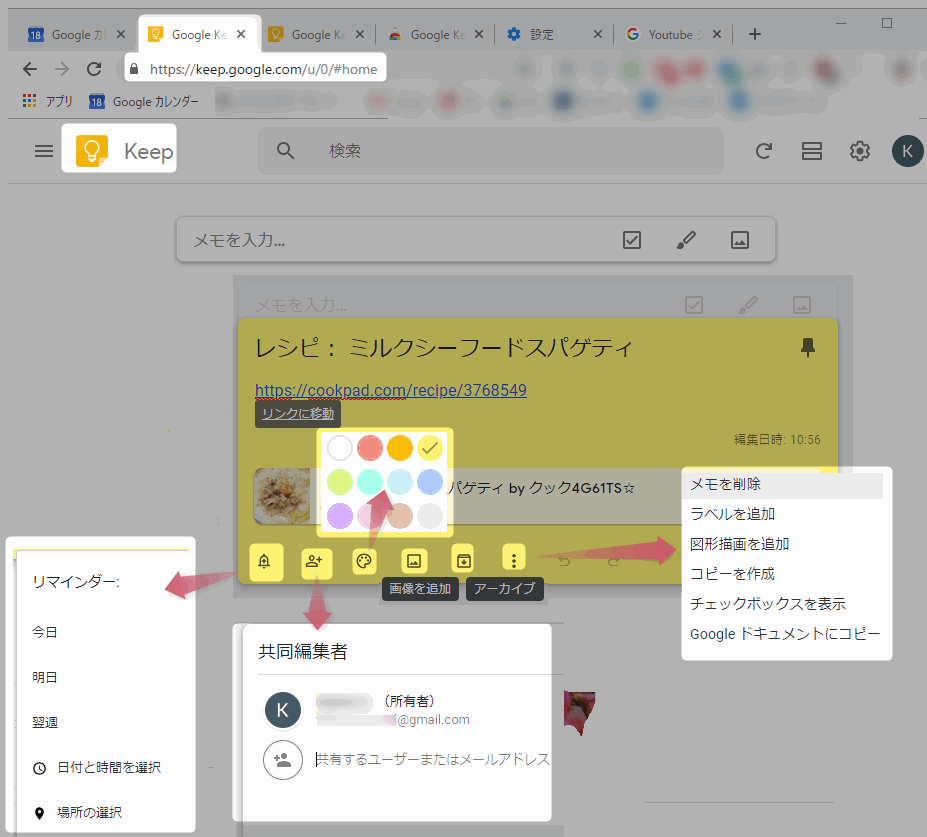
スマホでメモを確認したい場合は、アプリGoogle Keep(iOS、Android) をインストールしておけばOKです。手書き入力だけでなく音声でのメモ入力も可能です。もちろん写真も。
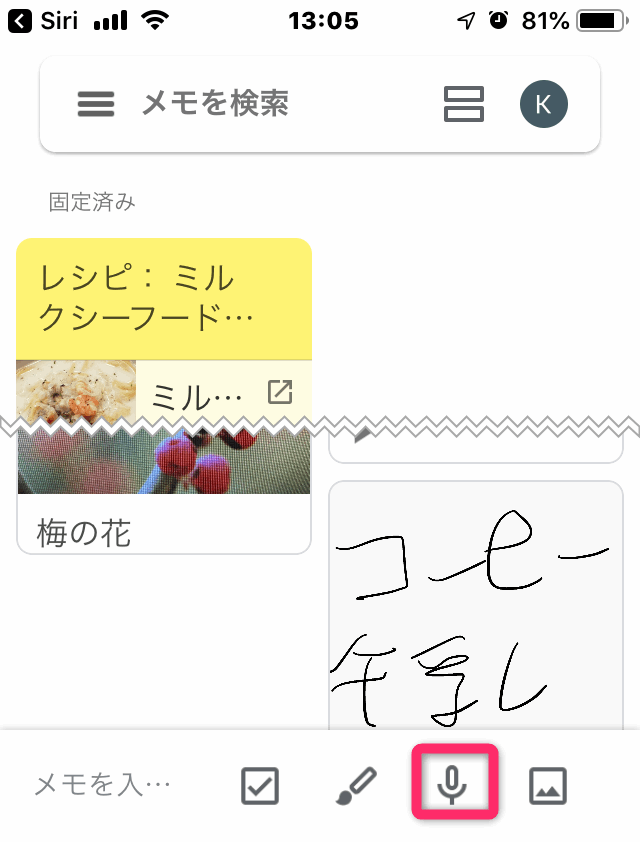
使い始めたら極めて強力なツールにること間違いなしです。埋もれたメモを探せる「検索」機能は非常に強力です。画像さえ的確にヒットします。
音声入力で爆速化
さて、これまでGoogleカレンダーをPCやスマホで使い倒す方法を考えてきましたが、最後に予定を音声入力で済ませたり、スケジュールの読み上げを聞く方法を紹介しておきます。必要なのは、
- スマホ(Android、iPhone)
- スマートスピーカー(Google Home、Amazon Echo)
です。
設定がいくらか必要ですが、スマホやスマートスピーカーに「OK、Google !予定を教えて(予定を入れて)」と話しかければ、予定を入れたり、予定を確認することができますよ。
スマートスピーカーに関しては以下の2つの記事をご参照ください。
まとめ
GoogleカレンダーはPC作業中に強力な威力を発揮するだけでなく、同期させたスマホと連携し、あなたに着せられた”物忘れがひどいヤツ”というレッテルを返上せることができる強力なツールです。ぜひ上記の内容を復習し、GoogleカレンダーをPCで使いこなしてくださいね。「N君よ!もう忘れ物しないでね。」

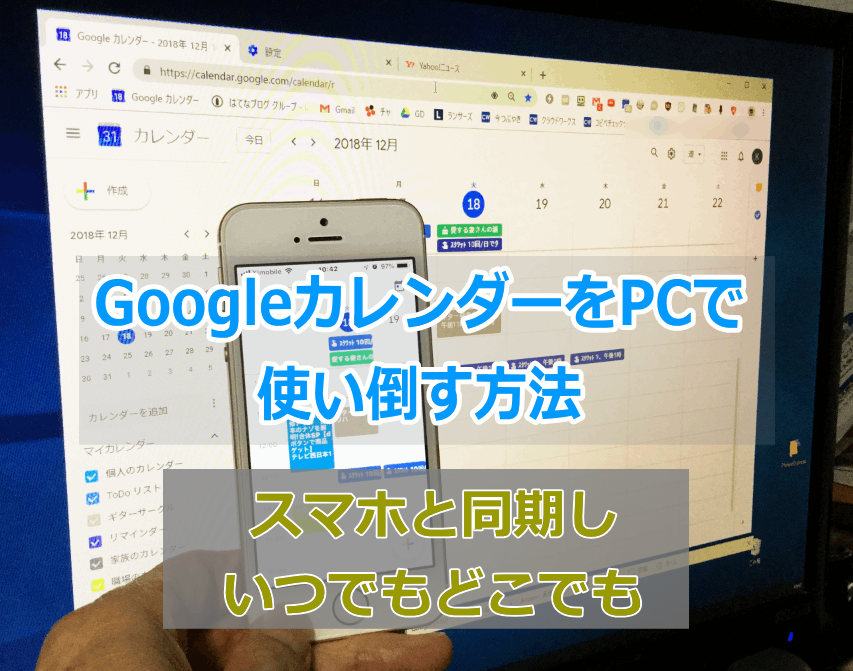

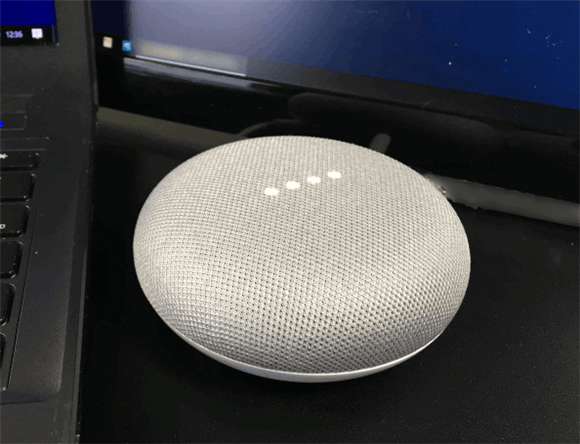
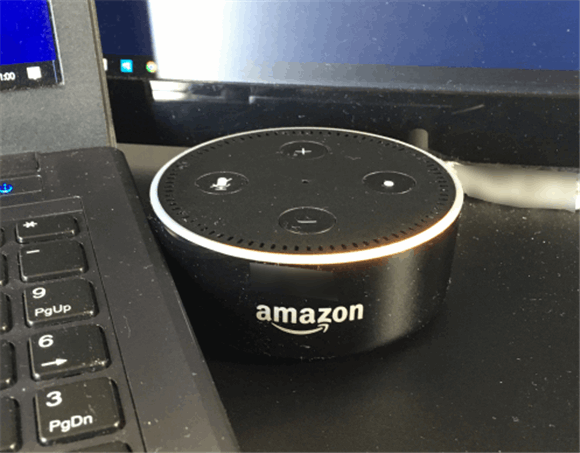


コメント