スケジュールが沢山詰まっている生活をなんとかこなすために、今やGoogleカレンダーはなくてはならないライフツールです。そんな Googleカレンダーを常時Windows PCのデスクトップに、つまり壁紙のように表示(常駐)させておいけばめっちゃ便利ですよね。この記事を通して、Googleカレンダーをデスクトップに表示する方法を解説するだけでなく、私が検討したGoogleカレンダー連携アプリや設定のいくつかを紹介し、最も良い方法を取り上げてみます。
Googleカレンダーを常時デスクトップに表示(常駐)させる方法
ではまず、Googleカレンダーをデスクトップに表示させる方法を紹介します。この方法を用いれば、カレンダー用のフリーソフトを「探しては試して」のループからアウトできますよ。
GoogleカレンダーをWindows 10/11 PCのデスクトップに常駐させる基本的な方法は以下の通り。
※ この方法はPC起動時にブラウザとは独立したシンプルな Chrome Webアプリ としてGoogleカレンダーを表示させる方法です。
- ❶ Googleカレンダーアプリのデスクトップ・ショートカットを作成する。
- ❷それを Windows の起動用「スタートアップ」フォルダに入れる。
これだけですが詳細を以下に説明します。
❶ Googleカレンダーのデスクトップ・ショートカットを作成する。
まずPCのデスクトップに表示させたいカレンダー形式(日/週/月/年/スケジュール/2週)、私の場合は「スケジュール」、を選択し表示させます。
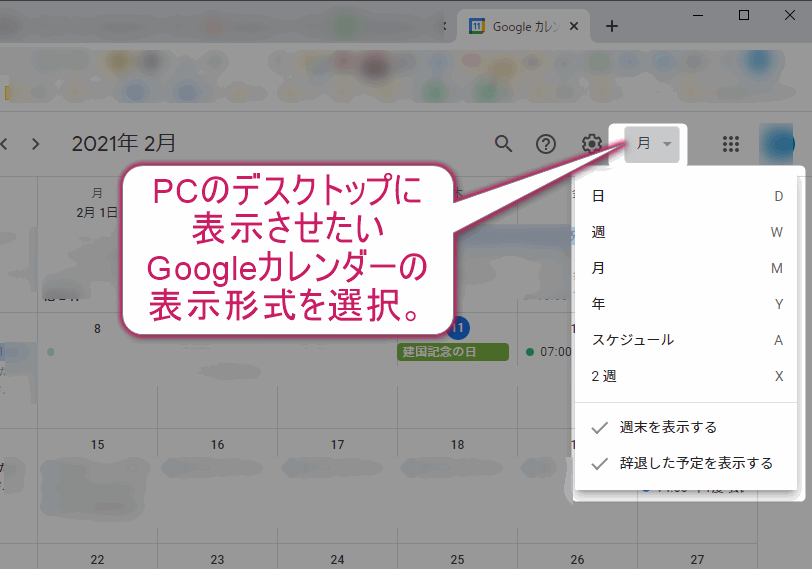
上の状態で、
- Chrome右上「設定(︙)」をクリック。
- その他のツール
- ショートカットを作成
- ウィンドウとして開く
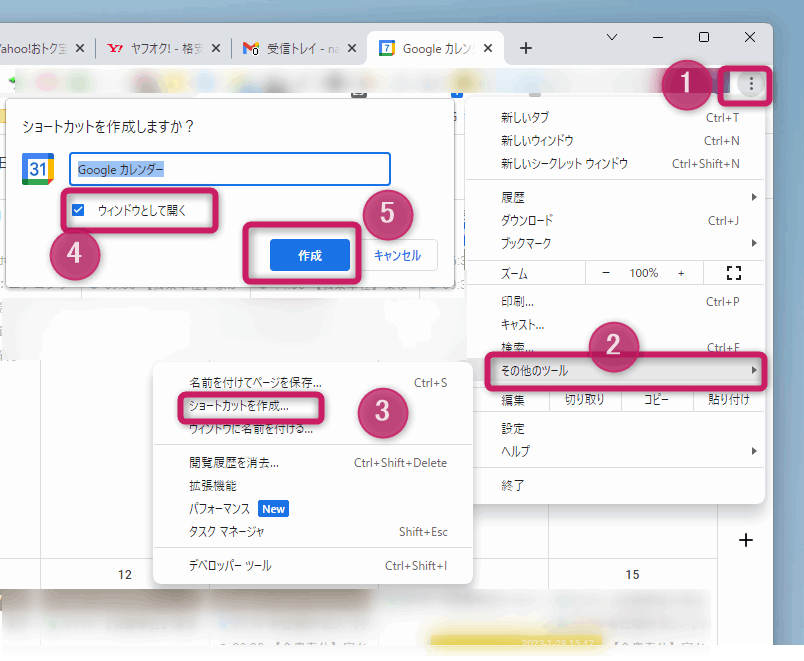
「その他のツール」>「ショートカットを作成」>へ行き、「☑ ウィンドウとして開く」にチェック☑を入れて「作成」を押せば、PCのデスクトップにGoogleカレンダー(Webアプリ版)のショートカットが作成されます。
※ 『☑「ウィンドウ」として開く』とはウェブアプリとして開くという意味す。ブラウザのChromeでGoogleカレンダーを開いてことには変わりはないのですが、余分な検索窓、拡張機能ボタン、ブックマークバー等が非表示になり、非常に見やすい状態になります。それ自体がアプリケーションのように機能するわけです。これはしばしばWebサイトの”アプリ化”と呼ばれます。
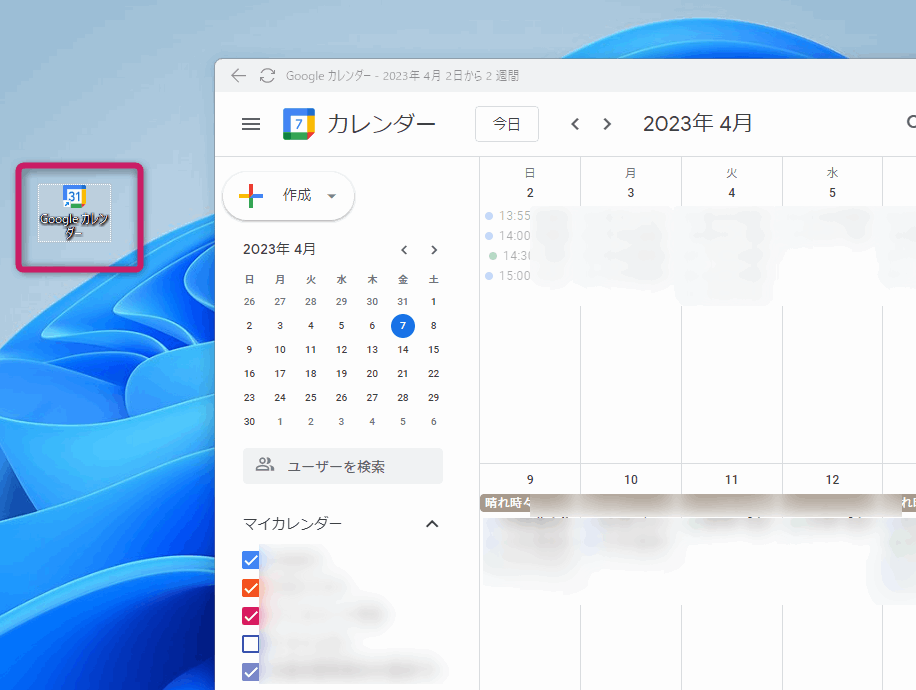
「スタートメニューにピン留め」することで、どこからでもGoogleカレンダーをデスクトップに表示させることが可能な状態にしておきましょう。
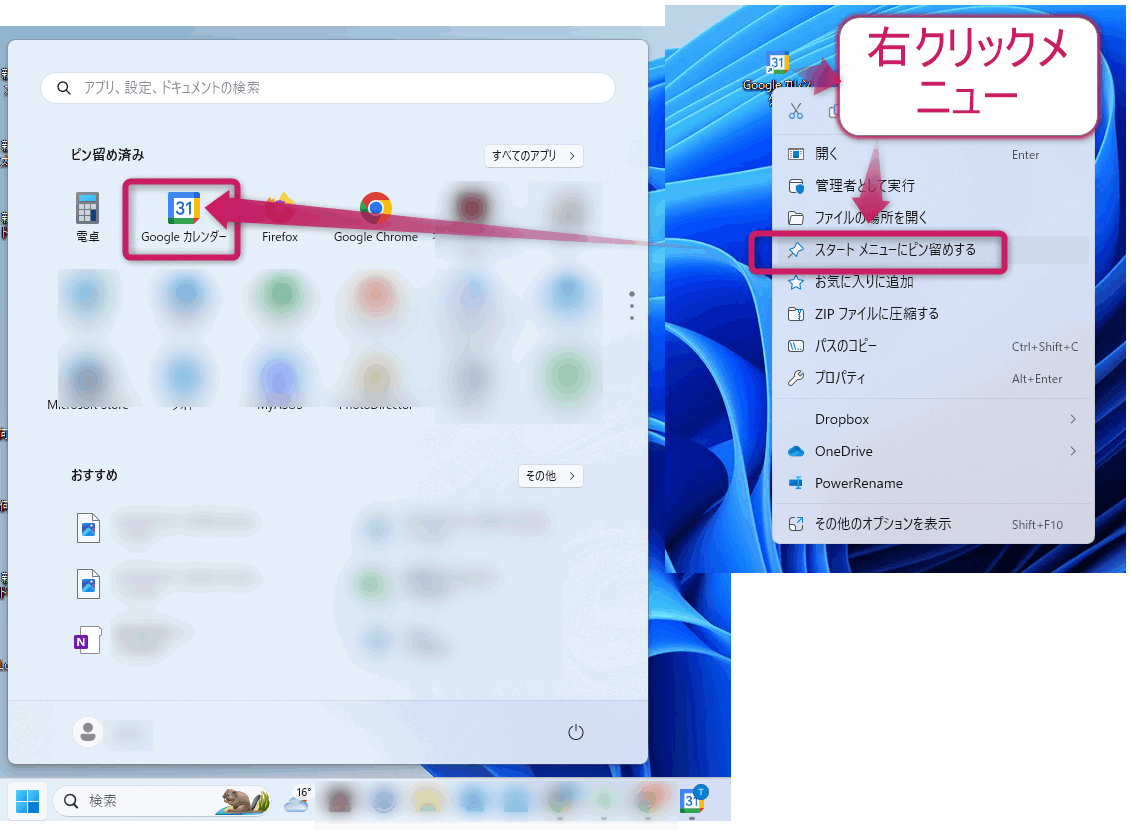
Windows 11ではできませんが、Windows 10では「タスクバーにピン留め」することができます。作成したGoogleカレンダーショートカットを右クリックすると「タスクバーにピン留め」というメニューがありますので、それをクリックするだけです。
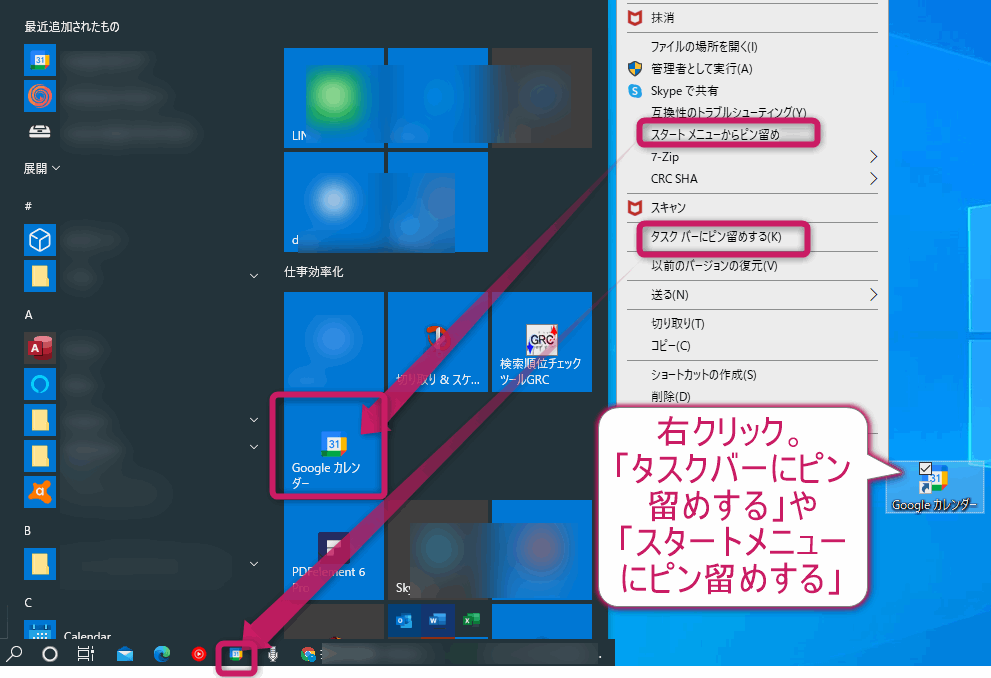
※ しかしWindows PC起動時にGoogleカレンダーをデスクトップに自動表示できればいいですよね。いわゆる常駐というものです。その方法は以下のステップ2の『Windows の起動用「スタートアップ」フォルダに入れる』をご覧ください。
❷ Windows の起動用「スタートアップ」フォルダに入れる。
❶のようにデスクトップに作成したショートカットをスタートアップフォルダ(C:\Users\【ここはユーザー名】\AppData\Roaming\Microsoft\Windows\Start Menu\Programs\Startup)に入れましょう。Windowsエクスプローラーを開いてね。
※ Windows 11 の場合は、以下の画像のように、エクスプローラーを開くと左ペインに「スタートアップ 」というショートカットが表示されています。
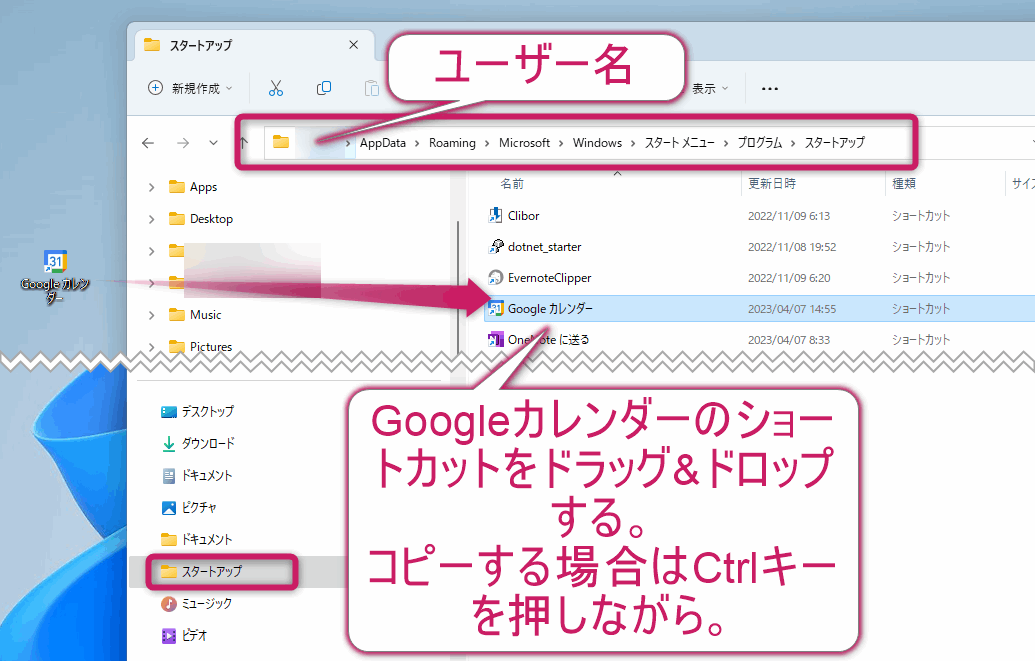
Windows 10 の隠れたスタートアップフォルダは以下の通り。
【C:\Users\【ここはユーザー名】\AppData\Roaming\Microsoft\Windows\Start Menu\Programs\Startup】
以上のように、Googleカレンダーを独立したウィンドウ(Webアプリ)として開いているので、Chromeで他のウェブページを開いていても、Googleカレンダーは簡単には閉じませんので安心です。
以上の方法を記事後半で説明するように
- Windows カレンダーアプリ
- カレンダー・フリーソフト
等に応用しさえすれば、Googleカレンダー以外のカレンダーをデスクトップに表示させることが可能です。
※ 昔はWindows の壁紙に埋め込むデスクトップランチャーがありましたが、Windows 8から消え去りました。
【余談】常にデスクトップに表示させるのは本当に必要?
”Googleカレンダーを常時デスクトップに表示”って別に必要ないかもしれません。毎日Googleカレンダーを手動で開き、その日の予定を確認し、その予定に向けて準備している人はね。
iPhoneなら、ロック画面から右スワイプで表示されるウイジェットに予定やGoogleカレンダーと連携したiOSカレンダーを表示させることができますから。
また、Windows などのPCなら、ChromeをはじめとするブラウザやWindowsアプリ、Gooogleカレンダー連携のフリーソフトなど、GoogleカレンダーをPCで活用する方法はいくらでもあります。
私は今でも、ランチャーソフト Orchis を利用し、[Cntl × 2回] +[C] で、ChromeにGoogleカレンダーを表示できるようにしています。わずか1秒もかかりません。
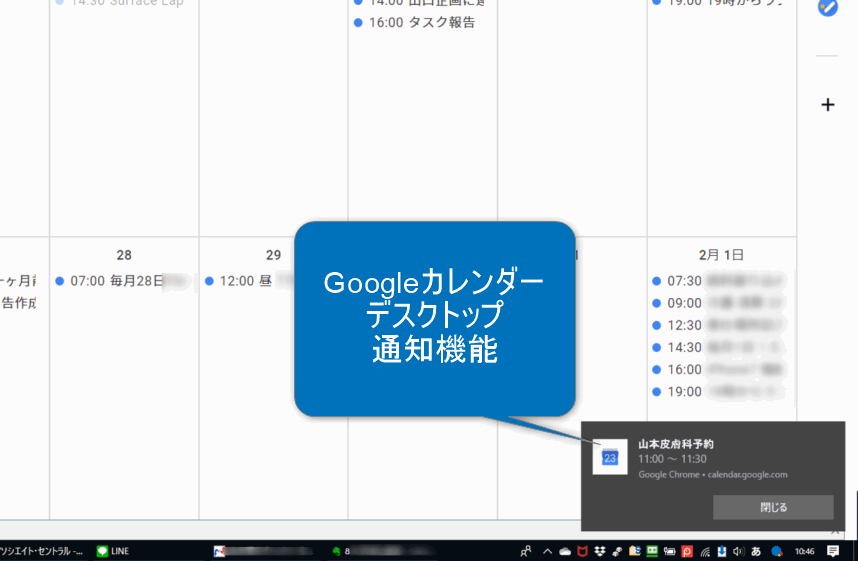
それに予定をメールやデスクトップ通知機能で15分前、1時間前、1日前に強制表示させています。またスヌーズ機能もありますよ。
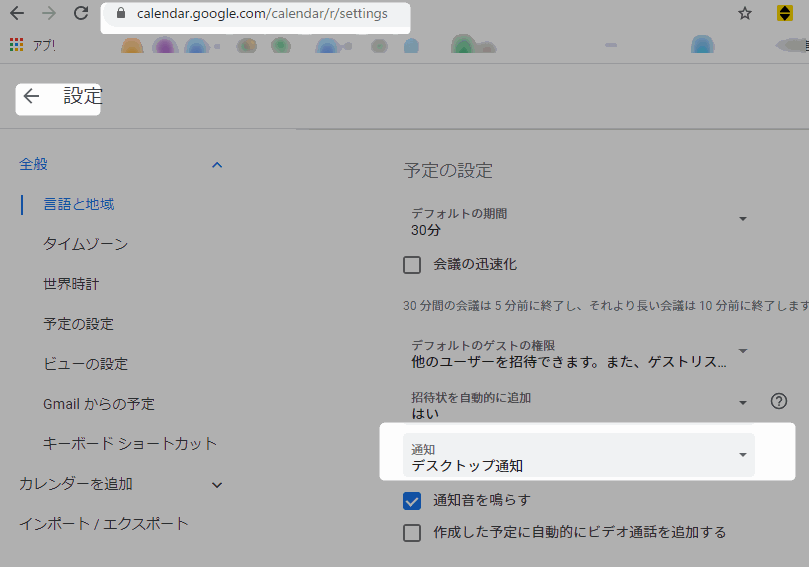
でもそれでも、予定をスカすのです。どうしようもない人間です。
それで対策として、Windows10 PC起動時に必ず目に飛び込んでくるだけでなく、常時壁紙にようにカレンダーを表示させたいわけですね。
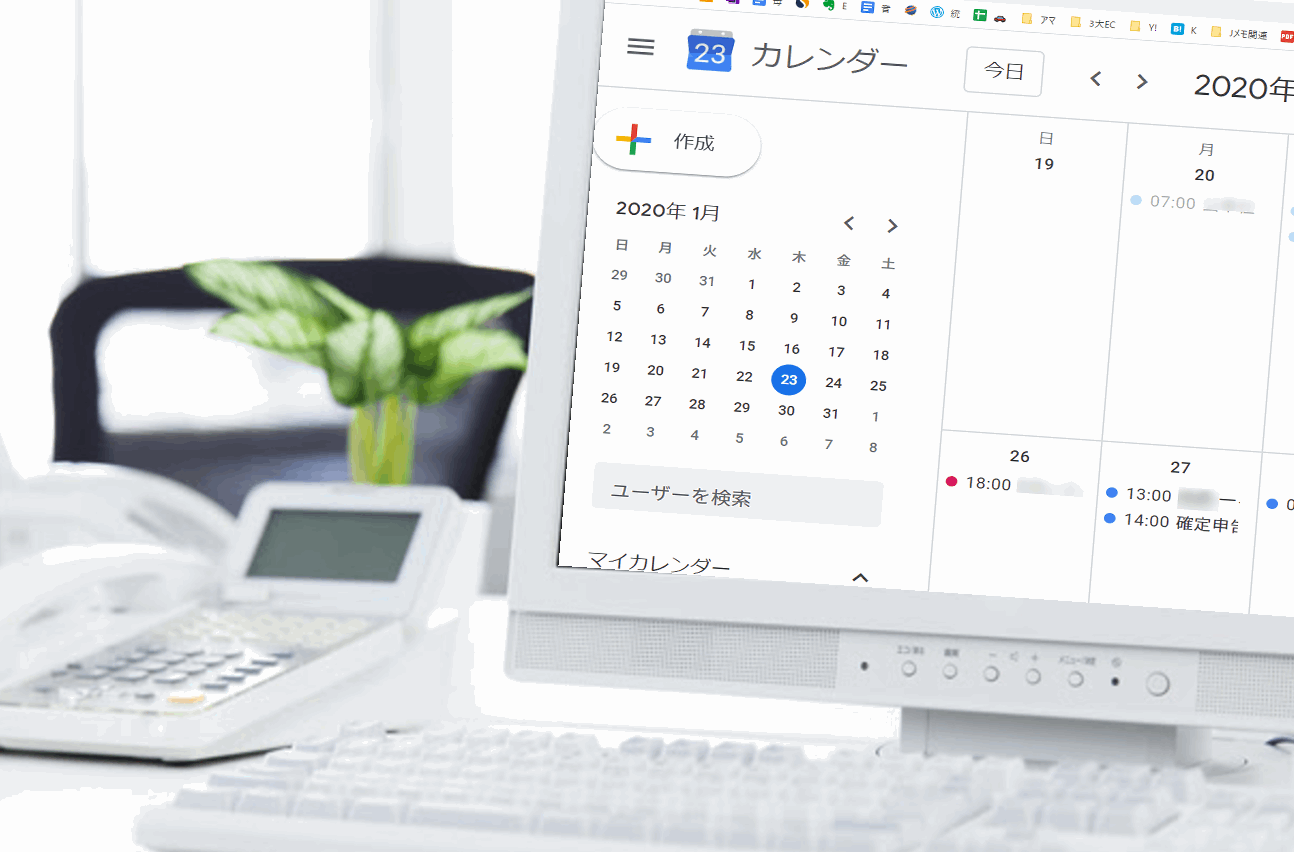
Google カレンダー 拡張機能
多機能なChrome拡張機能 Gカレンダー
Googleカレンダーで秀逸なChrome拡張機能もあります。
Checker Plus for Google Calendar™ – Chrome ウェブストア
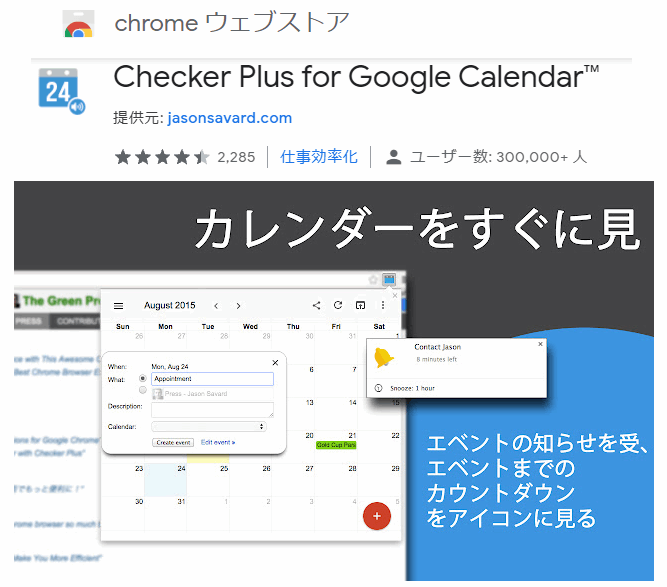
これは凄まじく良くできたGoogleカレンダーです。
- アラームの音量調節
- 予定読み上げ
- 終了したイベントの強制表示
- 予定時間までの分または時間表示によるカウントダウン
- 予定リストの表示
など、機能盛り沢山です。
当然、欠かせないアラームやメールによる複数回の通知機能もあります。至れり尽くせりのGoogleカレンダー拡張です。
余りにも機能が豊富なので、これまで利用してきたGoogle カレンダーによるスケジュール管理や通知体制を根本的に見直すことが可能です。
デスクトップのショートカットも純正Googleカレンダーと同じ方法でOKです。
Windows 10/11 アプリ
Windows 10/11 を利用しているユーザーなら、カレンダーアプリを使わない手はありません。Win8 時代と違ってほとんどがGoogle カレンダーと同期できるようになっています。レスポンスはブラウザよりいいです。
中でもとてもシンプルでユーザビリティに優れたカレンダーは One Calendar です。
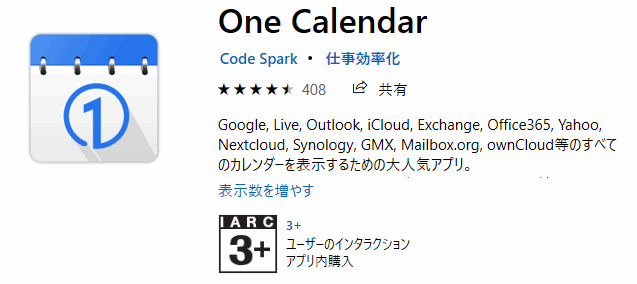
Gカレンダーをはじめ、様々なソーシャル・カレンダーに対応しています。
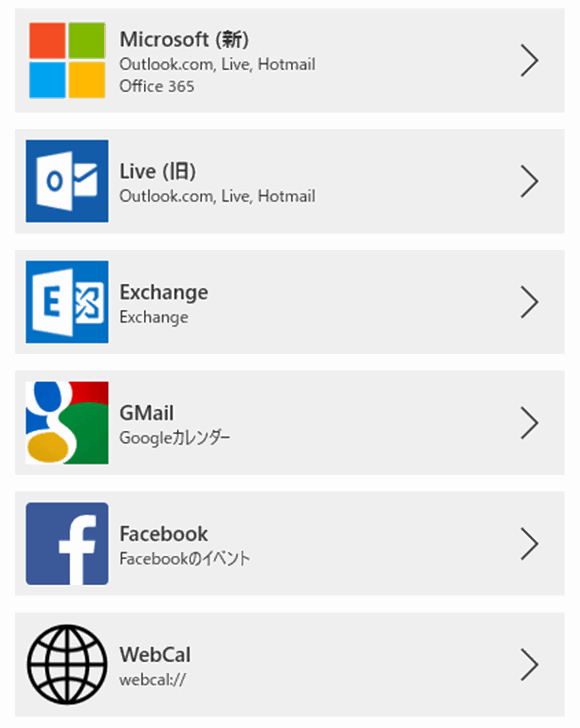
でも難点があります。One Calendar の私の印象はやや”見えずらい”というもの。色やフォントのカスタマイズは500円のプレミアム版を購入しなければ利用できません。
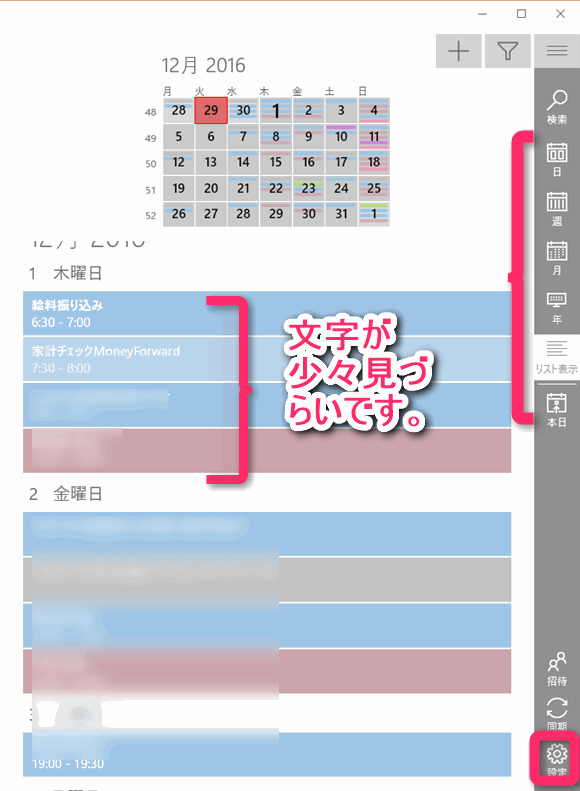
それに、 One Calendar ではメール通知設定ができません。残念。
デスクトップにショートカットを作成する方法は以下の通りです。(この方法は他のWindows アプリと同じです。)
Winスタートから「One Calendar 」のアイコンをデスクトップにドラッグ&ドロップするだけです。これをWidows 10 のスタートアップフォルダに入れるだけでPC起動時に表示されます。
※以下の画像はWindows 10の場合。
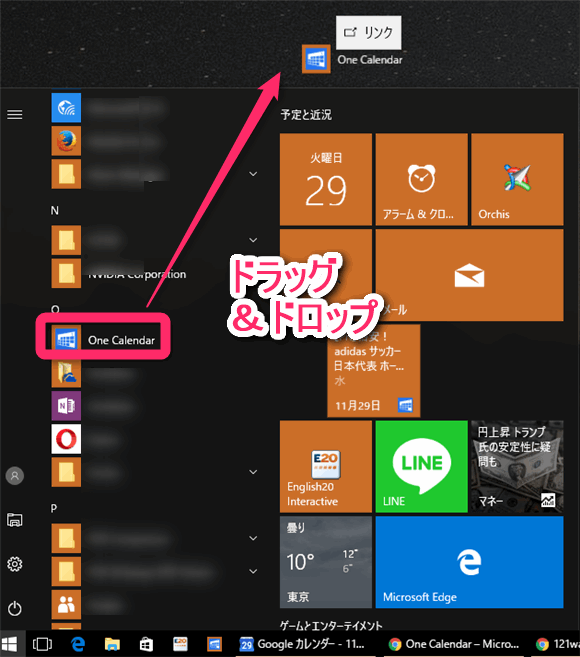
Windows の純正カレンダーもあります。Windowsスタートからアクセス可能です。Googleカレンダーにも対応しており、視認性は抜群です。
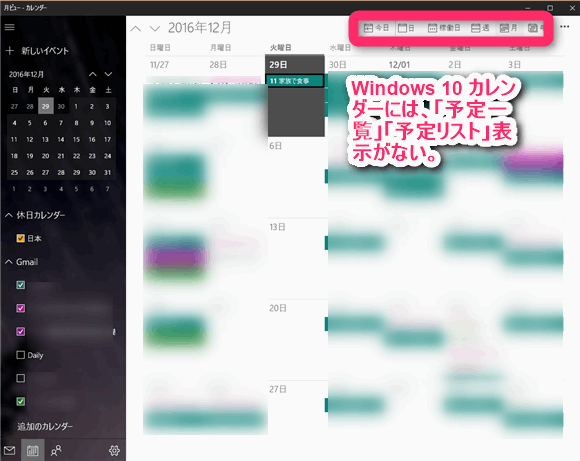
ただし「予定リスト」表示や、メール通知設定はできません。非常に残念です。
Gカレンダー対応フリーソフト
他にも、Googleカレンダーに対応ているフリーソフトを利用する手もあります。
オフラインで使えるGoogleカレンダー同期フリーソフト「FavGCalScheduler」の使い心地
以上、Googleカレンダーをデスクトップに常時壁紙のように固定利用する方法でした。一番おすすめはChromeによる純正GカレンダーのショートカットをWindows 10 のスタートアップフォルダに入れることですよ。
【最後に】カレンダーに支配されないように
”時にコントロールされるのか?” それとも ”時をコントロールするのか?”
何やら理論物理学はたまた哲学的な響きがしてきましたが、私は時をコントロールすることは可能だと考えます。
これはタイムマシンで時間を過去や未来に移動すような突飛な考えではありません。単に
時 ≒ 出来事の順番
という最近の物理学の常識を、自分の生活に応用しているだけです。
確かに「自分がやるべき『出来事の順番』」を「自分の時間」と考えるなら、だれでも「時をコントロール」できると言えるのではないでしょうか。

七面倒な話はやめなさいよ!せっかく記事を読みに来てくれた人に失礼でしょ!
嫁から叱られました。
この記事で紹介しているGoogleカレンダーという至宝を賢く利用して、時(≒ 予定)に支配されないようにしましょう。



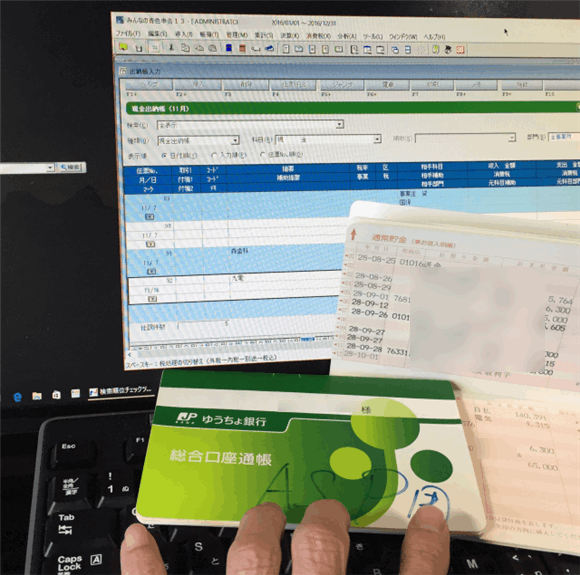

コメント