確定申告まであと少し。ソリマチの「みんなの青色申告」で「決算書」から「確定申告(B)」作成まで超速で終了させました。ではその方法を下にメモしておきます。
決算書の作成
前回は【みんなの青色申告】使い方-「決算」で費用から比率を指定するだけで自動で家事関連費として仕訳で、決算の準備までを記しました。
次に、青色申告に必須の書類である「決算書」(損益計算書や貸借対照表)の作成と、その次に「所得税の確定申告(B)」の書類を作成します。
まず「みんなの青色申告」を立ち上げて「決算」→「青色申告入力」へ。
私の場合、妻に専従者給与を払っているので、「賃倒引当金繰入額の計算等」から「専従者給与の内訳」を入力します。
さらに、自宅が仕事場になっているので「地代家賃の内訳」から家賃と経費相当額を記入します。
さらに「住所氏名等」などの他の項目を入力して、印刷です。
該当する「一般帳票を印刷する」にチェックを。税務署から指定されている整理番号が分かっていれば入力。最後に印刷を。
確定申告書類作成
次に確定申告(B)の作成です。上記の「青色申告決算書」の画面左下「確定申告データ出力」を。
こここで、本年度分の「みんなの青色申告」をダウンロードしていないなら、ソリマチ株式会社 – サービスへのログインへ行き、「みんなの青色申告」のシリアルNo.を入力してログインします。
案内にしたがって、普通にインストールを済ませます。
インストール後に「データ選択」から「1.新規に申告者を登録する。」を。
氏名、住所、納税者番号などを記入。申告種類は青色申告なのでもちろんBタイプです。最後に登録を。
ここで再び、「みんなの青色申告」に戻り、「決算」から「所得税確定申告」へ。
左下の「確定申告データ出力」を。
データ選択から自分の情報を。
いよいよ確定申告Bを作成します。
データ読み込みを。
「はい」を。
医療費控除、社会保険控除などがあれば、選択して上記の「内訳」をクリック。
たとえば、医療費控除の内訳書は以下のような感じです。最後に終了を。
ちなみに生命保険料控除の「新/旧」は、平成23年以前の契約は旧になります。
加入している生命保険会社の控除証明書に書いてありました。
以下のような感じで、生命保険料控除を入力します。
最後に右下の「所得の内訳」なども記入します。
最後に印刷して、確定申告の書類は完成します。
所得税(確定申告書等作成コーナー)でも同様のことが可能ですが、データの手打ちが軽減される分、「みんなの青色申告」(ソリマチ)がかなり楽ですね。








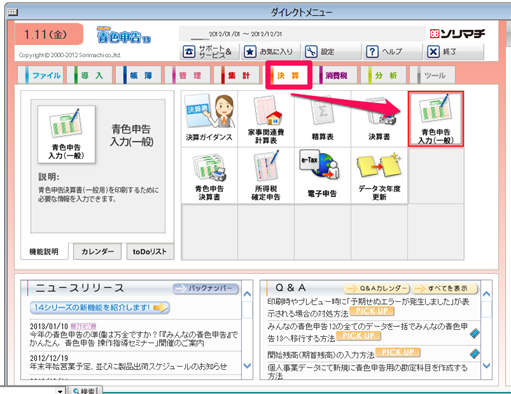
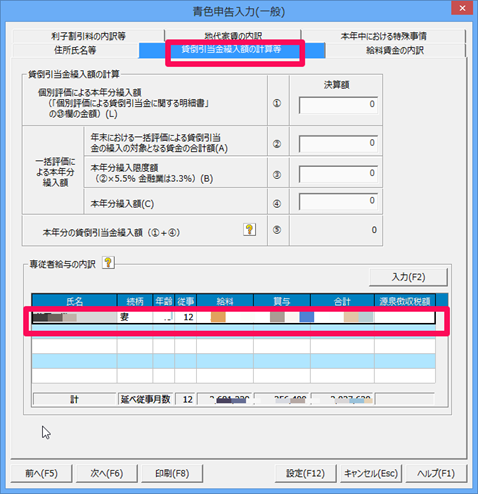
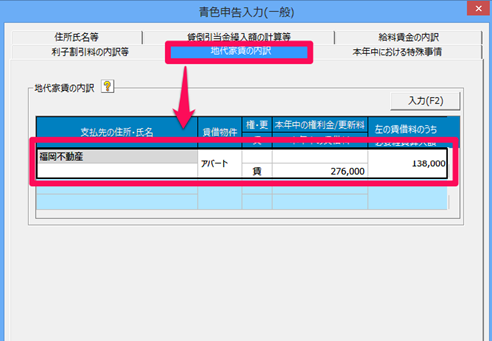
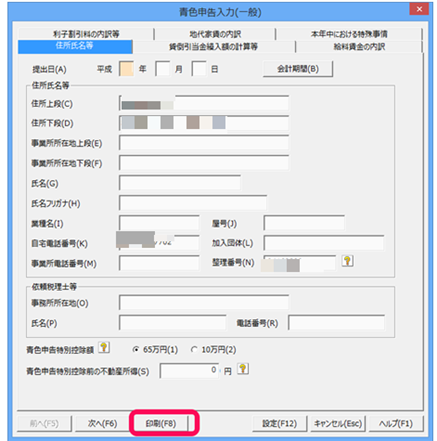
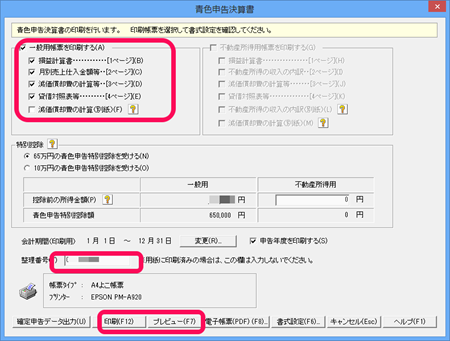
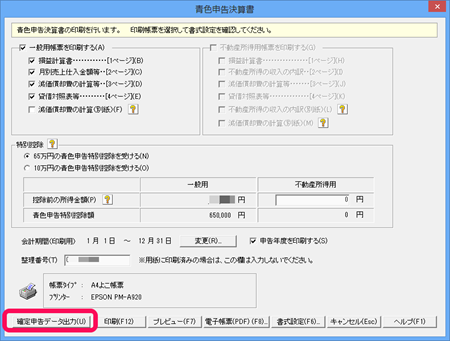

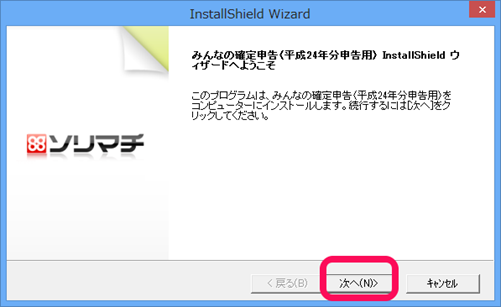
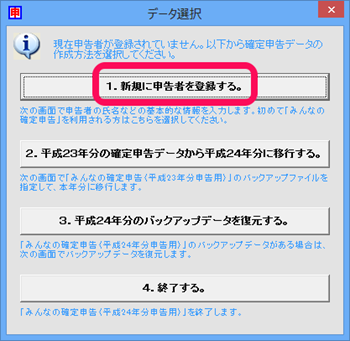
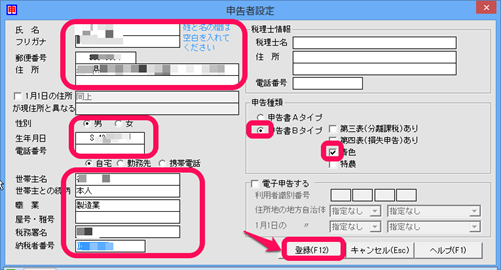
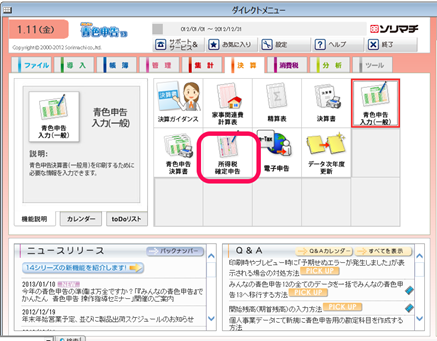
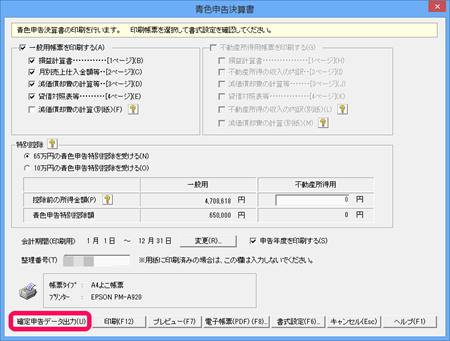
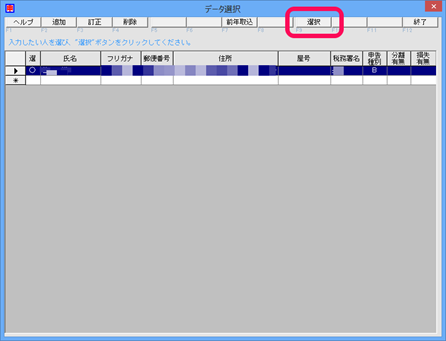
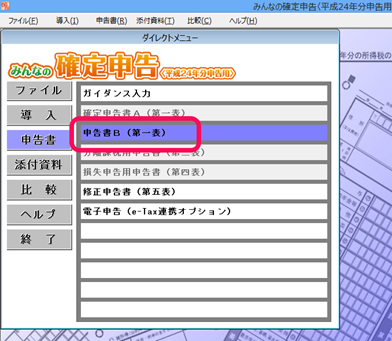

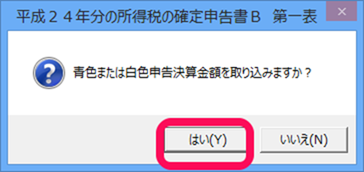
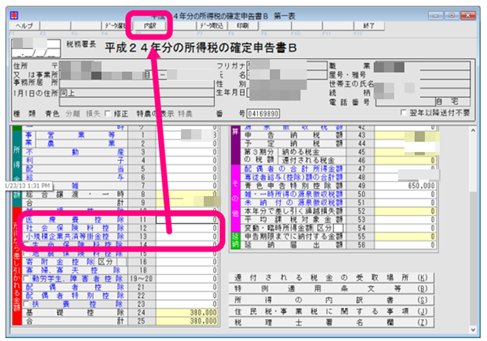
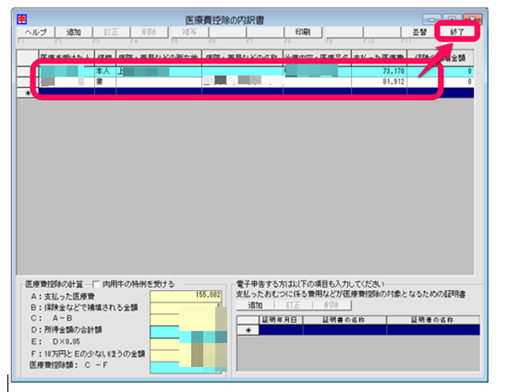

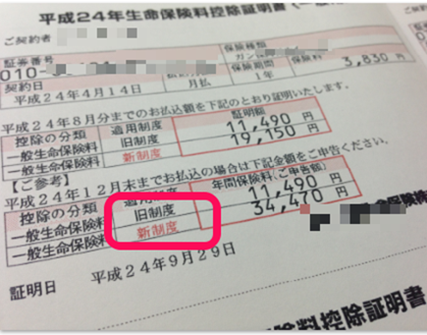
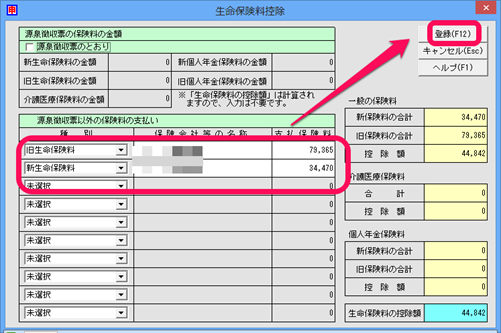
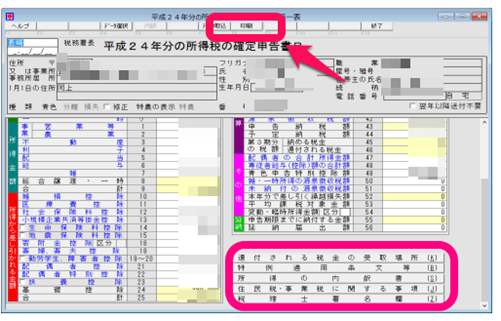
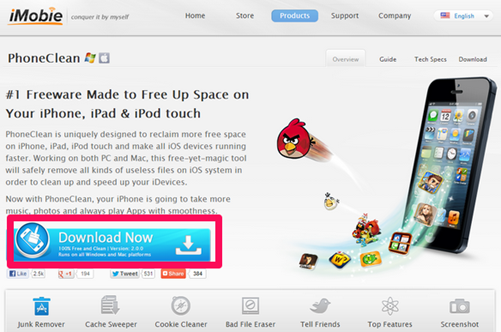

コメント