Window8に統合されたスカイドライブ(SkyDrive)をデスクトップ環境のエクスプローラから操作できるできるように設定してみました。出先で別のPCやタブレット端末からファイルを参照/編集したり、バックアップしたい時にちょっと便利です。
スカイドライブをWindow8から利用する方法
Window8にはマイクロソフトのオンライストレージサービス「スカイドライブ(SkyDrive)」がおまけのようの付いているのではなく、ストレージ(記憶装置)としてPCの一部のように統合されています。ですから、そこに常時 編集中の文書ファイルなどのデータを保存しておけば、どのPCやモバイル端末からでも閲覧したり編集作業を続行できたりするわけです。
また、アップルのアイクラウド(iCloud)のように、そこにアップロードした写真や動画もどこからでもアクセスして視聴可能になります。(現在のスカイドライブの容量は7Gまで無料)
Window8では以下の2つの方法でスカイドライブを利用できるようになっています。。
- Windows8のスタート画面の一部になっているスカイドライブを利用する。
- SkyDriveアプリをインストールして、デスクトップのエクスプローラから利用する。
1.Windows8のスタート画面の一部になっているスカイドライブを利用
まず、Window8の標準スタート画面からスカイドライブにアクセスしたりファイルをアップロードしたりする方法です。
登録済みのMicrosoftアカウントを入力します。
ここから、フォルダを右クリックして、「フォルダの新規作成」「アップロード」「ダウンロード」が可能です。
2.SkyDriveアプリをインストールして、デスクトップのエクスプローラから利用
こちらの使い方が仕事で使うには最適ですね。Microsoft SkyDrive からSkyDriveアプリをダウンロードします。
ダウンロードしたらすぐに利用できるようになっています。
こんな感じでネット接続できる端末からシームレスで利用できるわけです。
右の「使ってみる」をクリック。登録済みのマイクロソフトアカウントでサインインします。
フォルダの設定です。
同期するホルダー(スカイドライブ上で作成済みのフォルダが表示)を選択できます。下のケースは、作業用としてのフォルダ「PCのバックアップ」をスカイドライブ上と、PC内のSkyDriveに作り同期させるための設定です。
以下のように同期済みのフォルダには「チェックマーク」が入ります。
右クリックから送れるようにする方法
PC上のファイルをスカイドライブに転送するために、フォルダを開いてファイルをコピーするのは面倒ですね。ファイルを「右クリック」して「送る」のリストにスカイドライブを入れたいものです。その方法は以下のとおりです。
1.「Win」+「R」で現れたウインドウに「Shell:sendto」と入力して「OK」を。
2.「SendTo」フォルダにスカイドライブの上のフォルダのショートカットを入れる。これで終了です。
あとはスカイドライブにアップロードしたいファイルを右クリックして、「送る」からスカイドライブのフォルダを指定するだけです。
以下はAmazon Fire HDの「スカイドライブアプリ」でサインインしたものですが、きちんと同期されているのが確認できます。
以上が、Window8で統合されたスカイドライブ(SkyDrive)の利用法でした。オンラインストレージとしてフル活用するユーザもいれば、私のように必要なファイルのみを同期させる人もいるでしょうね。なおスカイドライブは7GBまで無料で利用かのうです。

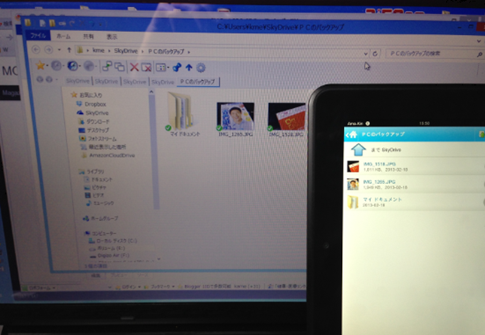
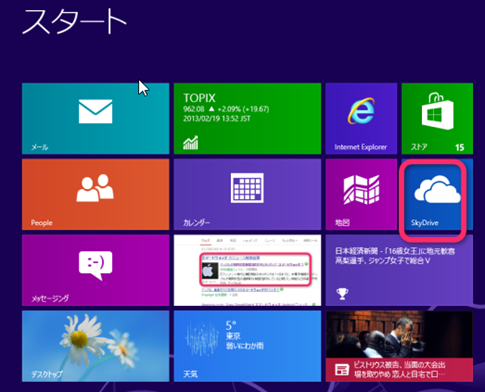
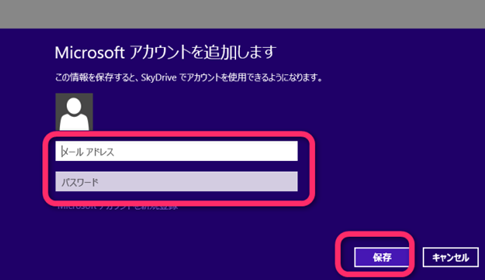
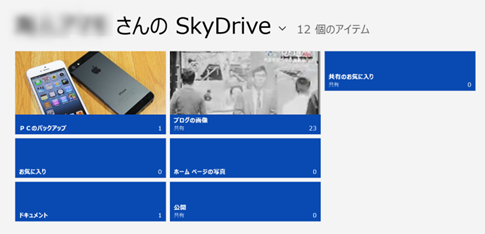
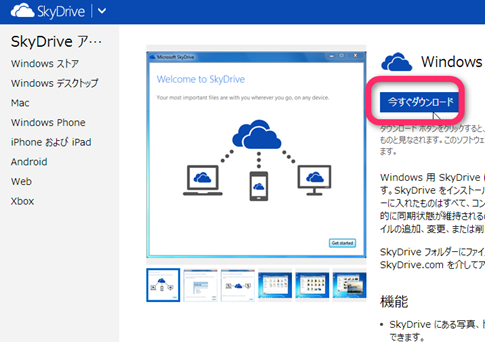
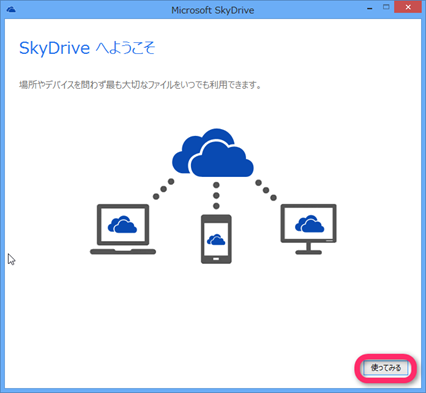
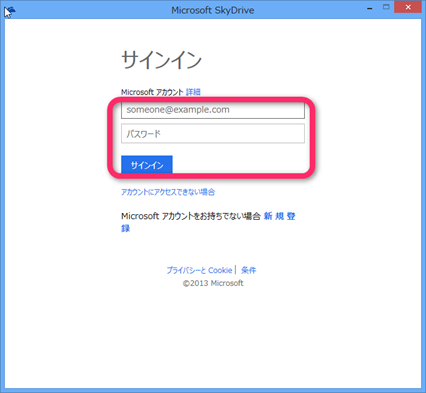
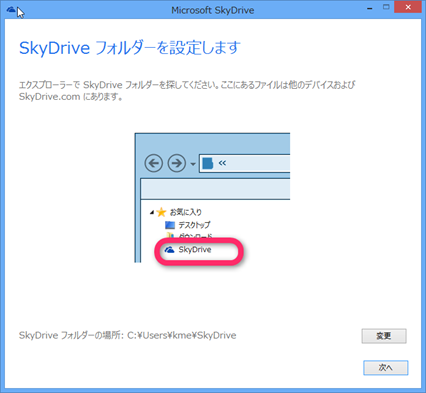
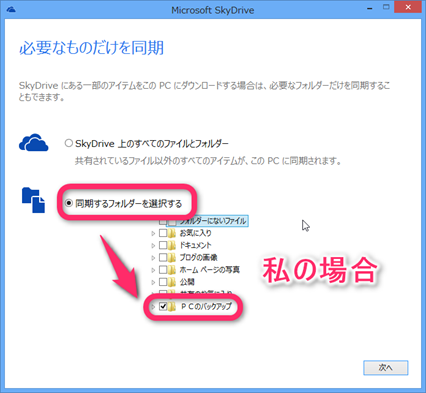
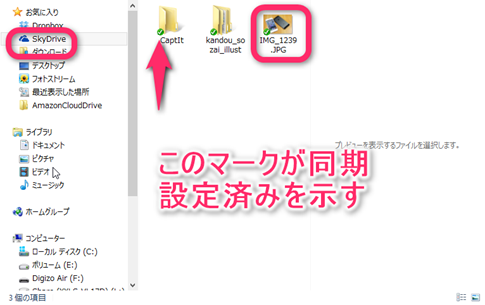
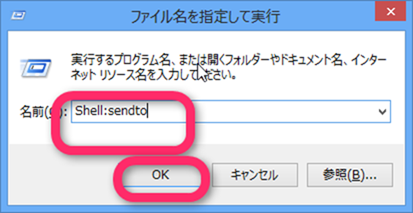
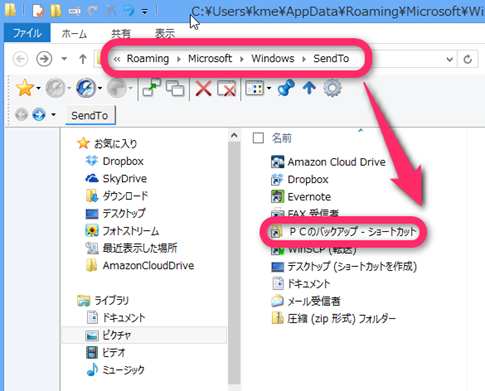
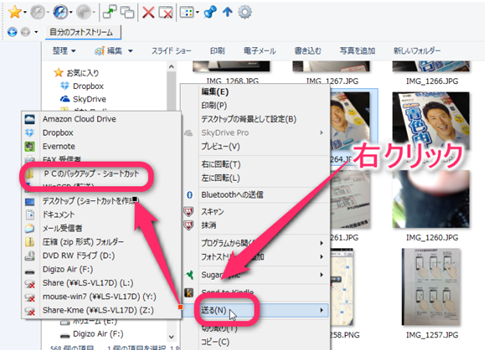
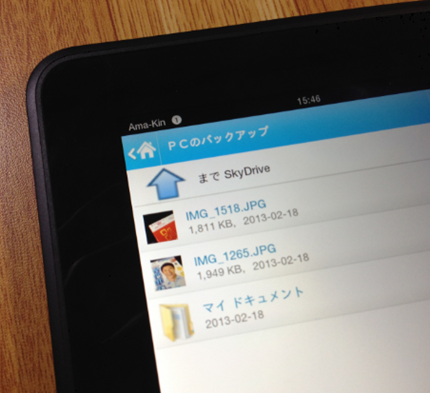

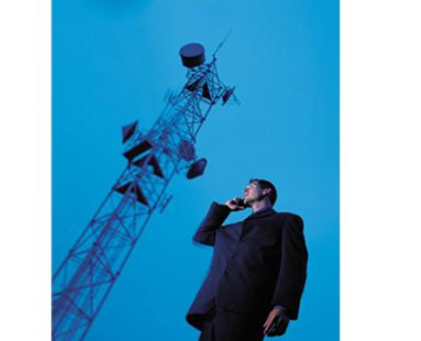
コメント