iPhone 7はiOSの新バージョン iOS 16に未対応とのこと。残念すぎる。バッテリー容量がまだ92%があったiPhone 7 からiPhone 8機種変更することにしました。愛着があったiPhone7からの変更は後ろ髪引かれる思いでしたが、iPhone 8のスペック向上を確認し自らを納得させました。iPhone 7のデータをiPhone 8に載せ替えたので以下にその手順をメモしておきます。特に大切なLINEのバックアップも解説します。
iPhone 7は iOS 16 に非対応!
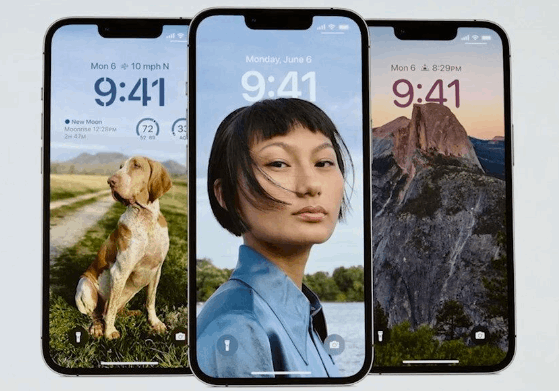
iPhone 7/初代SE/6S に未対応になったiOS 16(2022年秋から利用可能)にはどんな新機能があるのでしょうか?
- 本体横向きでFaceID利用可能。
- ロック画面のフォント、カラーを変更でき、カレンダーなどのウィジェット追加で自分好みにカスタマイズ可能。
- iMassageでメッセージの予約送信が可能になり、送信したメールの取り消し編集(送信後最大15分)も可能に。
- キーボード上のタップやカーソル移動などを音声入力で可能に。
- 最大で6人のユーザーが、写真を共有できる「iCloud共有写真ライブラリ」機能。
- 動画上のテキスト認識機能。
- 画像の背景を消して抜き出でせる「画像を調べる」機能の追加。
- ウォレットに保存した鍵(キー)をメールで共有可能。
- Safariで、Touch IDやFace IDよって呼び出せる「パスキー」に対応。
今回のiOSのアップデートでも盛り沢山な新機能が追加されています。
でもですよ。iOS 16 は、私が現在使っている iPhone 7 では利用できないんですよね。
でもiPhone 8では使えるんです。どうしようか?
「そういえばiPhone 8 のおさがりがあったな!でもiPhone 7からそれほどスペック向上はなかったと思うけど???」
そこで自分を納得させるべく、両者を比較することに。
iPhone 7 と iPhone 8の比較、どこが違うの?
| iPhone 7 | iPhone 8 | |
|---|---|---|
| 発売年 | 2016年 | 2017年 |
| 対応 iOS | 15 まで | 16 OK |
| プロセッサ | A10 | A11 |
| ディスプレイ | 4.7インチ 1,334×750 | 4.7インチ True Toneディスプレイ 1,334×750 |
| サイズ mm | 138.3×67.1×7.1 | 138.4×67.3×7.3 |
| 重さ | 138g | 148g |
| ストレージ | 32GB/128GB | 64GB/256GB |
| メモリ | 2GB | 2GB |
| バッテリー | 1,960mAh | 1,821mAh |
| 背面カメラ | 約1200万画素 (F値1.8) | 約1200万画素 (F値1.8) |
| 前面カメラ | 約700万画素 (F値2.2) | 約700万画素 (F値2.2) |
| ワイヤレス充電 | ❌未対応 | ⭕ 対応 |
| Bluetooth | Bluetooth 4.0 | Bluetooth 5.0 |
上の一覧表がiPhone 7 と iPhone 8 の違いなんですが、2022年秋に登場の iOS16 に対応しているかどうか以外は大して違いはないんですね。
iPhone 8の方がワイヤレス充電に対応しているのは比較的大きな違いかもしれませんが、私はワイヤレス充電器は持っていませんし、買うつもりもありません。
しかし、iOS 16 に非対応となったiPhone7 には見切りをつけるしかありません。
しばらくはiPhone8でスマホライフをつないでいくことに。
⬛ iPhone8 Amazonの整備済み品は安心!
Amazonが認定する整備済み品のiPhone 8はおすすめですよ。最低でも 180日は返品保証しますから。
iPhone 7からiPhone 8へデータ移行して機種変更
仕方なくですが、iOS未対応となるiPhone 7からiPhone 8へデータ移行して機種変更をあっという間に完了しちゃいましょう。
iPhoneからiPhoneへの機種変更で最大のネックとなるのはやはりLINEのデータ引き継ぎでしょう。
あっという間にiPhoneを復元できる、Bluetoothを利用した「クイックスタート」によるデータ移行だけでは、LINEなどデータは引き継ぐことはできないことは、よく知られています。事前の準備が必要です。
私は不要ですが、モバイルSuica/Apple Pay/ゲームアプリのデータ引き継ぎも事前の準備が必要です。
それで、iPhone 7からiPhone 8へのデータ移行つまりバックアップと復元における最大の注意点は以下の2つ。
- いずれも最新のiOSへアップデートしておく。
- LINEのデータを確実にバックアップしておく。
機種変更でLINEデータ(トーク)のデータ引き継ぎの失敗、つまりトーク内容の消失に泣いた人が、毎日どれぐらいいるでしょうか?(私の友人の多くは経験済み。)
あとiPhoneのデータ移行のうち必ず手動でしなければならないものがあります。
それはGoogle謹製2段階認証アプリ「Google Authenticator」のデータの移行(引き継ぎ)です。
⬛ まだ2段階認証を使ってないの?「Google Authenticator」のすすめ!
IDとパスワードという2つの鍵でログインするサービスが乗っ取られるケースがあまりにも多いために、3番目のパスワードであるワンタイムパスワードが流行っています。これが二段階認証です。(あらかじめ登録されている合言葉による二段階認証もありますがこれは本当の意味での二段階認証とは言い難い。)
そんな2段階認証のワンタイムパスコードはSMSによる発行(LINEなど)が主流ですが、SMSやメールを利用したワンタイムパスコードも突破される傾向にあります。
現段階において普及している2段階認証システムの中で最強なのは「Google Authenticator」や「Microsoft Authenticator」と言われています。
この2段階認証アプリは1分おきに変わるワンタイムパスコードを生成してくれます。
でも、あなたの利用しているログインサービスが2段階認証アプリに対応していないと使えません。
ちなみに私は以下のログインサービスで「Google Authenticator」を利用しています。
- Googleアカウント
- Microsoftアカウント
- Amazonアカウント
- Evernoteアカウント
- ウェルスナビアカウント
- WordPress
- RoboForm(パスワード管理ツール)
よく利用する楽天サービスではWalletサービス以外には、任意に利用できる二段階認証はないようです。あくまでもこの記事執筆時点(2022年6月8日)時点ですが。
しばらく前までiOS(iPhone)では機種変更時の「Google Authenticator」の引き継ぎができなかったのですが、ようやくできるようになり簡単に引き継ぎが可能になりました。
最近これが可能になったのでとても助かっています。
「Google Authenticator」は移行前のバックアップは必要ありませんが、データ移行後に古いiPhoneのアプリを立ち上げてデータ移行手続きをする必要があります。
これをせずに古いiPhoneのデータを消してしまったら目も当てられません。
LINEのバックアップ
ではまずLINEのバックアップです。
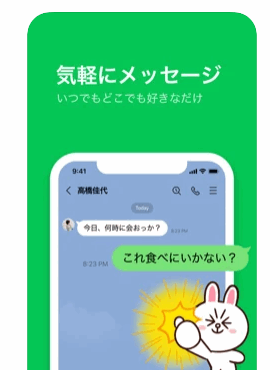
移行前のiPhone のLINEアプリで、
⬛ LINE トークのバックアップ方法
⇨ ホーム(🏠)> 設定(⚙)> トーク > トークのバックアップ > 今すぐバックアップ
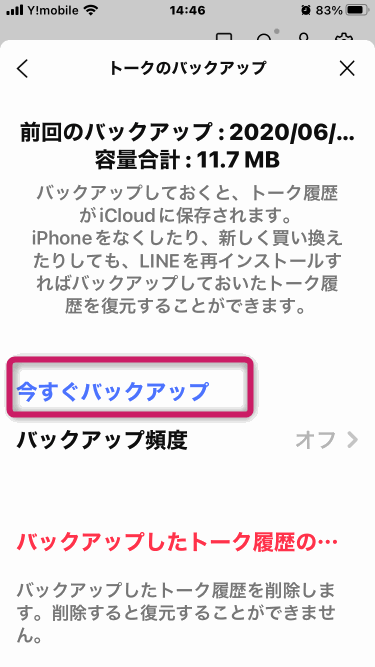
ちなみにLINEトークのバックアップはiCloudを利用します。定期的にバックアップの設定をしておくといいですね。
他にもiPhoneでゲームの履歴をバックアップしなければならない人もいるかもしれませ。
「クイックスタート」によるデータ移行
以上iPhoneの機種変更前の準備を済ませ、次にいよいよBluetoothを利用した「クイックスタート」によるデータ移行(データ引き継ぎ)。
「クイックスタート」によるデータ引き継ぎは超簡単です。
移行先の(リセット済みまたは、セットアップ前の)iPhoneの電源を入れてセットアップをする途中で、「クイックスタート」の選択画面が現れます。
ロックを解除した移行前のiPhoneを近くに置いて「クイックスタート」を開始します。

しっかり30分近くかかりました。
LINEアカウントを引き継ぐ
「クイックスタート」でデータと設定を復元した後、LINEアカウントを引き継ぎます。
古いiPhone(まだSIMカードが入っている)のLINEアプリで
⬛ LINE アカウント引き継ぎ
⇨ ホーム(🏠)> 設定(⚙)> アカウント > アカウント引き継ぎ > ON
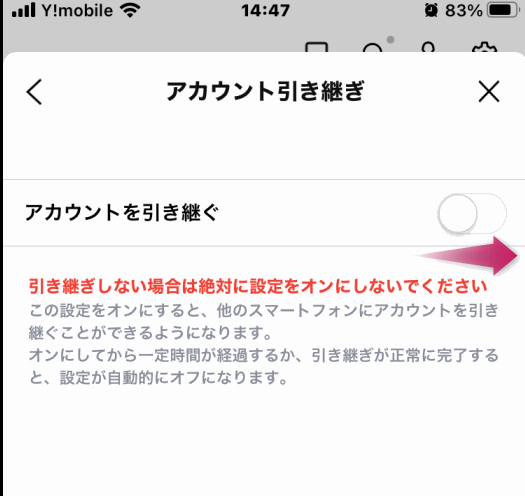
この状態でSIMカードを差し替えます。

ここで電波をつかむのを待ちます。
⬛ SIMカード入れ替え時にAPN設定は必要か?
キャリア(ドコモ/au/ソフバンク/楽天モバイル/ahamo/povo/LINEMO/ワイモバイル/UQmobile)では自然に電波をキャッチし通話/データ通信可能になりますが、MVNOの場合はAPN設定しなければ電波はつかんでも、電話やSMSはできません。SMS認証はLINEアカウントの引き継ぎには必須です。
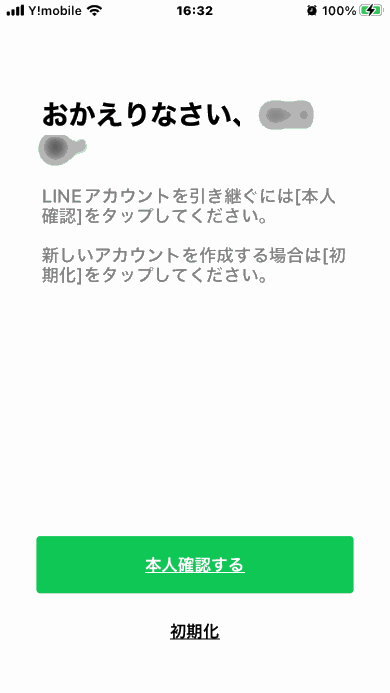
おかえりなさい~さん、と。
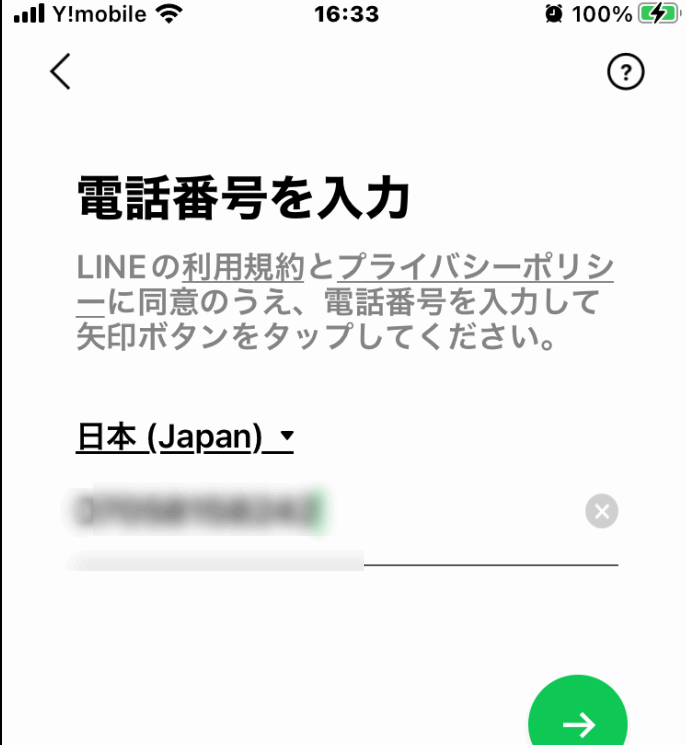
電話番号を入力し、SNSで送られてくる、5桁のコードを入力します。
その後トークのデータを復元するために、パスワードを入力します。
これでLINEアカウントの引き継ぎだけではなくトークの履歴も復元できました。素晴らしい。
最後に Google Authenticator アプリのデータ引き継ぎです。
古いiPhone でアプリGoogle Authenticator を起動し、右上の設定(…)から「アカウントのエクスポート」を選択し、エクスポート用QRコードを表示させます。
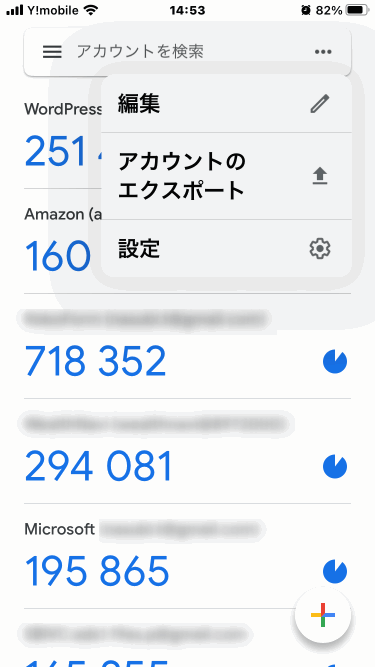
この状態で、新しいiPhoneの「Google Authenticator」アプリを起動し、「QRコードをスキャン」を選択、古いiPhoneで表示しているエクスポート用QRコードを読み取らせるだけで引き継ぎは終了です。
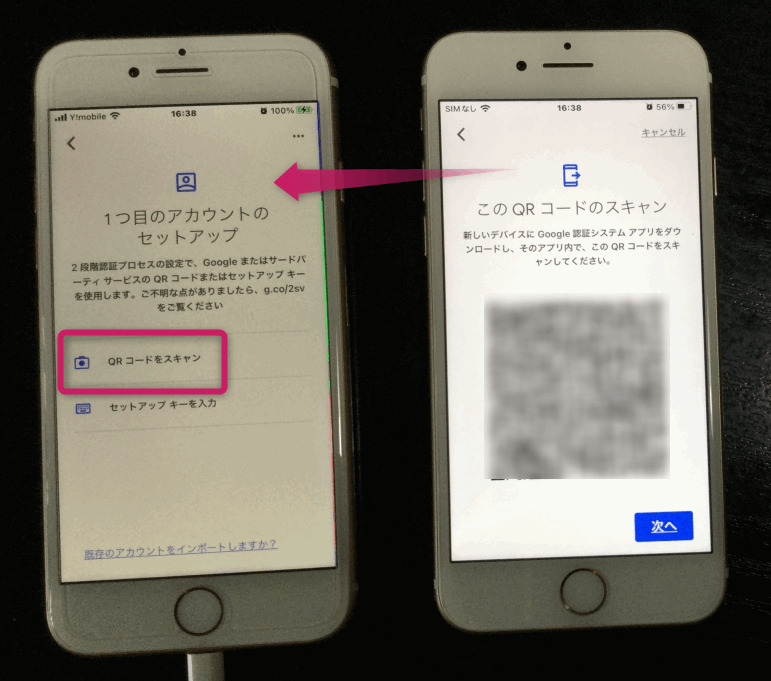
古いiPhoneのGoogle Authenticator データは消去しても良いです。私はそのままにしています。
なぜかというと、私はiPhoneが紛失した時に備えているからです。つまり古いiPhoneはそのまま机の奥にしまい、二段階認証のバックアップ用として取っているわけです。
2段階認証のバックアップに関しては以下の記事をご覧ください。
以上のようにしばらくは、お下がりのiPhone 8で スマホライフを続けたいと思います。







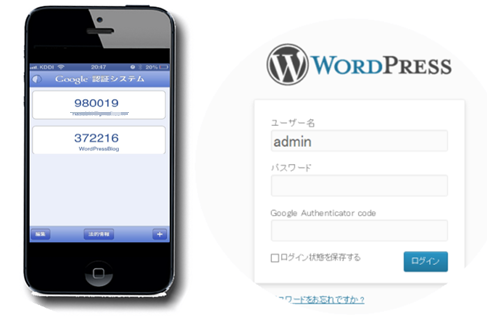


コメント