私はハッキング対策のためにGoogleアカウントなどの大切なアカウントには「2 段階認証プロセス」を導入しおります。その2段階認証で最強を誇ると言われているのはSMSを使ったものではなく、スマホのアプリによるものです。中でも有名なのは「Google Authenticator」でしょう。私はGoogleアカウントだけでなく、Microsoftアカウント、Evernoteアカウント、Dropboxアカウント、口座アカウント、パスワード管理ツールアカウント、など大切な多くのアカウントにおいて2段階認証を施しております。でも問題が一つあります。それはこのスマホを落としたらどうなるのかということです。それで以下の記事では「Google Authenticator」の入ったスマホを紛失した時に備える2つの方法を解説します。
「Google Authenticator」を利用していたスマホを紛失したら?
「Google Authenticator」で様々なログインサービスの二段階認証を登録しているスマホを紛失したらどうなるのでしょうか?
それぞれのアカウントで二段階認証ができない場合のバックアップコードを保存していないなら大変なことになってしまいます。復旧するのにめちゃくちゃ時間掛かったり復旧できないこともあります。
それで万が一の「Google Authenticator」の入ったスマホを紛失した時に備えて以下の二つのことをお勧めします。
1️⃣ 基本:「Google Authenticator」にアカウントを登録するたびに、それぞれのバックアップ・コードを紙に印刷して保存しておく。(これはそれぞれので二段階認証設定した時に発行されるもの。)
2️⃣ 応用:「アカウントのエクスポート」機能を利用する。
「Google Authenticator」には機種変更での利用が想定されている「アカウントのエクスポート」機能があります。生成されるQRコードを新しいスマホにインストールした「「Google Authenticator」で読み取ればデータの移行が完了します。
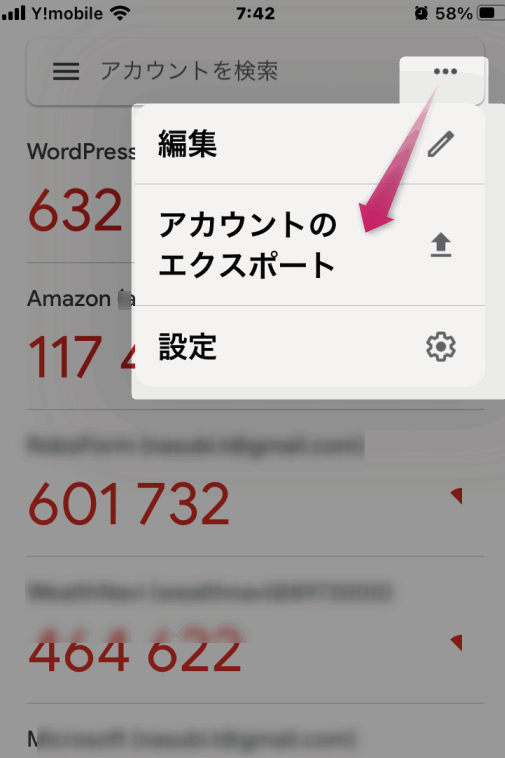
これを以下の2つの方法で利用すれば万が一のためのバックアップを取れます。
❶ 「アカウントのエクスポート」機能で生成されたQRコードを印刷して保存しておく。
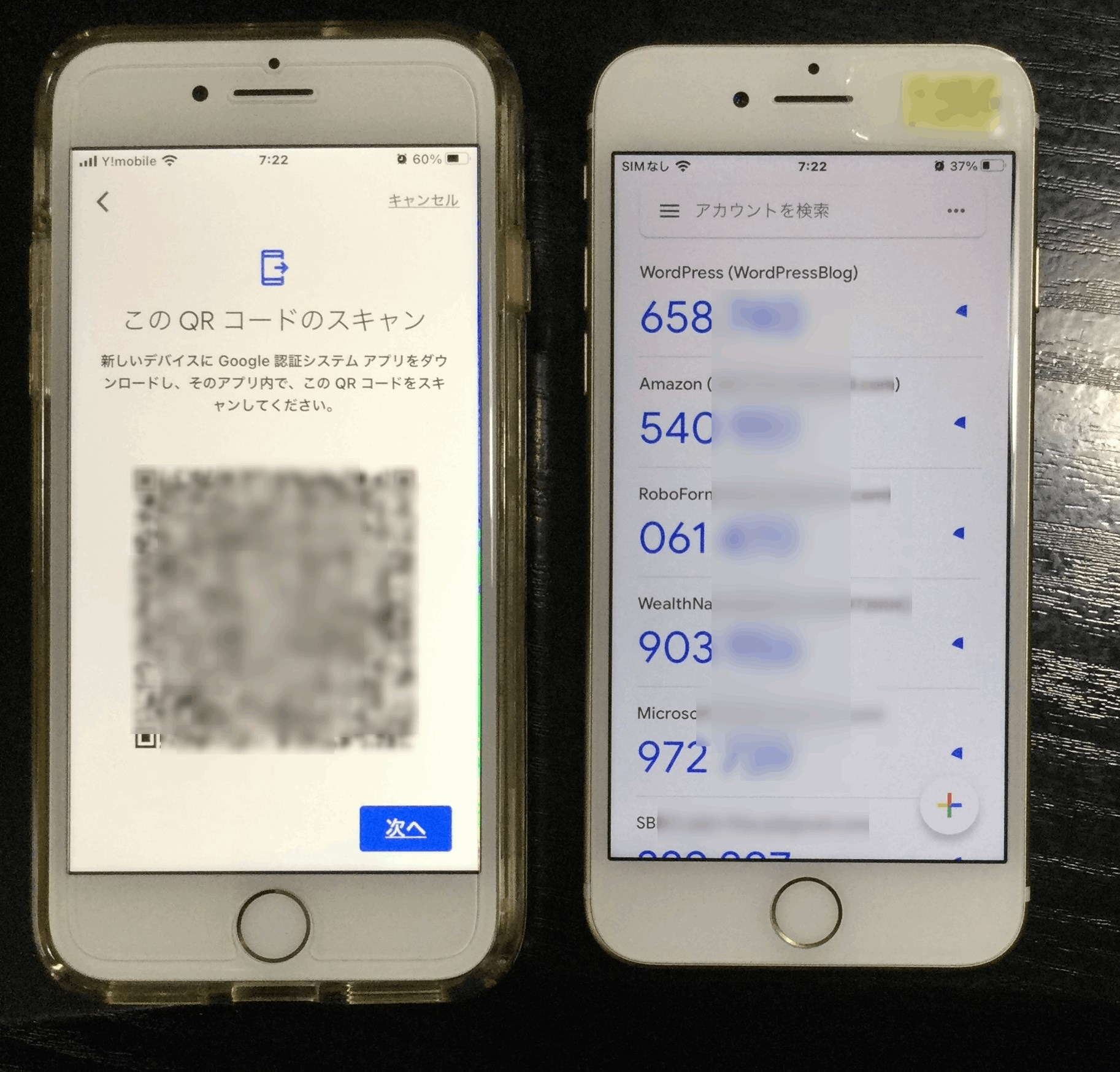
❷ 2代目のスマホやタブレットがあれば、それにも「Google Authenticator」をインストールし、上記のQRコードを読み取らせておく。
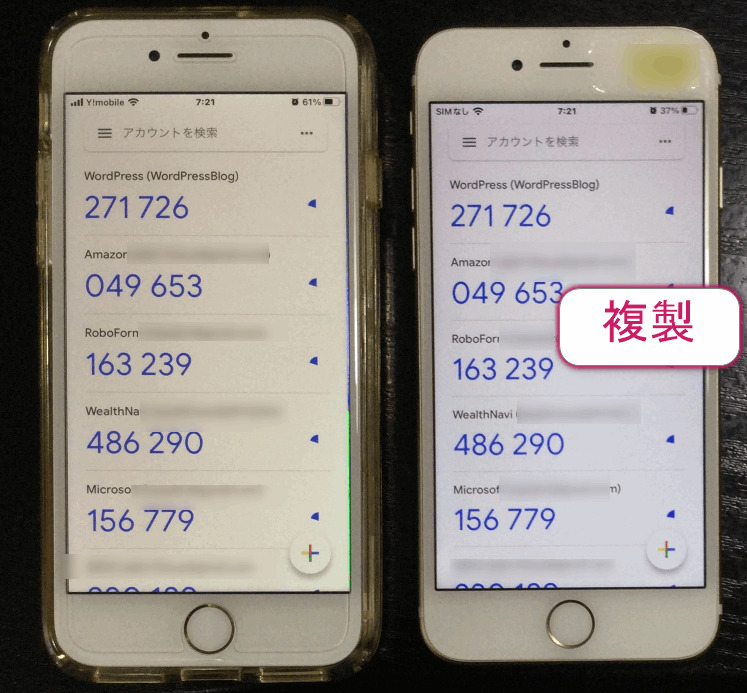
上記の「応用」の2つはいずれも、「Google Authenticator」に新しいアカウント情報を登録するために繰り返しておく必要があります。めんどうですけどね。
以上の二つのバックアップシステム(「基本」と「応用」)を作っておけば、万が一の「Google Authenticator」を利用しているメインのスマホの紛失に備えることができるでしょう。
Gmailアカウントのハッキング事件を端に発して、Googleの「2 段階認証プロセス」が話題になっていました。そこで私も遅ればせながら、自分のGoogleアカウントへのログイン方法である「2 段階認証」を有効にし、ついでにWordPressへのログイン時にも利用できるようにしました。
手順は以下のとおり。
- ケータイ(スマートフォン)を利用したGoogle「2 段階認証プロセス」を有効化する
- iOS/Androidアプリ「Google Authenticator」を利用して「2 段階認証」を楽にする
- Googleアカウントを利用した他のアプリを利用できるようにする
- プラグイン「Google Authenticator」と、上記2.のアプリを用いて、WordPressに「2 段階認証」を導入する方法
では詳細は以下から
1.ケータイ(スマートフォン)を利用したGoogle「2 段階認証プロセス」を有効化する
Google「2 段階認証プロセス」を有効化する手順は様々なブログで紹介されていますので、以下では簡単にメモします。準備するものは携帯電話(多くの人はスマートフォン)です。
まず、普通にGoogleのアカウントへログインして「アカウント」から「セキュリティ」へ。「2 段階認証プロセス」のステータスの「編集」をクリック。
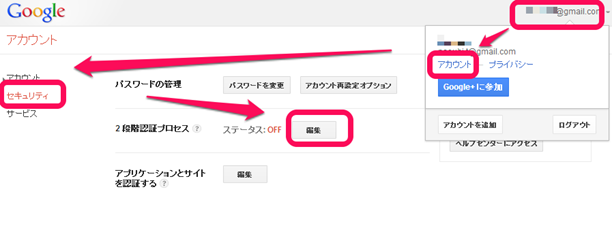 Google「2 段階認証プロセス」を利用したログインの概略画面が表示されますが、右の「設定を開始」へ。
Google「2 段階認証プロセス」を利用したログインの概略画面が表示されますが、右の「設定を開始」へ。
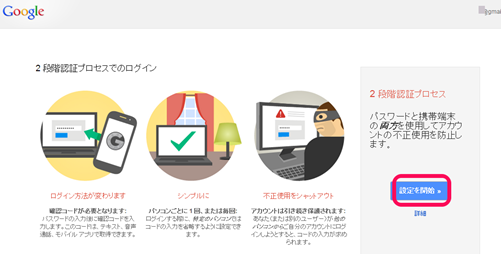
ログイン時に認証コードをどのように自分の携帯電話で受け取るかを選択します。方法は以下の通り
- Eメールアドレスを登録してSNS(ショートメッセージサービス)でコードを受信
- 電話番号を登録して、音声でコードを聞く
注意)上記の2つの方法は、初めて「2 段階認証」を有効化する時だけ必要です。通常は、この記事後半で説明するように(Googleアカウントのログイン時に「2 段階認証」コードが必要になった場合に)iOS/Androidアプリ「Google Authenticator」をインストールしたスマフォを利用してコードを取得します。
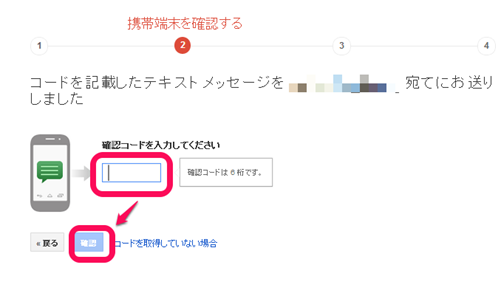
現在利用しているPCを自分のGoogleアカウントへのログインに利用しているなら、「このパソコンを信頼できるパソコンとして登録する」にチェックを入れて「次へ」。(ただし有効期間は30日です。その間にブラウザーのクッキーを削除したなら、30日経過しなくても再度「2段階認証コード」を受信して入力する必要があります。)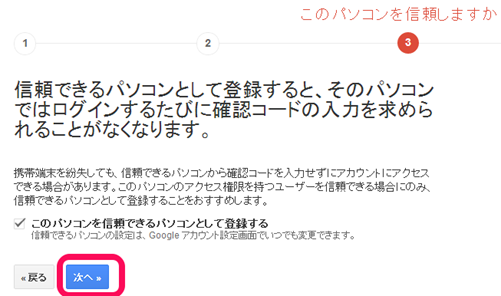
最終的に「2 段階認証プロセス」有効化を確定します。
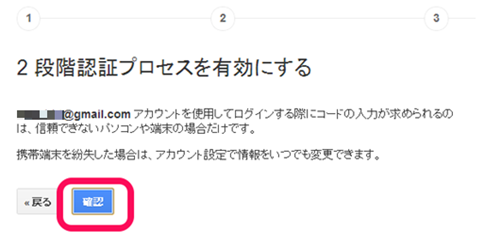
確認後に、以下のように警告が表示されます。つまり、これまでGoogleアカウントを利用していた様々なスマートフォンアプリ、スマートフォンによるGmail受信が利用できなくなりす。(それに関してこの記事の後半で解説します。)ここでは「後で実行」をクリック。
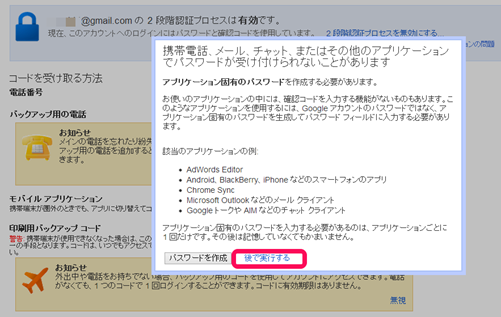
画面はそのままです。閉じないでください。
最後に上記で登録したケータイ紛失時など、万が一のために行う2つのバックアップ手段を使えるようにしておきます。
- バックアップ用の電話番号(固定電話など)を追加
- 印刷用のバックアップコード(10個)の印刷
1.バックアップ用の電話番号(固定電話など)を「追加」
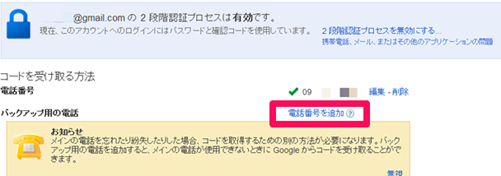
2.バックアップコードを以下の部分から入手しておきます。
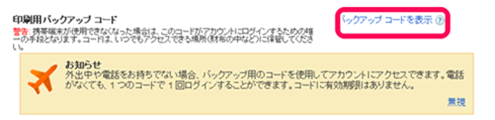
緊急時に使える認証コードは10個です。しかし説明にあるようにそれぞれのコードは一回(全部で10回)しか利用できないようです。印刷して財布などに入れておくように勧められています。
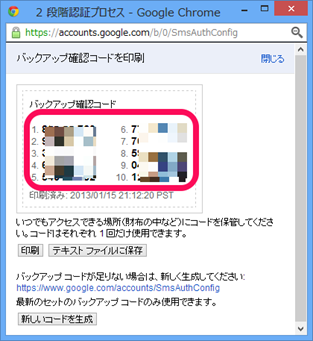
画面は閉じないでください。
2.iOS/Androidアプリ「Google Authenticator」を利用して「2 段階認証」を楽にする
では次に、「2 段階認証」時に必要なコードをiOS/Androidアプリ「Google Authenticator」をインストールしたスマートフォンで簡単に受け取る方法です。(これさえしておけば、自分のスマフォがなければ、たとえアカウント情報が盗まれても、ログインできないわけです。)
上記のPCの画面は閉じずに、スマートフォンの準備です。以下からアプリを入手、起動しておきます。

Google Authenticator
カテゴリ:ユーティリティ
価格:無料
対応:iPhone/iPad/iPod touch


PCに戻り、同じ画面の「コードを受け取る方法」の部分で「モバイルアプリケーション」(スマートフォン)に指定します。(画面を閉じてしまったなら、Googleへログインして「アカウント」から「セキュリティ」へ。その後「2 段階認証」の「編集」へ)
Android、iPhone、BlackBerryから選択。ここでは、iPhoneで説明します。
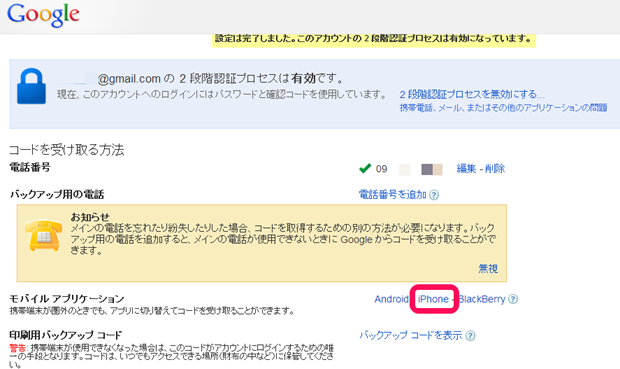
以下のQRコードを上記のアプリの「バーコードをスキャン」で認識させます。
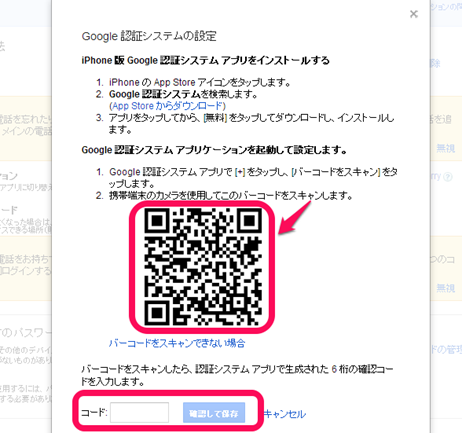
すぐにスキャンできますよ。
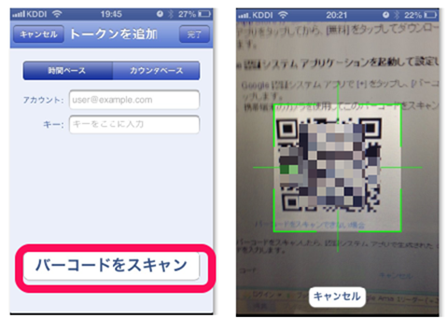
その後、すぐに6桁のコードが現れますから、PC画面の「コード」の部分に記入します。(ここでゆっくりしているとコードの数字が途中で変更されるかもしれません。その場合は新たに生成されたコード番号を記入します。)最後に「確認して保存」をクリック。
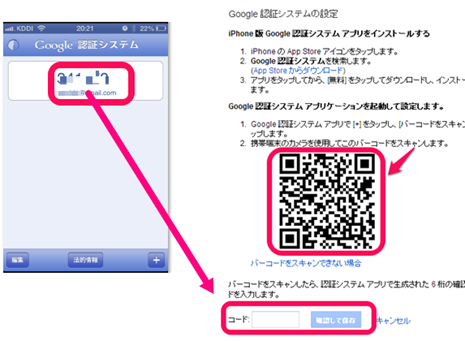
これで、アプリ「Google Authenticator」をインストール済みのスマートフォンがありさえすれば、どのPCからでもGoogleアカウントにログインできるようになりました。
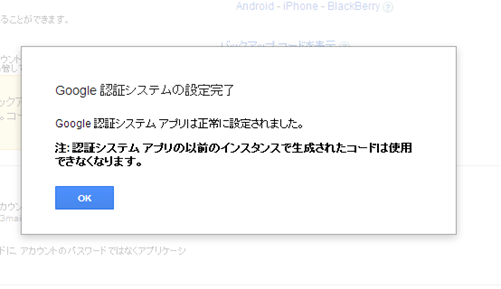
逆にえば、通常のGoogleアカウントのメールアドレスとパスワードを盗まれても、このスマートフォンがなければ、不正ログインはできないということですね。
これからは通常の「2 段階認証」でGoogleアカウントにログインする場合は、以下のようにiOS/Androidアプリ「Google Authenticator」を立ち上げて、コードを入手して、PCの「コードを入力」画面に記入するだけですね。
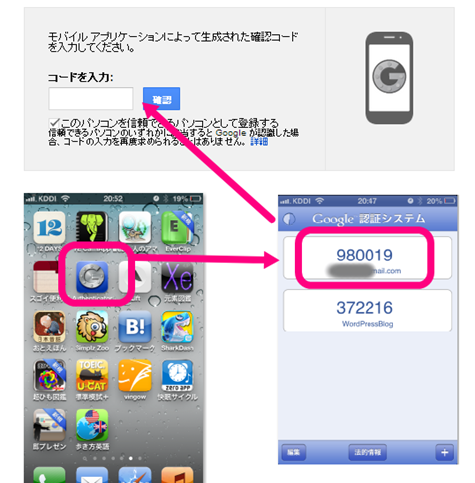
3.Googleアカウントを利用したスマートフォンアプリを利用できるようにする
さて、「2 段階認証」を有効にすると、スマートフォンのGmailアプリなどブラウザの外部で動作するアプリケーションは使えなくなります。まだ「2 段階認証プロセス」対応してないからです。利用するためには以下の2つの手順が必要です。
- アプリごと(サービスごと)に固有のパスワードを作ってGoogleアカウントの「セキュリティ」に登録しておく。
- そのパスワードをアプリやサービスごとに登録しなおす。
なお、パスワードの作成と入力は一回きりです。またそのパスワードを取り消すことも可能です。
ではまず、アプリごと(サービスごと)に固有のパスワードを作ってGoogleアカウントの「セキュリティ」に登録します。以下はiPhoneでのGmail受信です。
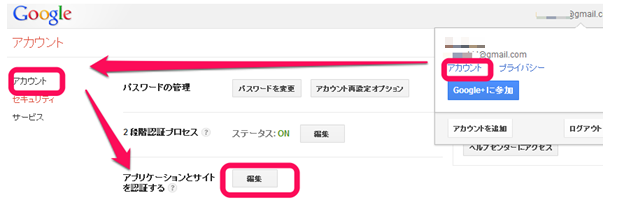
「アプリケーション固有のパスワード」から、利用するアプリと結びつく名前を作成して入力、その後「パスワードを生成」をクリック。
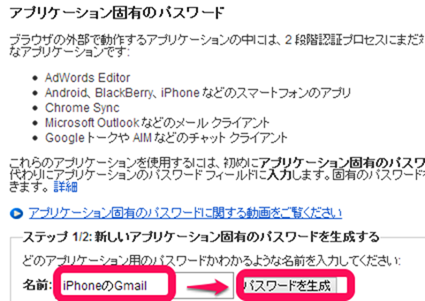
自動で作成した固有のパスワードが表示されました。それを、iPhoneのGmailアカウントのパスワードに登録し直して終了です
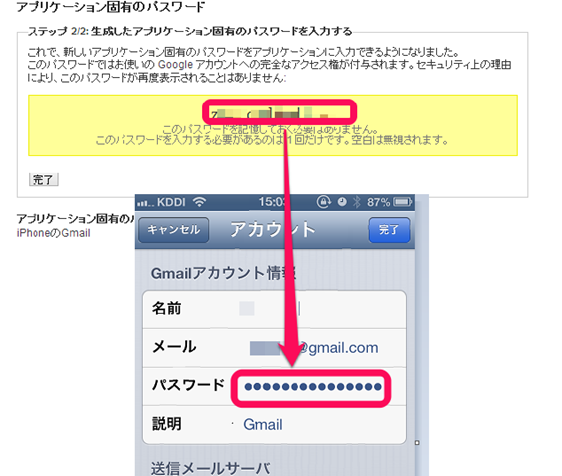
これでスマートフォンからもGmailアカウントを利用した「メール」「Gカレンダー」「連絡先」「メモ」を利用できるようになりました。
4.プラグイン「Google Authenticator」と、上記2.のアプリを用いて、WordPressに「2 段階認証」を導入する方法
最後にこの記事本命の説明です。Google「2 段階認証」を利用したWordPressのログインを設定する方法です。プラグイン「Google Authenticator」(スマートフォンのアプリと同じ名前)を利用すれば、WordPressログイン画面に、認証コードの入力が求められます。
その際、上記のアプリがインストールされた自分のスマフォさえあれば、そのアプリを起動して認証コードを入手することによって、簡単にログインできるようになります。つまり自分のスマフォがなければ、WordPressにログインできないわけで、WordPressの堅牢さが強化されます。
手順
手順は、プラグイン「Google Authenticator」をインストールし、QRコードをアプリに読ませて、利用するスマートフォンを登録するだけです。
プラグイン「Google Authenticator」を、いつものようにWordPressの「プラグイン」「新規追加」から検索してインストールします。
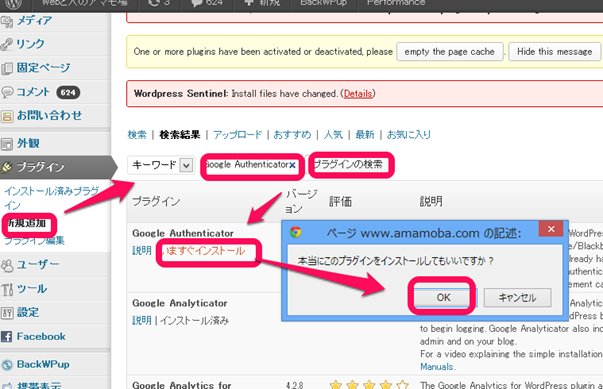
設定は、「あなたのプロフィール」からです。「Google Authenticator Settings」の項目は以下のように。
1.Activeにチェック
2.Descriptionに分かりやすい名前を。ブログが一つなら「WordPressBlog」のままでもOK。
3.Secretキーをメモして、スマートフォンアプリに入力するか、QRコードをアプリに読み込ませる
以下は、アプリでQRコードをスキャンする場合です。
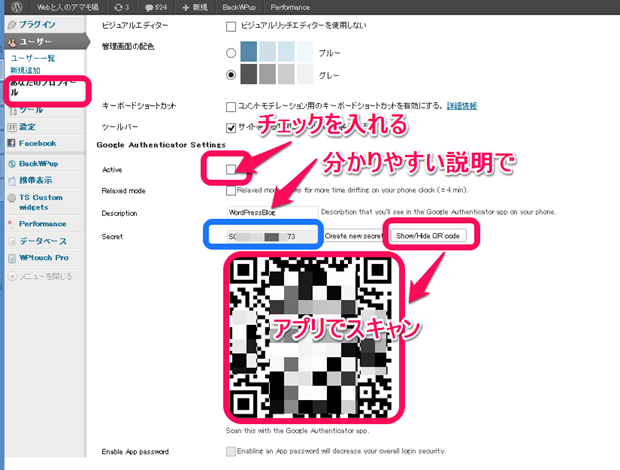
スマートフォンのアプリ「Google Authenticator」を立ち上げて、QRコードを読ませます。
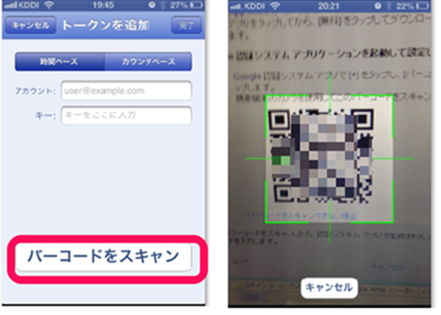
完了したら、最後に「プロフィール更新」を忘れずに。
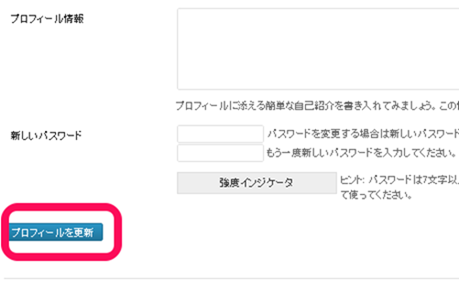
次回のWordPressの管理画面へログインする場合は、通常の「ユーザー名」と「パスワード」に加えて、「Google Authenticator Code」の入力が求められますから、アプリを起動してWordpress用のコードを入力すればログインできます。
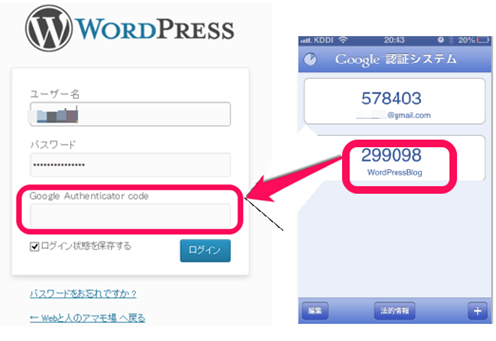 つまりスマートフォンが無ければ、WordPressにログインできないわけですね。
つまりスマートフォンが無ければ、WordPressにログインできないわけですね。

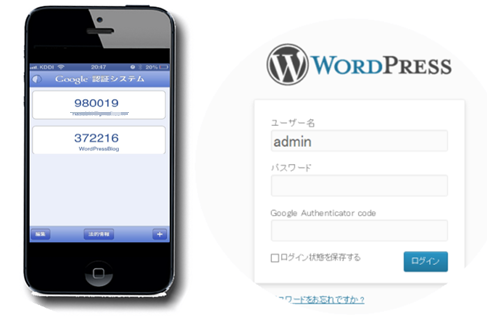
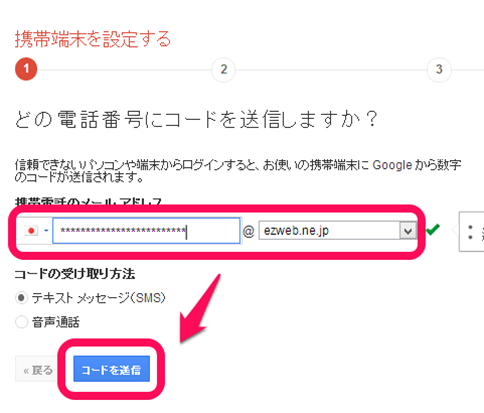
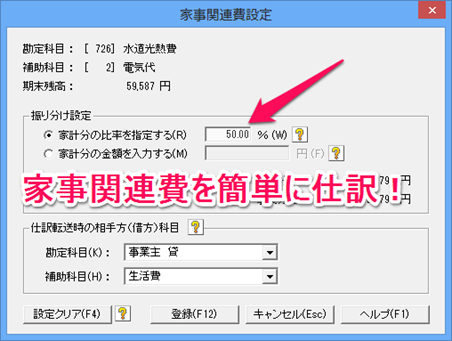
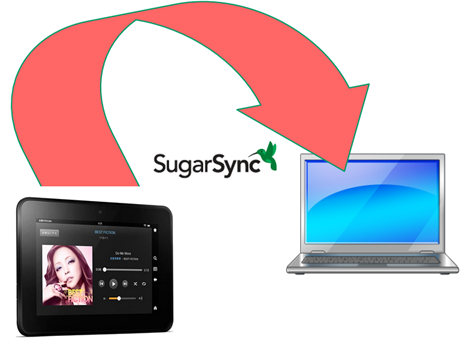
コメント