今日は「Amazon Fireタブレット」内のフォルダ(写真、動画、音楽、ドキュメント)などをSugarSync(シュガーシンク)でPCのフォルダと自動で同期する方法を紹介します。
Dropboxほどではないかもしれませんが、オンラインストレージサービスとしてかなり使いやすいSugarSync(シュガーシンク)は5Gまで無料です。アプリをインストールしたり、使い方ガイドを読んで実行すれば、無料スペースをかなり増やせるようです。
そのSugarSyncを利用してKndle Fire HDのフォルダをPCのフォルダと同期を取ります。(できればDropboxを利用したいのですが、今のところ利用できませんでした。)
「利用規約」に同意して、メールアドレス、ニックネーム(URLの一部になる)、パスワードを入力します。
アカウント作成後に、PCインストール型のクライアントソフト(ファイルマネージャ)をPCのOSに合わせてダウンロード・インストールしておきます。
インストール後に作成済みのアカウントでログインします。
次にAmazon Fire タブレットの「アプリ」で「SugarSync」(無料)を検索してインストールします。
PCで作成済みのアカウントでログインします。(アカウント作成から10分以上必要みたい。)
無料ストレージ量を増やすために、ゲーム形式で使い方を学べます。ここでは「いいえ」を。
ファイルからAmazon Fireタブレットをタップ。(すでにPCを認識しています。)
ここでは、Amazon Fire タブレットの画面をキャプチャした画像が保存されている「Pictures」内の「Screenshots」(スクリーンショット)のフォルダをPCに自動でアップロード(同期)したのいので、以下のようにしてみます。フォルダの選択はフォルダアイコンの長押しです。
ここで同期の確認です。「はい」を。(PC側の同期フォルダはユーザーの「ドキュメント」→「ブリーフケース」→「モバイルフォルダ(Mobile Folder)」となります。)
フォルダに以下のように同期マークが表示され設定完了です。
ここでPCにデータが送信されたかどうかを確認します。
PC内のSugarSyncアプリ(ファイルマネージャー)を再起動させます。通常はPC起動時にタスクバーに「葉っぱマーク」が現れますので、ここから起動します。
PC内の「マジック ブリーフケース」→「Mobile Folder」内にAmazon Fireタブレットの同期に指定したフォルダ「Screenshots」を見れるようになっています。
Windows のエクスプローラでもこのように。(場所は、ユーザーの「ドキュメント」→「マジック ブリーフケース」→「モバイルフォルダ(mobile folder)」です。
Amazon Fire タブレットのスクリーンショットを撮ったら、それをもとにすぐにブログ記事をかけるように、フォルダへのショットカットを作成しておきます。(少しでも楽に)
PCのフォルダをAmazon Fireのフォルダに同期する方法
最後に、PC内のフォルダを Fireタブレット上のフォルダと同期する方法です。音楽フォルダを例にしてみます。この方法で、PC上の音楽ファイルをこのフォルダに入れさえすれば、いつでも Fireタブレットでも聞けるようになります。
まず、PCのSugarSyncファイルマネージャを開きます。
サブメニューから「同期フォルダを追加」から同期したいフォルダを選択します。下の例は「お気に入りの音楽です。最後に忘れずに「フォルダを追加」をクリック。
次にファイルマネージャの左下「マイ SugarSync ウェブサイト」をクリック。
左サイドバーからPCを選択。Fireタブレット と同期したいフォルダ上にマウスを当てて表示される「メニュー」をクリックして、「モバイルデバイスに同期」をクリック。
同期されているか確認ですが、FireタブレットでアプリSugarSyncを起動して、「ファイル」からPCを選択。
お気に入り音楽がAmazon Fire上表示され今後このフォルダが同期されます。
クリックすると音楽ファイルが再生され、「ミュージック」からも聞けるようになります。
以上のような方法で、Fireタブレット内の「Movies」や「Documents」と、PC内の「マジックブリーフケース」などを同期させることが可能です。このようにすれば、PC側からも動画、ドキュメントファイル、音楽などをAmazon Fireへ速攻で投げ入れて、Fireタブレットを利用して寝っ転がって視聴できますね。
ただしSugarSync無料は5Gまですから注意が必要です。
以上が、FireタブレットのフォルダをPC内のフォルダと同期させるためのアプリ「SugarSync」利用方法でした。

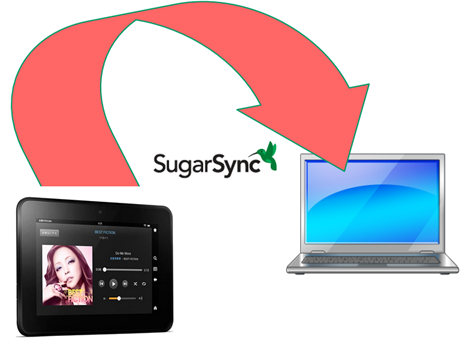

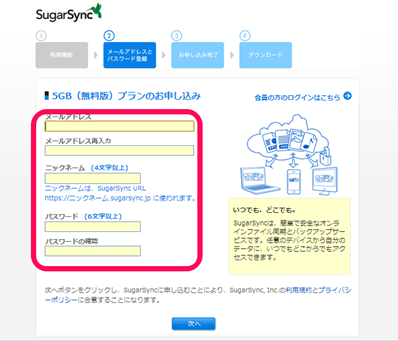
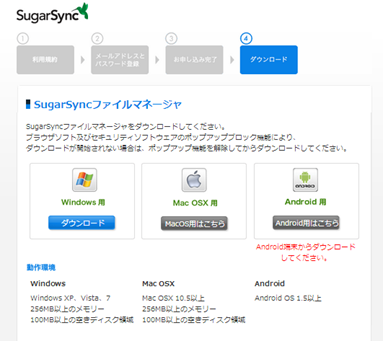
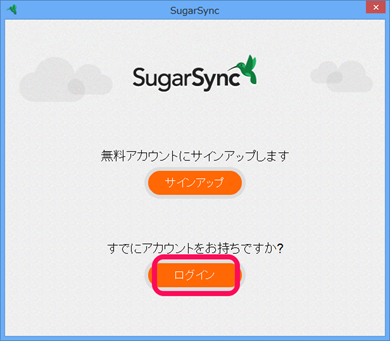
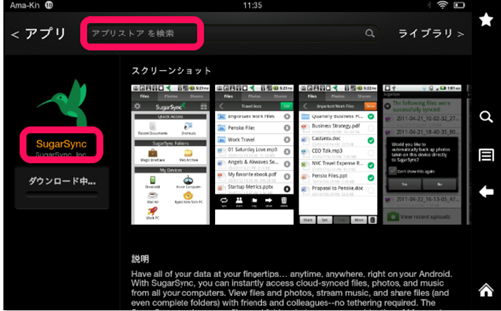
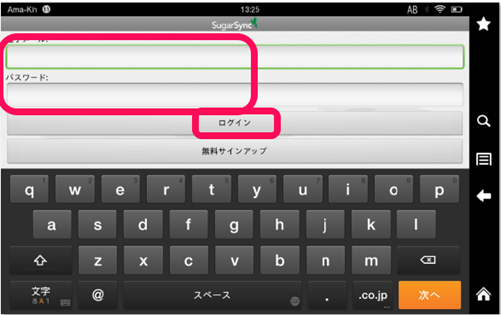
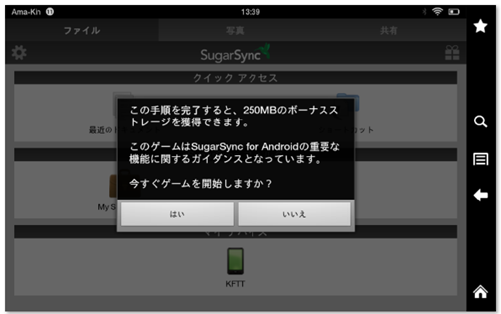
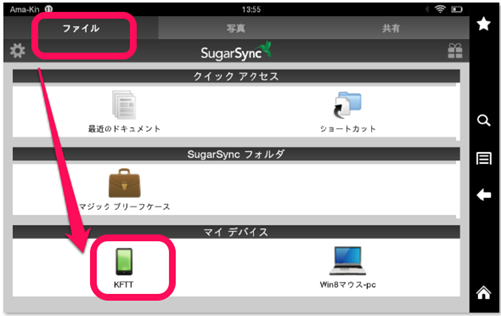
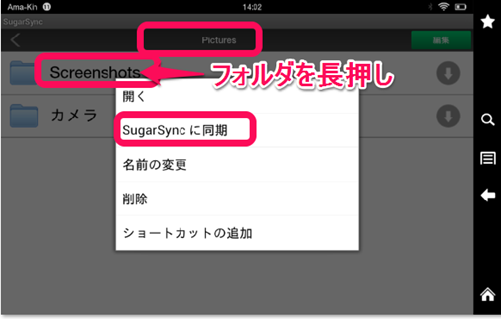
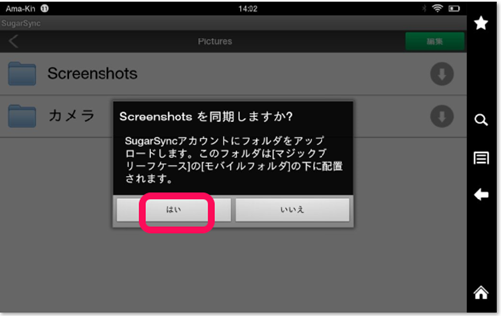
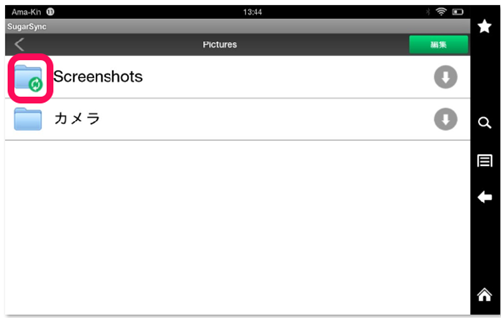
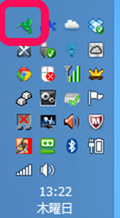
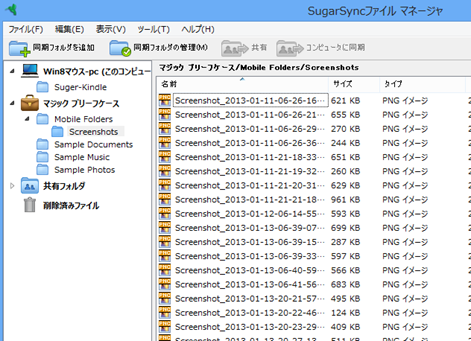
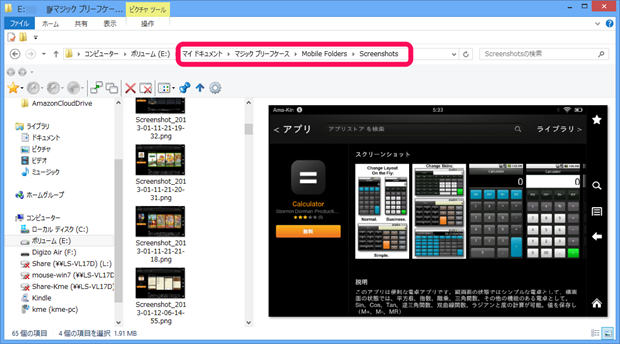
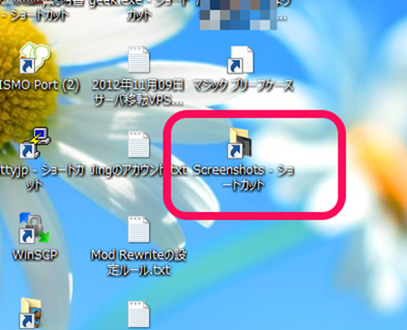
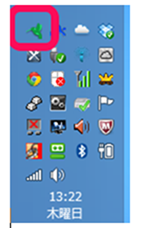
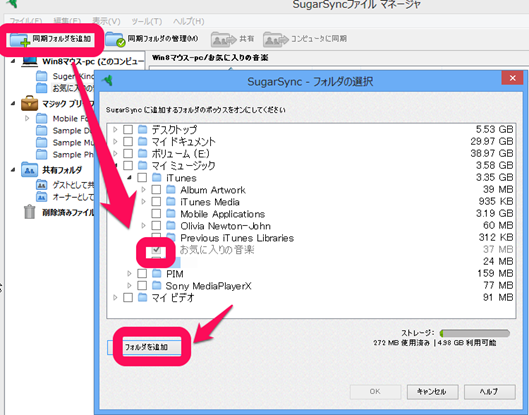
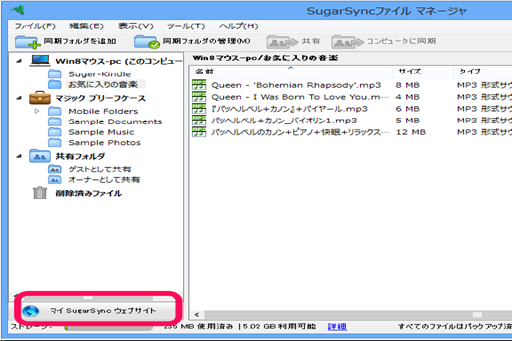
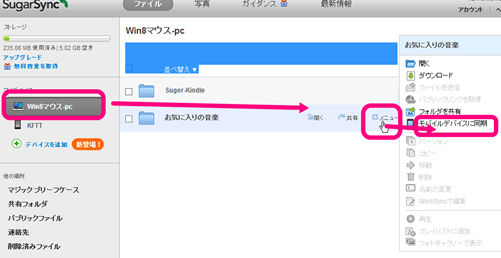
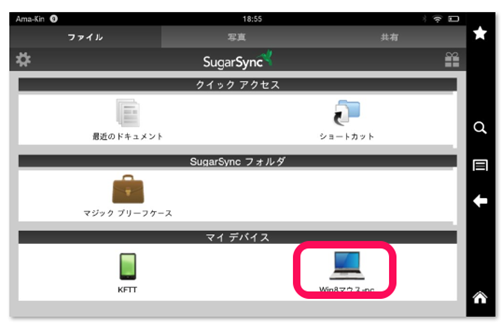
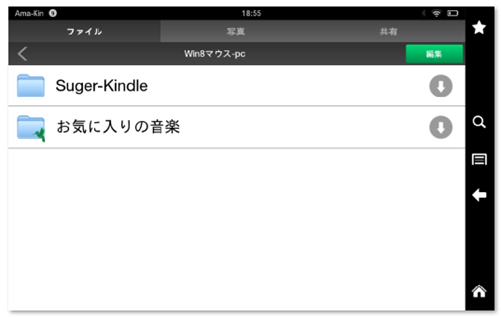
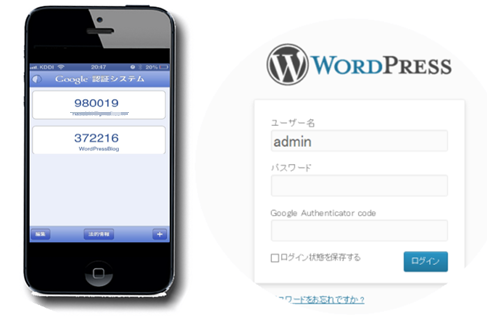

コメント