ディスクイメージやパーティションを丸ごとバックアップするソフトはたいてい有料です。しかし完成度が高く以前は有料だった「EASEUS Todo Backup Home」は無料になって身近なものになりました。
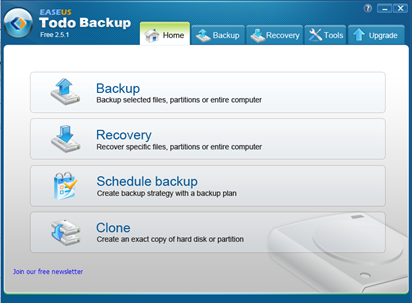
- ではこのバックアップソフトで一体何ができるのか?
- その使い方とは?
バックアップソフト「EASEUS Todo Backup Home」
このディスク丸ごとバックアップソフト「EASEUS Todo Backup Home」は以前は個人使用に限り無料だったのですが、最近のバージョンアップで商用利用でも無料になった優れ物のイメージバックアップソフトです。このフリーソフトで可能なことは以下の通りです。
機能
- PCのハードディスクやパーティションの丸ごとバックアップと復元
Windowsでもバックアップする機能はありますが、再インストールすると使えなくなるケースがほとんどでした。しかしこのソフトがあれば、ディスクつまりPCを丸ごとバックアップ可能です。また古いイメージの自動削除もできます。 - フォルダやファイルのバックアップ
さらに通常のバックアップソフトのように、特定のフォルダやファイルのバックアップが取れます。 - 差分ファイルバックアップ(Incremental Backup)
私としてはこれが一番使えると思います。上記ようにバックアップ後に更新されたファイル、差分ファイルだけをバックアップできるようになり、時間のかかるバックアップ作業をかなり軽減できます。 - スケジュール自動バックアップ
さらにPCのクラッシュでも安心な、自動バックアップ機能があり、一日ごと、週ごと、月ごとなど設定可能です。
インストール
では「EASEUS Todo Backup Home」のインストールです。 EaseUS|データ復旧、データバックアップ から。ダウンロード後にインストーラーを立ち上げて、以下のように「同意」にチェックして「Next」をクリック。
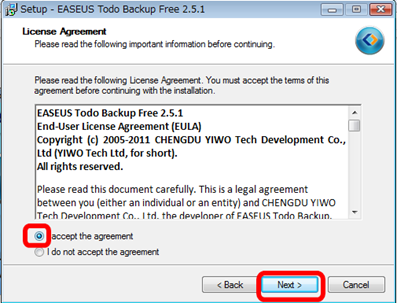
次にインストール先ホルダ指定など2,3回「Next」を繰り返し、以下の画面のようにデスクトップにショートカットを作成する選択をしておき「Next」をクリック。その次の画面で「Insall」をクリックします。
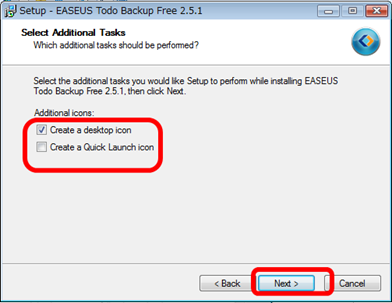
「PC再起動」チェックを入れて、「Finish」をクリックしてPCを再起動させソフトのインストールを完了させます。
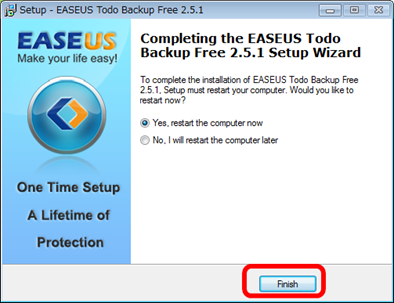
使い方
「EASEUS Todo Backup Home」の問題は全て英語だという点です。それで、以下に基本的な使い方を一通り紹介します。まず、デスクトップに現れたショートカットのアイコンをクリックしてソフトを起動させます。

まず管理画面(Home)ですが、ここから全ての機能が使えます。上から順に、
・「ドライブ、パーティション、ファイル、フォルダのバックアップ設定」
・「復元」
・「定期的な自動バックアップのスケジュール設定」
・「ドライブやパーティションのコピー」
です。
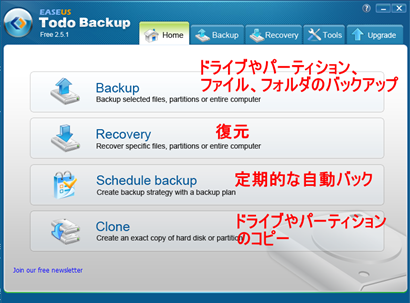
バックアップ
では、フォルダのバックアップ方法を例に以下に紹介します。
まず上記の[Home]から、一番上の[Backup]を選択。以下のように[File backup]をクリック。
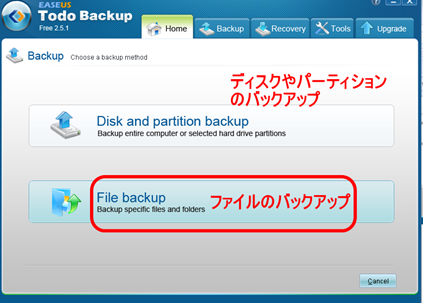
バックアップの設定の「名称」と「説明」を分かりやすいように記入。(ここで以前のバックアップの差分ファイルのみのバックアップをしたい場合は、Incremental File Backupを選択して、バックアップ設定を選び実行します。)
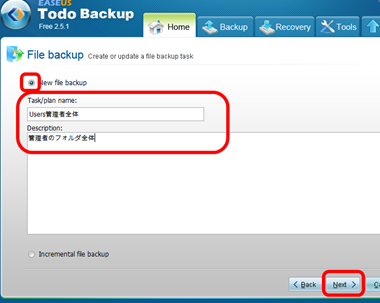
次にバックアップしたいホルダの選択をします。緑色のチェックです。
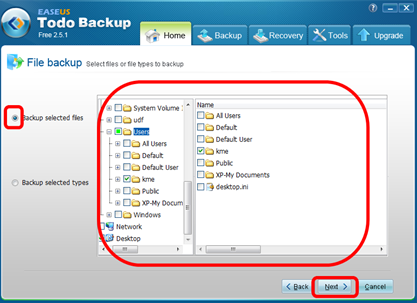
選択したフォルダに含まれるファイルの形式や種類を選択できます。メールや画像、ドキュメントなどが含まれるようですが、全てをバックアップしたいので以下のように全部チェックです。
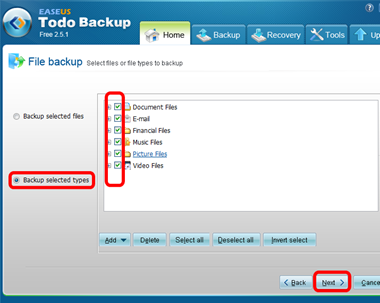
バックアップ先(保存先)を設定します。私の場合はネットワーク接続した外部ハードディスクにバックします。
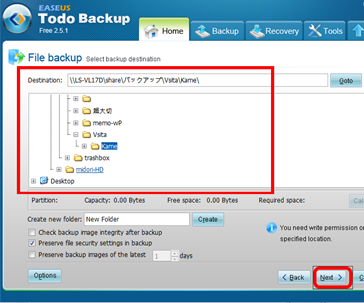
最後にいつバックアップするかですが、今(Now)か、後で(Later)か、毎日(Daly)か、毎週(Weekly)か、毎月かを選択して、それぞれ設定します。以下は「今すぐ」実行の場合です。
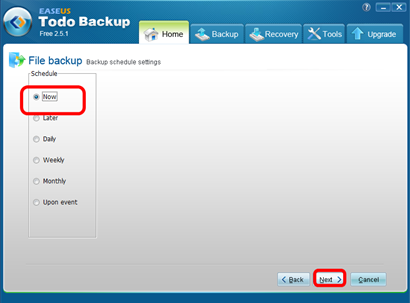
バックアップされるファイルの種類の確認をして、「続けるけ」(Proceed)をクリックして、バックアップを開始します。
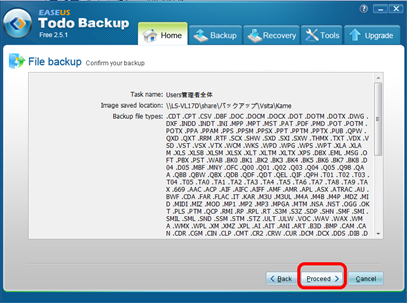
2時間近くかかりそうです。
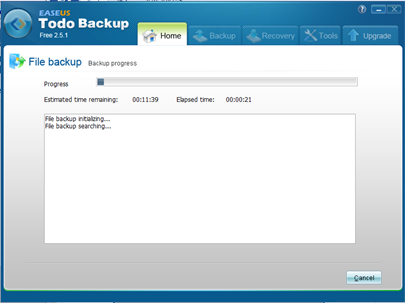
その他の機能も英語ではありますが、簡単なウイザード形式で使えるようになっていますのでチャレンジしてみてください。なおフォルダやファイルの無料のバックアップソフトである「CopyTo Synchronizer Free」も非常によくできたものです。しかし若干ではありますが今回ご紹介した「EASEUS Todo Backup Home」の管理画面は使いやすく感じました。日本語対応だったら言うことなしですね。

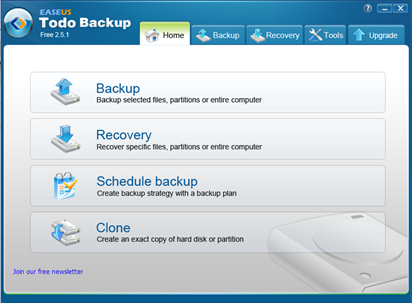
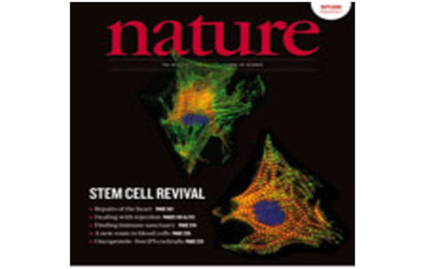

コメント