WordPressにの記事の作成や編集は基本的にはブラウザで表示されたWPの管理画面の「投稿編集」で行いますね。しかしHTMLでバリバリ編集されている方は、お気に入りのディッタで編集して移植している方も多いかも。
そこで、「投稿編集」のテキスト入力エリアに、使いなれているエディッタを用いて簡単に書き込んだり、作成済みの記事を速攻で編集ができるソフトを紹介します。「Text Editor Anywhere」というフリーソフトです。これなら、コピー・貼り付けなどの手間が省けそうです。
Text Editor Anywhere
このソフトは寄付歓迎のフリーソフトですが、USBで持ち運べて他のPCでも気軽利用できるようです。
準備
ではさっそく「Text Editor Anywhere」をText Editor Anywhereからダウンロード・インストールします。
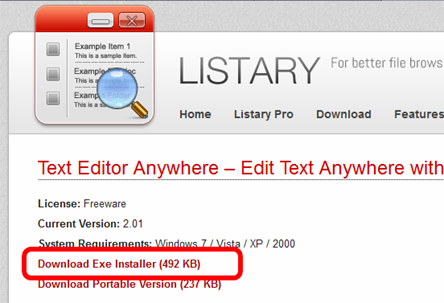
インストールが済めば、Windowsの「ツールバー」に以下のようなにアイコンがあれば、ソフトは起動している証拠です。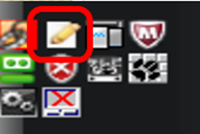
しかし、それが見当たらないならソフトを以下のように起動させます。「プログラム」→「Text Editor Anywhere」→「Text Editor Anywhere」からです。
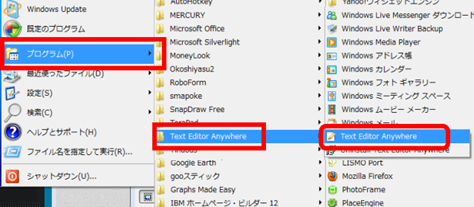
設定
次に「Text Editor Anywhere」に使い慣れたエディッタを登録します。ツールバーの起動ランチャーの中のアイコンをダブルクリックします。
以下のように、エディッタを追加します。私の場合は、HTMLエディッタの「ez-HTML」を追加しました。
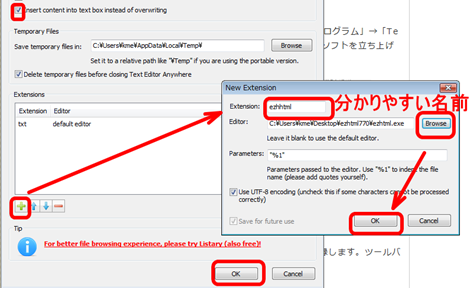
また、デフォルトでその登録したエディッタが立ち上がるようにリストの一番上に移動させます。
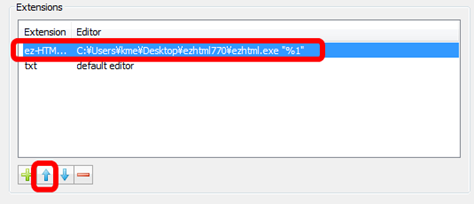
使い方
ではWordpressの記事を、使いなれたHTMLエディッタで作成・編集してみます。まず、テキストエリア内にカーソルを移動させます。そこで、「Windowsキー」を押したまま「A」ボタンを押すと、エディッタが起動します。一通りテキストを作成して、エディッタを終わらせる直前に「保存」指定します。
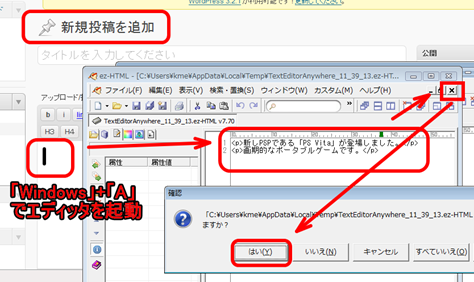
そうすると、Wordpressの投稿に無事にテキストを流しこむことができました。
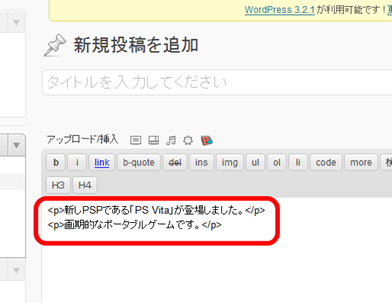
実は「Text Editor Anywhere」の真価が発揮されるところは、すでに投稿した記事を使いなれたエディッタで大幅に編集したい場合にコピー&ペーストを繰り返さずに済むことです。
その場合も同じ方法で記事をエディッタに読み込んで、編集した後に、上記のように終了時に「保存」を押せば編集済みのテキストが、WPの投稿エリアに流し込まれます。
WordPressとの相性で、このフリーソフト「Text Editor Anywhere」が便利と感じるどうかどうかは、いつもどのようにブログ記事を編集しているかという点ににかかっているでしょうね。

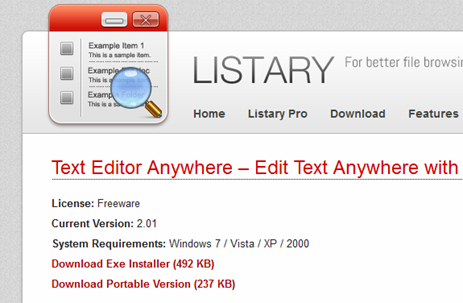


コメント