Apple社のトラックパッドは快適なことで有名です。残念なことに私はWindows派。でも同じほど快適なトラックパッド(タッチパッド)が欲しいと思ってアマゾンで販売しているタッチパッドを比較検討してみました。そして辿り着いたのが「ミヨシ 高精度ワイヤレスタッチパッド TTP-BT01/BK」。実際に購入して使ってみましたが大満足です。Windows トラックパッドとしては1番おすすめですよ。この記事では Amazon で販売されている以下の商品をすべて比較します。でもその前にタッチパッドの選び方と比較ポイントを紹介します。
比較ポイント
対応OS(Windows11,10,8,7/Mac/その他)
ガジェット選びの基本中の基本ですが、利用しているPCのOSに対応したタッチパッドを選ぶ必要があります。
この記事のタイトル通り、OSがWindowsで使えるタッチパッド(※ Macではトラックパッドという。)ものを以下の記事で比較しています。
しかしWindows版でも使えるタッチパッドの中にはMacやタブレットでも使えるものもあります。
注意点として、様々なにOS対応しているものはイマイチ安定しないのでWindows専用のタッチパッドを選択のが良いかもしれません。
サイズ:キーボードの下に置けるか、それとも右にしか置けないか?
タッチパッドのサイズは結構シビアな問題です。

タッチ領域が広いタッチパッドを好む人もいれば、キーボードの下に配置するために、タッチ領域が狭い好む人もいます。私は後者です。

タッチパッドが大きいとキーボードの下に置くと誤タッチが多くなり使いづらく、かといってマウスと同じようにキーボードの右側に配置しなければならないとなると、手の可動領域が広がり、疲れてしまいます。
タッチパッドの中には2cm近くの厚みがあるものもあります。これもキーボードの下に置くことが難しくなり、横に置くことになります。
しかし工夫次第で大きなタッチパッドでもノートPCのようにキーボードの下に配置できます。

これは私が、実際に購入した「ミヨシ 高精度ワイヤレスタッチパッド TTP-BT01/BK」です。
実際は大きいのですが、薄くしたダンボールでタッチ面を小さくし、しかもキーボードの下に置くことで、タッチパッドのミスタッチする確率をほぼゼロにしています。

ちょっと見た目はあれですが、ノートPC以上にめっちゃ快適なタッチを実現しています。しかもミスタッチを最小限にとどめています。
ちなみにキーボードはAmazon Choice でベストセラーになったこともある格安な「ロジクール マウス キーボード セット MK240nBC 無線 ワイヤレス コンボ ブラック MK240 国内正規品」です
超おすすめですよ。
接続方法:ワイヤレスか有線か?
タッチパッドの接続方法としては、有線か無線かのいずれかです。

タッチパッドの有線接続のデメリットは、接続のためのコネクター本体上部についている場合がほとんどなので、その場合キーボードの下に置くことが難しくなり、キーボードの右側に配置することになります。
無線タイプのタッチパッドならキーボードに対してどの位置においても不都合なことはありません。
無線の場合はBluetoothかUSB無線(古いタイプ)です。Bluetoothがやっぱりおすすめです。
ちなみに以下の画像は私が実際に使っている「ミヨシ 高精度ワイヤレスタッチパッド TTP-BT01/BK」のBluetooth 接続方法です。

電池をセットした後に、❶ 本体裏側の電源スイッチをONにし、❷ その下のペアリングボタンを3秒長押しペアリングモードにします。
すかさずWindowsのBluetooth設定で「デバイスを追加」すると同タッチパッドを認識しますので、それをクリックして追加します。これでペアリング終了です。
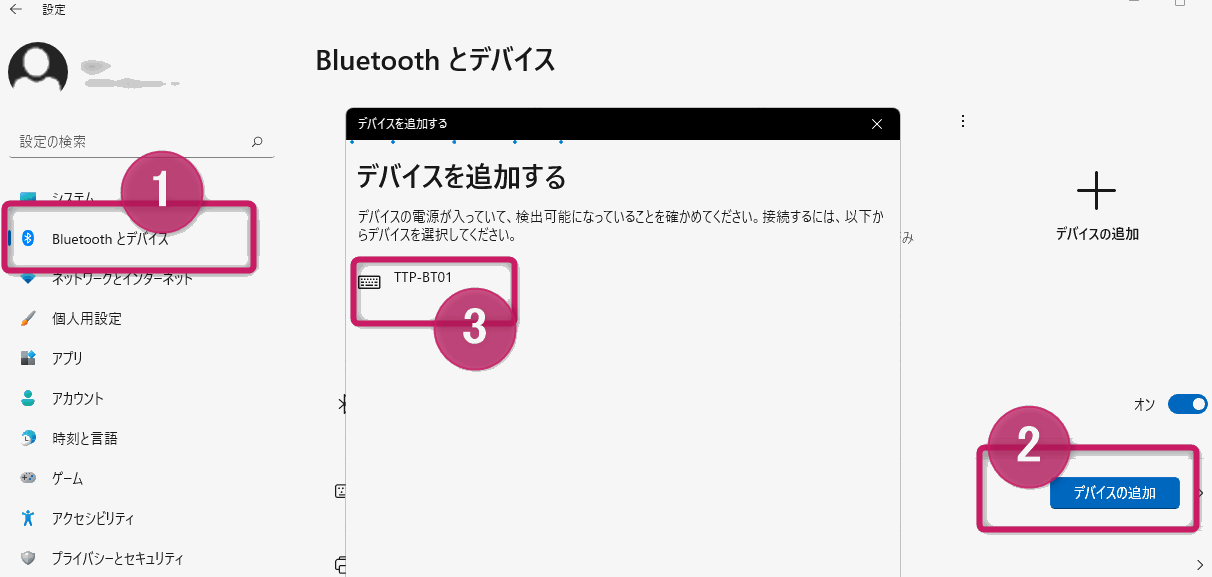
無線接続のタッチパッドのデメリットとして、有線に比べ価格が数千円高くなってしまいます。しかしそれだけの価値はあると思います。
マルチタッチジェスチャー対応か
Windows 10および11は、OSの標準機能として最大4本指を使ったマルチタッチジェスチャーをカスタマイズすることができます。
別売りのタッチパッドはそのマルチタッチジェスチャーを利用できるかどうかは大きな問題です。
もしWindows11/10のマルチタッチジェスチャーを利用できない場合、タッチパックはマウスとして認識されます。その場合ドライバーをインストールしてタッチジェスチャーを有効にしなければなりません。そのタッチジェスチャーはあくまでも同タッチパッドの機能であって、Windows11/10のマルチタッチジェスチャーの機能ではありません。
ですからタッチパッドを選択するに当たって、おすすめなのはWindows10/11のマルチタッチジェスチャーに対応したものです。
その点 私が利用している「ミヨシ 高精度ワイヤレスタッチパッド TTP-BT01/BK」はWindows10/11のマルチタッチジェスチャー対応なので、めっちゃおすすめですよ。
物理的なクリックボタンがあるかどうか
ノートのタッチパッドには左右に物理的なボタンがあり、「カチッと」を心地よく音を鳴らしながら左クリックや右クリックが可能です。
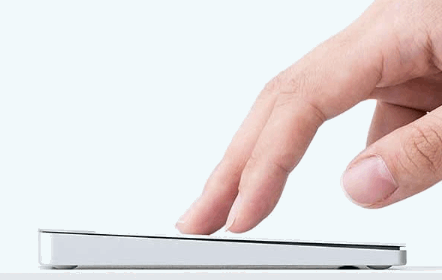
しかし別売りのタッチパッドには物理的ボタンがあるタイプのものは少ないです。(後述する一覧表にも記していますが物理的なボタンを搭載しているタッチパッドは「サンワダイレクト Bluetooth トラックパッド 400-MABT128」の1機種のみです。)
個人的には物理ボタンがあるほうが好きなのですが、その種のタッチパッドはほとんどないのが実情です。
言うまでもありませんが、物理的なボタンがなくても、左/右クリックは指タップで可能です。一本の指でワンタップすれば左クリック、二本指でワンタップすれば右クリックとして認識されます。
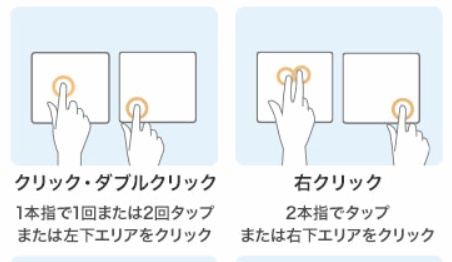
電源は乾電池か充電(バッテリー)か?
タッチパッドの選び方として、電源は
- 乾電池(ほとんど単4が2本)
- 充電(バッテリー)
- USB給電
かを確認しておく必要があります。

USB給電以外ならどれでもOKな気がします。
強いて言えば少し重くなりますが乾電池の方がおすすめです。バッテリーが消耗したりすると、本体を買い換える必要があるからです。
以上、タッチパッドを選択する上で注目したい点を取り上げて来ました。それらを踏まえて、Amazonで販売しているタッチパッドを比較すると以下一覧表のようになります。
おすすめは1番左のミヨシです。私が使っているWindows別売りタッチパッドです。
おすすめタッチパッドの機能比較表
※ 一覧表の右側を見るために、横スクロールしてください。
| \おすすめ/ ミヨシ 高精度ワイヤレスタッチパッド TTP-BT01/BK | サンワダイレクト 400-MA128、MABT128/ イーサプライEZ4-MABT128、MA128 ※2つは同製品 | KEYMECHER Mano-620U Max | ぺリックス PERIPAD-704 ワイヤレス タッチパッド | Brydge Bluetooth ワイヤレス タッチパッド BRY2303 | ARCHISS タッチパッド AS-PTBT01-GB | |
|---|---|---|---|---|---|---|
| 本体 |  |  |  |  |  |  |
| OS | Windows 11/10 | Windows 10/8.1/8 Mac ※ Win11 動作確認済 | Windows 10/7 | Windows 7/8/10/11 | Windows 10/11 | Windows10/11 |
| サイズ(横×縦×厚)cm | 14×11.6×1.4 | 12 × 11 × 10.6 | 16.05×12.05×0.97 | 12x 9 x 1.88 | 14×8.4×1.1 | 12.9×7.5×0.93 |
| 重さ | 91g | 165g | 308g | 110g | 160g | 100g |
| ボタン | なし ※タップで代用。 | 左ボタン、右ボタンあり。 | なし | なし | なし | なし |
| ジェスチャーの種類 | Windows10/11と同じ。 | 13種類。 ※ Win11のジェスチャーとほぼ同じ。 | Windows10/11と同じ。 | スライド、ダブルクリック、スクロール、タップしてドラッグ、ズームイン・アウトなどの操作が指1本または2本でできるマルチタッチ機能搭載。 | Windows10/11と同じ。 | Windows10/11と同じ。 |
| ジェスチャーのカスタマイズ | ドライバーなしでWindows10/11の設定で1本~4本でカスタマイズ可能。 | 不可。Windowsではマウスとして認識。 | Windows10/11の設定で1本~4本でカスタマイズ可能。 ※ 上部に左右クリックのタッチ領域あり。 | 不可。 Windowsではマウスとして認識。 | Windows10/11の設定で1本~4本でカスタマイズ可能。 | Windows10/11の設定で1本~4本でカスタマイズ可能。 |
| 分解能 | 不明 ※「なめらか」と記載あり。 | 400 count/inch | 不明 ※「精密」と記載あり。 | 不明 | 不明 | 不明 ※「高精度」と記載あり。 |
| 接続方法 | Bluetooth4.0以降 | MA128:有線(USB) MABT128:無線(Bluetooth5.2) マルチペアリング可能 | 有線(USB-A 2.0 ) | ワイヤレス 2.4 GHz(USBレシーバー付属) | Bluetooth4.2 | 有線:USB 無縁Bluetooth5.0 両方に対応 |
| 電源 | 単4形乾電池 2本 連続動作時 最大約100時間 ※アルカリ電池使用時 ※スリープモード搭載(15分間未使用時に移行) | 充電(USB) 連続作動時間:約100時間 連続待機時間:約720時間 使用可能日数:約46日 ※1日8時間 | USBケーブルでパソコンから給電します。 | 2 単4形 電池 | 充電(USB) 1回の充電で最大1ヶ月のバッテリー寿命 | 充電式 2時間の充電で最長30時間連続利用可能。 |
| 付属品 | USB充電ケーブル | USB充電ケーブル | USBケーブル | USBレシーバー付属 | USBケーブル | USBケーブル |
| 参考 | 公式サイト 取扱説明書 有線タイプは USB高精度タッチパッド TTP-US02/BK です。 | 裏に滑り止めあり。 サンワダイレクト:公式サイト イーサプライ:公式サイト 取扱説明書 | タッチエリアの上部にあるインジケーターで、USB接続やマウスキーの状態を判読可能。 上部にマウスの左/中央/右クリックのショートカットを装備。 Mano Maxは、7.3インチの特 左/右の枠線ホイールは、速いスクロール操作のために提供します。 | USBケーブルによる有線タイプもあり。(PERIPAD-504) | 公式サイト |
※ 解像度(分解能)の参考:Dell XPS13 解像度は水平方向:305、垂直方向:305。
ミヨシ 高精度ワイヤレスタッチパッド TTP-BT01/BK
このタッチパッドの最大のメリットは、Windows 11/10 の「マルチジェスチャー機能」に対応し、Windowsの設定項目の「タッチパッド」で1本~4本指のジェスチャー機能をカスタマイズできる点にあります。
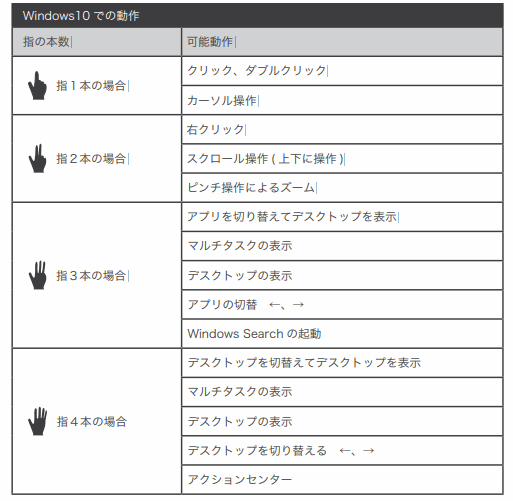
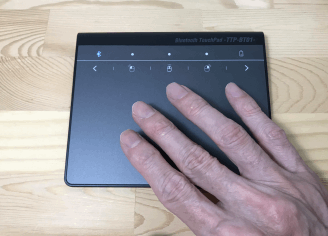
しかしデメリットは、物理的なボタンがないことです。これは最近のタッチパッドでは普通かも。
通常のノートPCのタッチパッドには右ボタンや左ボタンがあり、”カチッ”と物理的に左クリックや右クリックが可能ですが、このタッチパッドにはそれができません。
それで左クリックは指一本でワンタップ、左クリックは指2本でワンタップする必要があります。
物理的にカチッとクリックすることに慣れてる人にはお勧めできません。
なお同じミヨシはUSB有線タイプのタッチパッド USB高精度タッチパッド TTP-US02/BK ミヨシ も販売しています。
こちらもWindows11/ 10のマルチジェスチャー機能に対応しています。しかも格安です。ただし既出のタッチパッド同様に、左右クリックボタンはなく、タッチ(タップ)で左右クリックします。
以上のミヨシのタッチパッドが、Windows対応別売りタッチパッドで1番おすすめです。私が実際に使って確認しました。
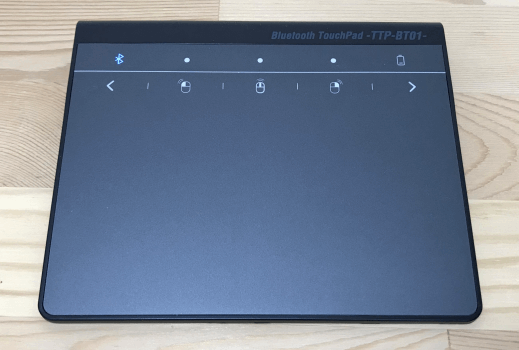
サンワダイレクト 400-MA128、MABT128/、イーサプライEZ4-MABT128、MA128
このタッチパッドですが、サンワダイレクトとイーサプライから同じものとして販売されています。
◼ サンワダイレクト 400-MA128、MABT128/ (有線)
◼ イーサプライEZ4-MABT128、MA128 (ワイヤレス)
Amazonでの評価は思わしくありませんが私は個人的にオススメ度2位と思ってます。
このタッチパッドは、Windows11/10でマルチタッチ可能なタッチパッドで使えるジェスチャーとほぼ同じジェスチャーを使えますが、Windowsの設定「タッチパッド」ではカスタマイズできません。Windowsではマウスとして識別されます。
ジェスチャーは豊富ですが、割当が決まっます。1本~4本の指タッチの組み合わせで、以下の13種類のジェスチャーに対応しています。
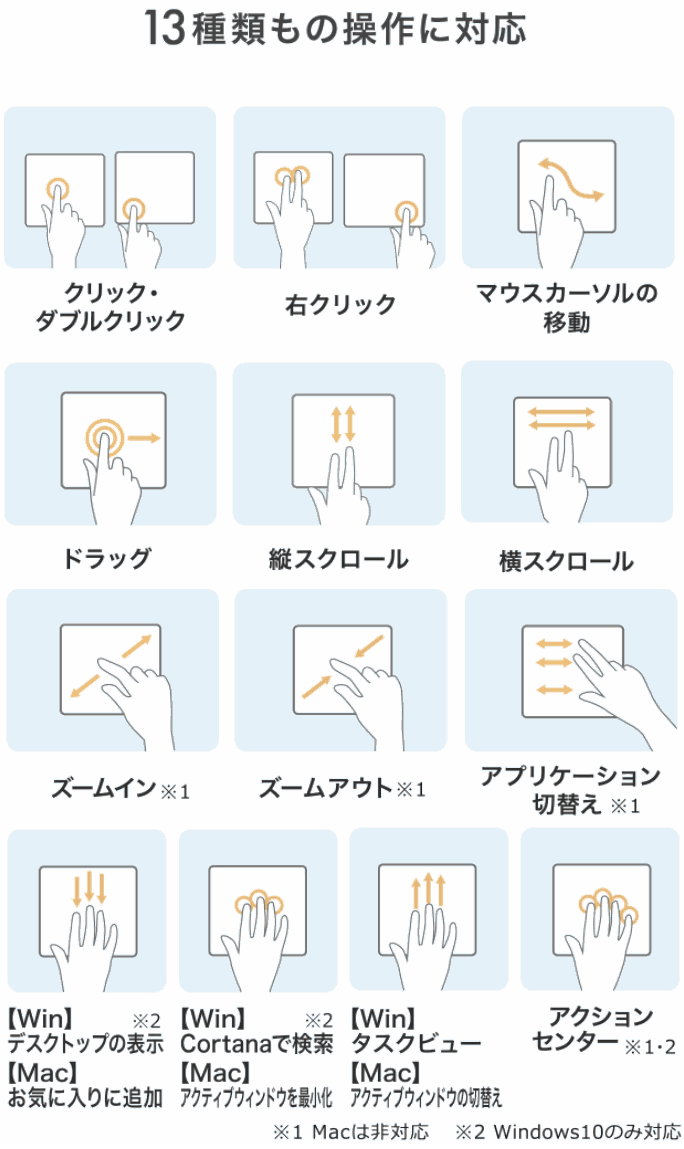
繰り返しになりますが、デメリットとしてWindowsの「タッチパッド」の設定でカスタマイズできない点があります。
たとえば、2本指のスクロールの方向は変えられませんし、4本指でデスクトップ切り替えや音量の調節に割り当てることができません。これ残念です。
メリットとしては他の別売りタッチパッドと違って物理的な左右クリックボタンがあるという点です。
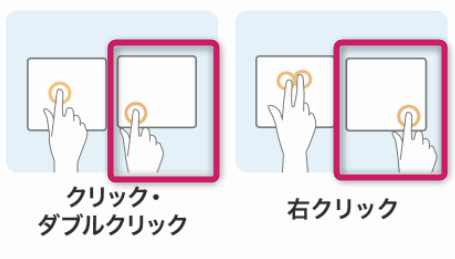
例えば左下を押すと左クリック、右下を押すと右クリックとなります。あのカチッという物理的な感覚に慣れている私にはめちゃ魅力的です。
有線タイプと無線タイプ(Bluetooth)があります。移動する用途がまったく無いのであれば、接続の安定している有線が快適でも良いかと思います。有線の方が安いです。
しかし場所を取りたくないとか移動させることが多い場合は無線のタイプのBluetoothタイプをおすすめします。
| OS | Windows 10/8.1/8 Mac ※ Win11 動作確認済 |
| サイズ(横×縦×深) | 12cm × 11cm × 10.6cm |
| 重さ | 165g |
| ボタン | 左ボタン、右ボタン |
| ジェスチャーの種類 | 13種類。 ※ Win11のカスタマイズに近い。 |
| ジェスチャーのカスタマイズ | 不可 |
| 分解能 | 400 count/inch |
| 接続方法 | MA128:有線(USB) MABT128:無線(Bluetooth5.2) マルチペアリング可能 |
| 電源 | 充電(USB) 連続作動時間:約100時間 連続待機時間:約720時間 使用可能日数:約46日 ※1日8時間 |
| 付属品 | USB充電ケーブル |
| 参考 | 裏に滑り止めあり。 サンワダイレクト:公式サイト イーサプライ:公式サイト 取扱説明書 |
KEYMECHER Mano-620U Max
KEYMECHER Mano-620U Max はタッチ領域の広いタッチパッドです。

タッチエリアの上部にあるインジケーターで、USB接続やマウスキーの状態を判読可能。
上部にマウスの左/中央/右クリックのショートカットがあり、左右の枠線ホイールを指でなぞれは、速いスクロールが可能になります。
日本語の公式サイトはなく、Amazonでしか販売ていません。 レビューはすべて外国語で、日本のユーザーは少ない感じです。
ぺリックス PERIPAD-704 ワイヤレス タッチパッド
利用者レビューによると、本体は厚みがあるので、キーボードの手前に置くとミスタッチをする場合が多いとありました。

キーボードの横に置いてマウスのように使った方がいいということですね。
マルチタッチは2本指までのようで、Windows10/11のマルチタッチジェスチャーには対応しないようです。

発売当初はかなり人気だったようですが、厚みがあることや、Windows10/11の3~4本指ジェスチャー等に対応していないこともあって、今では人気に陰りが見えています。
有線タイプもあります。
Brydge Bluetooth ワイヤレス タッチパッド BRY2303
Windows対応タッチパッドとしてタッチ面が1番広いんじゃないでしょうか?横幅が14センチもあります。

キーボードの下にはおけませんね。
ジェスチャーはWindows 10/11 マルチタッチジェスチャーに対応しています。4本指が使えて、Windowsの設定の「タッチパッド」からジェスチャーの割当をカスタマイズできます。
Amazonのレビューをチャックしてみると外国語で埋め尽くされていますので、日本ではあまり売れていないようです。
ARCHISS タッチパッド AS-PTBT01-GB
これかなり秀逸なWindows用タッチパッドのようです。

Bluetoothによるワイヤレス接続でも、USBケーブルでの有線接続でも利用可能です。
物理的なボタンはありません。Windows11/10のマルチタッチジェスチャーに対応しており、4本指を利用できます。
他の製品と一線を画す特徴は肌触りの良いポリカーボネート仕様です。使ってみなければわかりませんが、触り心地はいいみたいですよ。
Amazonでのレビューはまあまです。売り切れが多いみたいです。



































































































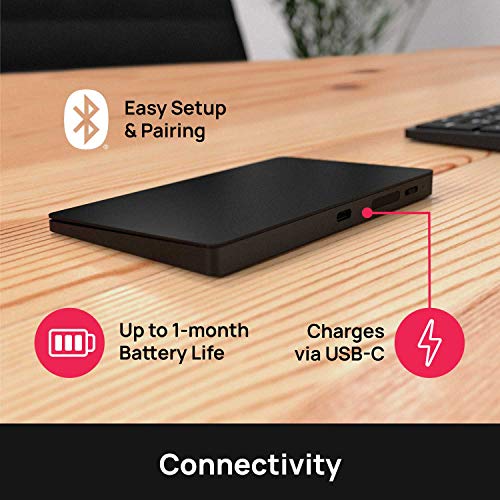








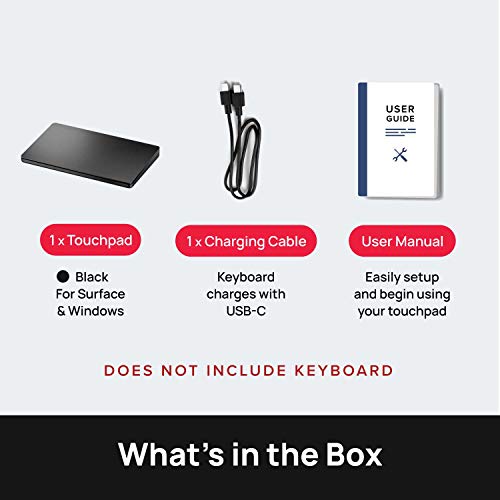



















コメント