久々に自信をもっておすすめできるGoogle Chrome拡張を使い始めました。「Simple Highlighter」というChromeエクステンションによって、以下の画像のようにWebページ内の任意のテキストに7色のマーカーでハイライトしたり、任意のコメントを挿入、保存できます。再度そのページを開いてもマーカーやコメント復元されるので、読み直しが楽になります。またページへのリンク入りで、ハイライトとコメントを抜き出しリスト化できるので、ニュースについてブログを書く時に重宝します。またマーキング部分を自動翻訳したコメント挿入も可能で、ネットで英語の勉強をする時にも役立ちます。
Webページをマーカーして保存できるChrome拡張「Simple Highlighter」
私がブラウザに求める機能を実現してくれるChrome拡張を発見しました。「Simple Highlighter」の主な機能は以下の通りです。
- 任意のWebページのテキストを7色のマーキングでハイライト・保存して、ブラウザを閉じた後でも復元できます。(該当ページを後で読む時に時間の節約になります。)
- マーキングに任意のコメントを挿入可能(ブログで書きたいコメントを即メモできる。)
- コメント部分にマーキングした文章や言葉の翻訳を自動挿入可能(語学学習に役立つ)
- マーキングした部分を音声で読み上げてくれる。(語学学習に役立つ)
- マーキングした部分を検索エンジンで調査した結果をポップアップ表示してくれる。
- 上記の機能にショートカットを指定できる。
他にも機能があると思いますが、私が役立つと思った機能は上記の通りです。(欲を言えば、マーキングした部分をTwitterやFacebook、メールなどで簡単に共有できる機能もあれば面白いと思います。ただし後で読むサービスInstapaperには投稿できます。)
「Simple Highlighter」の基本的な使い方
この拡張機能はすべて英語表示ですが、使い方は簡単です。基本的な流れを以下に紹介します。
まずWebページを読みながら、マーキングしたい部分をマウスで指定します。
指定した部分の上で右クリックして、表示されるメニュー「Simple Highlighter」から「Yellow」など7色の中から選択します。これでマーキングできます。
他にも、メニューから、「ノート(コメント)編集」「検索」「削除」「読み上げ」「Instapaper」形式で表示と投稿が可能になります。
例えば、コメントを入れる場合は、ハイライト部分を上記と同様に右クリックして「Edit Note…」を。コメントを書き換えます。
保存と編集
次に、ページ内のマーキング部分(ハイライト部分)やコメントを保存したり編集したりする場合は、ブラウザのアドレス窓に現れるマーカーアイコンをクリックして表示されるポップアップから行います。基本メニューは以下の通り。
- 緑のフロッピー・・・ブラウザが閉じるまで保存。
- ピンクのフロッピー・・・ブラウザを閉じたあとも保存。(マーキングと同時に自動保存したい場合は、この記事下の「設定 」からどうぞ。)
- 黒のフロッピー・・・保存を取消。
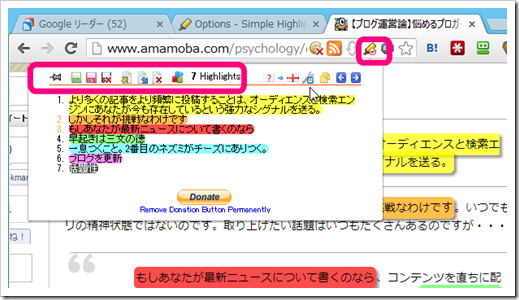
個別の編集や保存は、各項目にカーソルを当てると表示されるメニューから行います。ここでもコメントを編集したり、削除したり、読み上げたりできます。
まとめてリスト表示
これが、素晴らしい機能です。つまりマーキング部分のテキストと、コメントをリスト化して別のタブで表示してくれます。おまけに記事へのリンク入りです。以下の部分をクリックします。
こんな感じで、リスト化されます。これを、Windows Live Writer などのブログエディッタに貼り付けて、書き足し/編集してブログ記事を即席完成させることができます。
「設定」
「設定」はオプションから可能です。
ここから、ショートカット割り当て、翻訳言語、マーキング直後にPCに保存、などを設定できます。検索エンジンの変更(Lookup Session)も可能です。
以下はおすすめ設定です。3行目にチェックを入れておくと、PCに自動保存し、マーキングしたページを保存せずに閉じる場合に表示されるポップアップ警告が表示されなくなります。
また、翻訳する言語を日本語にしておけば、英語をマーキングした部分に、自動的に翻訳された日本語が表示され、語学の勉強に役立ちます。

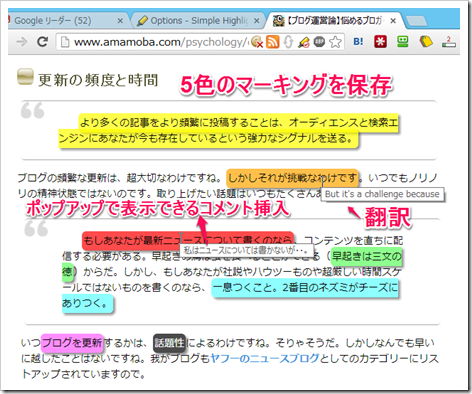
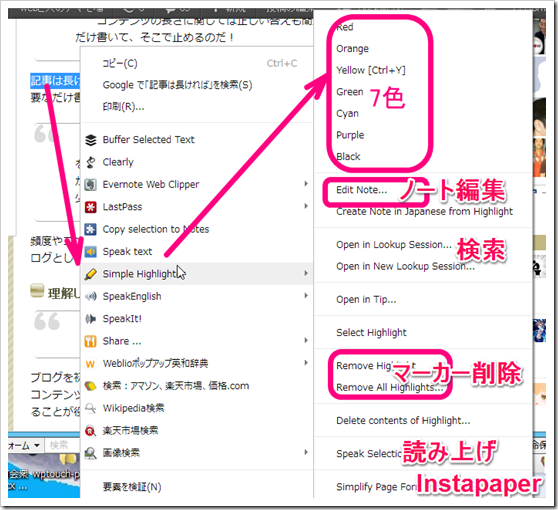
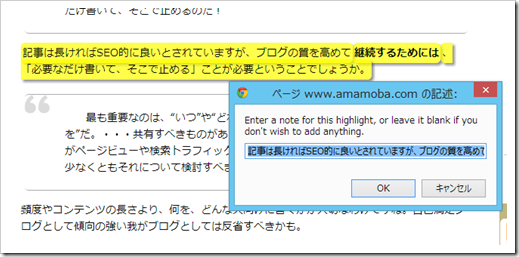
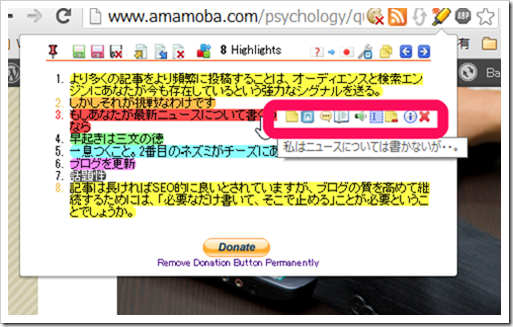
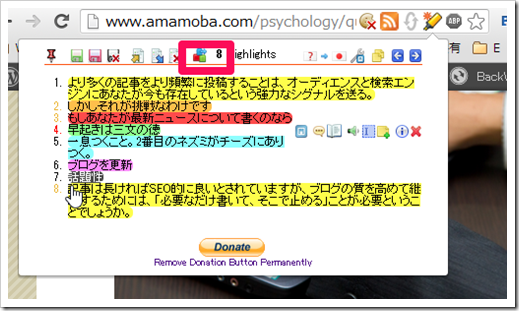
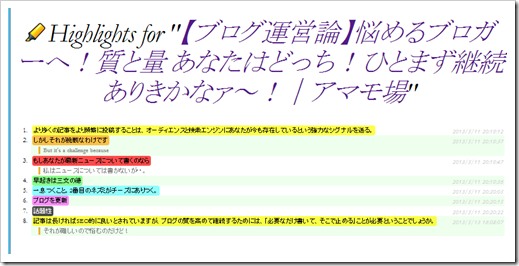
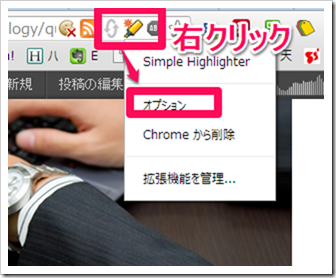
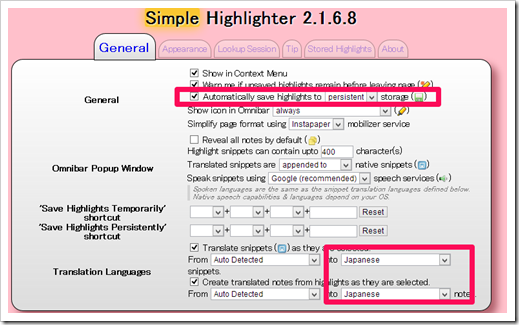


コメント