先ほど「Google Drive(ドライブ)」が正式リリースしてにわかに盛り上がっている様相を呈していますが、早速私も「Googleドライブ」を開始してみました。やっぱり専用のクライアントアプリ「Googleドライブ」をWindows PCやMacにインストールしたほうが、圧倒的に使いやすそうですよ。AndoridやiPhone,iPadでも使えるようになります。ではGoogleドライブの始め方とアプリの使い方とは?
「Google Drive(ドライブ)の始め方」
かなりお得感の強く、コストパフォーマンスに優れている「Googleドライブ」です。お得!「Google Drive(グーグルドライブ)」正式登場!Dropboxの半額以下でGmailが25GB増量付きでもまとめた通りです。それで早速、私もGoogleドライブを初めてみました。
まず、Gmailでも何でもいいので、Googleアカウントでログインします。そして、Googleドライブへアクセス。右上の「Googleドライブに移行」をクリックします。
そすると、サービスが追加されます。 ![image_thumb[7] image_thumb[7]](https://www.amamoba.com/wp-content/uploads/2012/04/image_thumb7_thumb.png) メニューバーには、「ドキュメント」の代わりに「ドライブ」となりました。
メニューバーには、「ドキュメント」の代わりに「ドライブ」となりました。
ブラウザでの利用は、基本的に「Googleドキュメント」と同様みたい。
「Googleドライブ」アプリの使い方
さて、ブラウザでGoogleドライブを利用することもできますが、PCにインストールするクライアントアプリを利用したほうが快適に利用できます。
それはサービス名にもなっているアプリ「Googleドライブ」をダウンロードすることで可能です。上記のドライブの左サイドバーから、「Googleドライブをダウンロード」をクリック。
同意するために、「Accept and Install」をクリック。
「Googleドライブ」のインストールです。「実行」をクリック。
現在インストール中。終了したら「Close」をクリック。
初回起動は、Googleアカウント登録のメールアドレスとパスワードを記入。
手始めに、PCのデスクトップにフォルダーを作り、Windowsのエクスプローラーに統合します。
最後にGoogleドライブ(ドキュメント)内のファイルと、PCのフォルダを同期させるために、「Start Sync」をクリック。
結果は以下のように、PC内にフォルダが追加されました。そこにファイルを追加するとGoogleドライブにもファイルがアップロードされます。削除も同様です。つまりPCとオンライン上のGoolgeドライブのフォルダがめでたく同期されるのです。
Googleドライブファイルのアップロードは、ここにドラッグ&ドロップすれば自動でクラウドへアップロードされるわけですね。
ここから、ドキュメント、画像、動画「Illustrator」や「Adobe Photoshop」などのファイルの出し入れや閲覧が自由になるわけです。
ちなみに、ファイルをクリックするドキュメントが立ち上がり編集可能になります。
ちなみに次回からは自動起動で、ランチャーに「Googleドライブ」のアイコンが表示されて動作が確認できるようになっています。
以上が今日リリースした、「Googleドライブ(Drive)」のはじめ方でした。他にも検索機能が充実しているのでそれを利用したり、Android用のアプリもインストールして使い勝手を試してみたいと思います。
いずれにしろクライアントソフトはかなり快適で、GoogleドライブをPC上のハードディスク内のフォルダのように利用できるのでかなり便利ですね。そしてスマフォでどこからでもファイル閲覧可能になります。iPhoneやiPadでも利用可能になりますので、これから多くのGoogleユーザーは利用を開始するに違いありません。

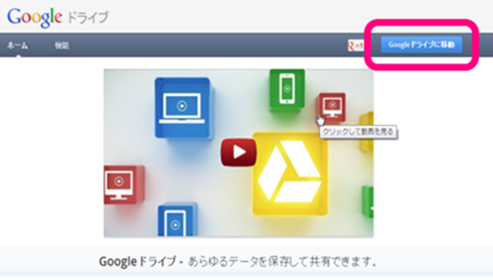
![image_thumb[5] image_thumb[5]](https://www.amamoba.com/wp-content/uploads/2012/04/image_thumb5_thumb1.png)
![image_thumb[6] image_thumb[6]](https://www.amamoba.com/wp-content/uploads/2012/04/image_thumb6_thumb1.png)
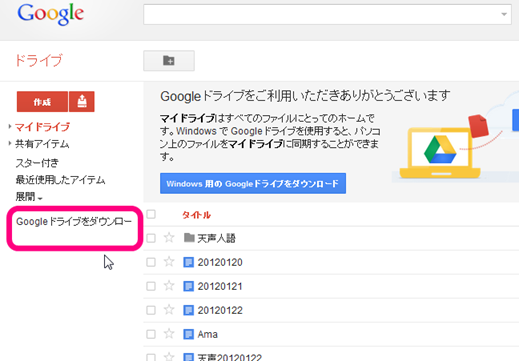
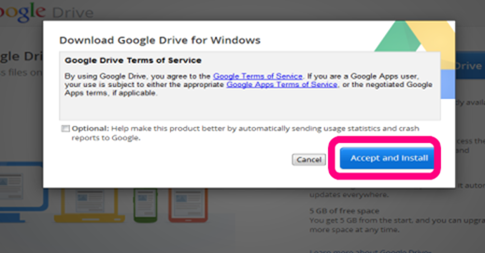
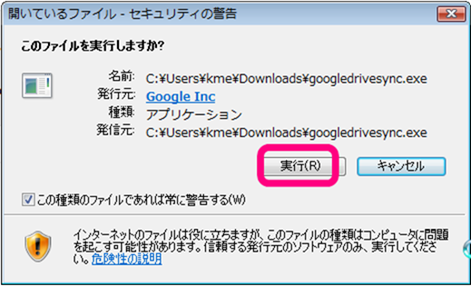
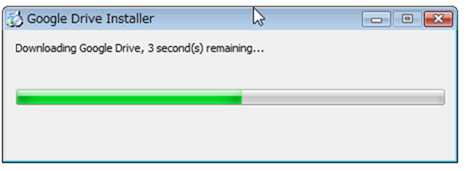
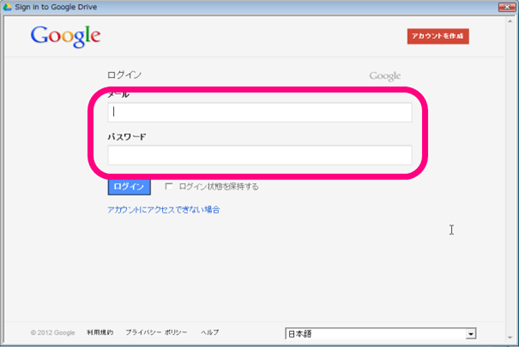
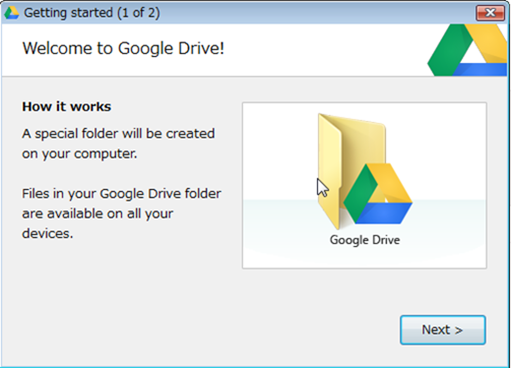
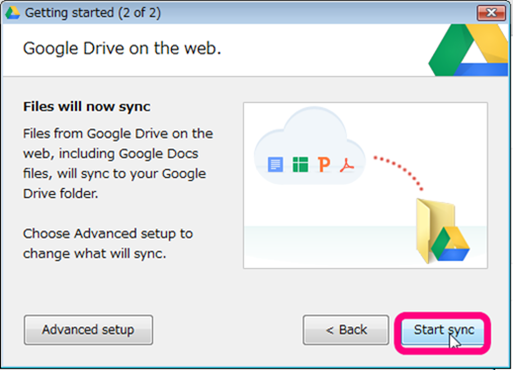
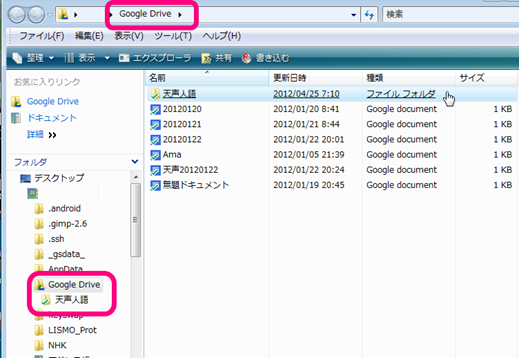
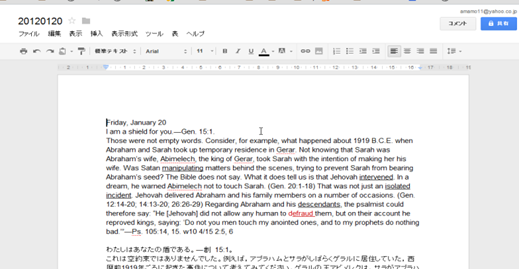
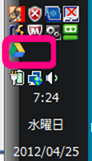
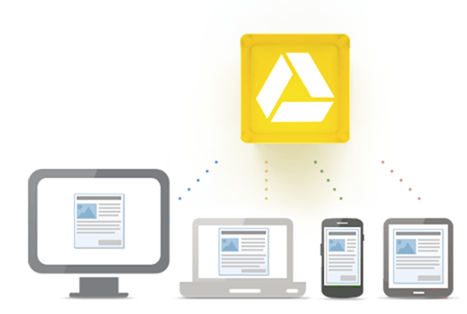
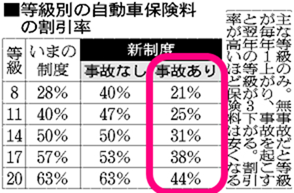
コメント