普段使うメールアドレスを変更する場合、Microsoft アカウント用の登録メールアドレスおよびWindowsにサインインするためのメールアドレスも変更したいですよね。この記事ではその変更方法を解説すると同時に、Microsoft アカウント用に複数のメールアドレスや電話番号を登録する方法を解説します。
登録メールアドレスを変更する前に知っておきたいMicrosoft アカウントの常識
OfficeもWindows 10も一つのMicrosoft アカウントで管理可能
一つのMicrosoft アカウントを保持/管理する最大のメリットは、様々なMicrosoftのサービスを一元管理できることにあります。以下は一例です。
- Microsoft 365(サブスクリプション)
- Xbox Live
- Outlook.com
- OneDrive
- Skype
- Windows 10 のPCやタブレット
もしかすると Windows 10 と Microsoft Officeは別々というユーザーが多いかも。デスクトップ版のOfficeを利用しているならたいていそうでしょう。以前の私がそうでした。
しかし今はOfficeはサブスクリプション版であるMicrosoft 365を利用していますので、一つのMicrosoft 365アカウントで管理しています。統一しておくことでメンテナンス性はかなり向上しました。
一つのMicrosoft アカウントに複数のメールアドレスと電話番号を最大10個まで登録可能
これが以外と知られていませんね。
実はMicrosoftはGoogle と違って、一つのアカウントで上記のMicrosoftのサービスを利用できますが、サインインするために利用するためのエイリアスつまりメールアドレスや電話番号は合計10個まで利用できます。(ただし、パスワードは共通。)
なぜ10個も登録できるかというと、
- Windows 10 PC で別のユーザー名を表示したい。PCの区別のため。(ただし表示されるメールアドレスはメインのエイリアスつまりプライマリ エイリアス。)
- 会社で利用するメールアドレスは個人情報にアクセスできないメールアドレスを使いたい。
色々な理由があげられますね。
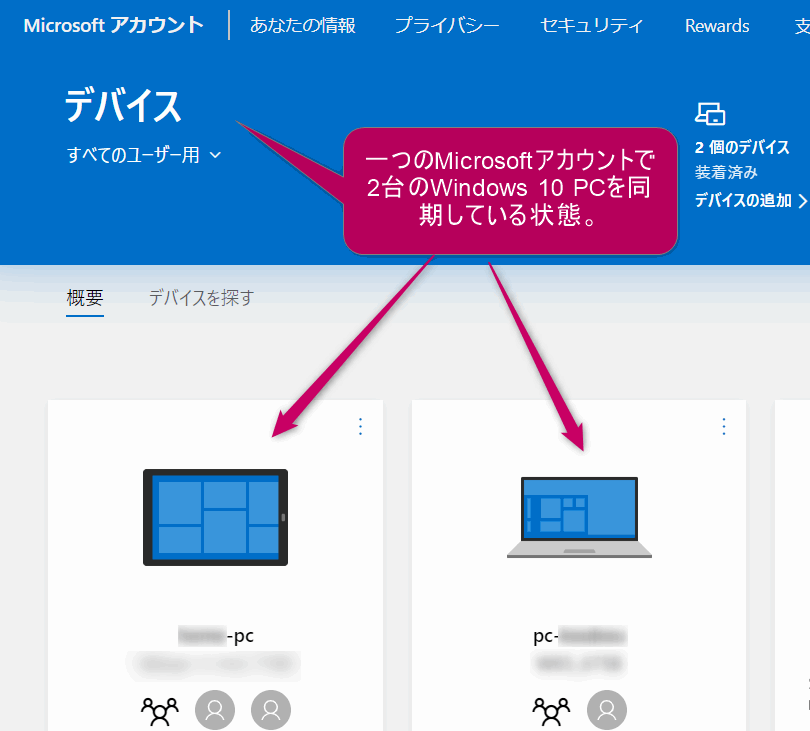
Microsoft アカウントの常識はこれくらいにして、登録メールアドレスの変更方法を次に紹介します。
Microsoft アカウントのメールアドレス変更の手順
メインで利用するメールアドレスを変更したユーザーは、Windows 10にサインインするためのメールアドレスを変えたいと思っているはず。( 私はGmailに変更。)
そのためにブラウザからMicrosoft アカウント | 自分のプロフィール | あなたの情報 にアクセスして直接 Microsoft アカウントのメールアドレスを変更することもできますが、以下では今お使いの Windows 10 PCから、Microsoft アカウントの登録メールアドレスを変更する方法を紹介します。
まずWindows 10 PC の「スタート」ボタンをタップしてください。(❶)
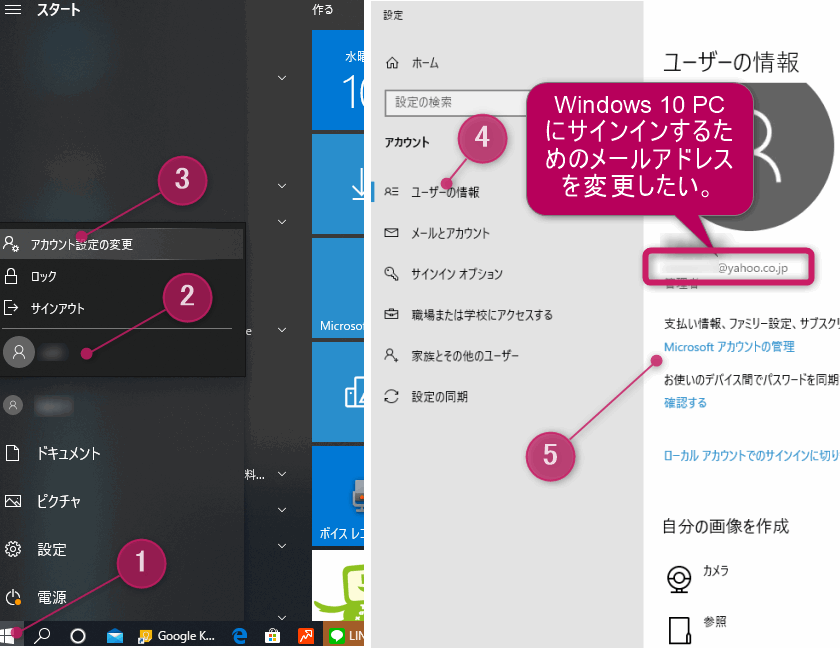
次にユーザー(🙍♂)をクリックし(❷)、「アカウント設定の変更」をクリック(❸)、「ユーザー情報」(❹)から、「Microsoft アカウントの管理」をクリック。(❺ )。
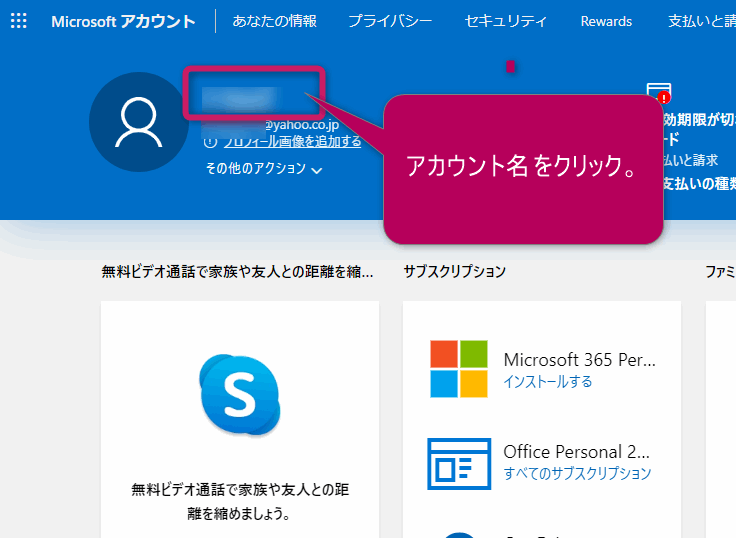
ブラウザが自動起動し、Microsoft アカウントにサインインするように促されますので、今利用している登録メールアドレスとパスワードでサインインしましょう。(※ 以下の手順で再度パスワード入力を求められることがあります。)
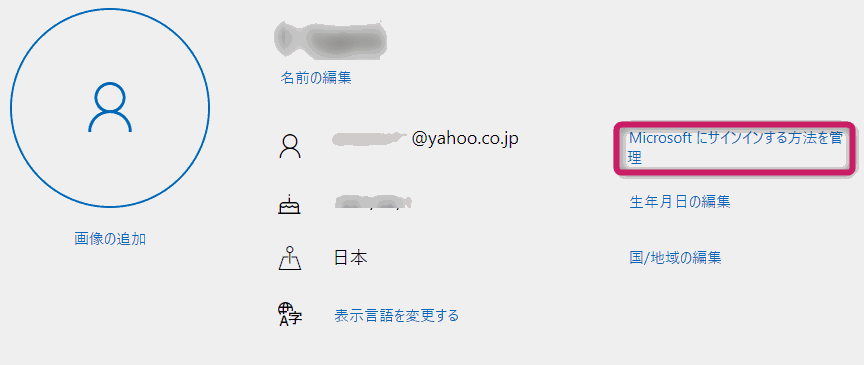
ユーザー名を確認し、「Microsoft にサインインする方法を管理」をクリックします。
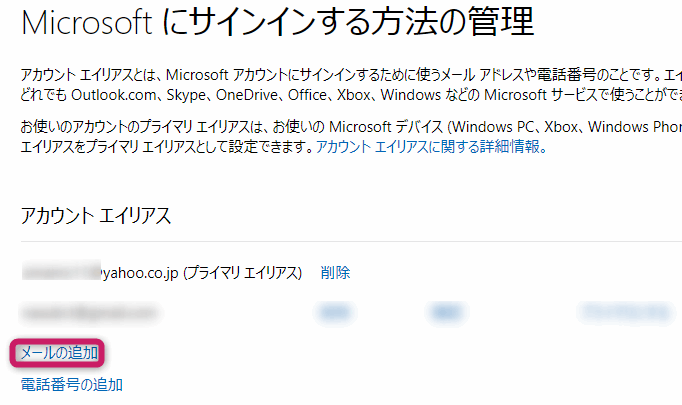
「メールの追加」をクリック。
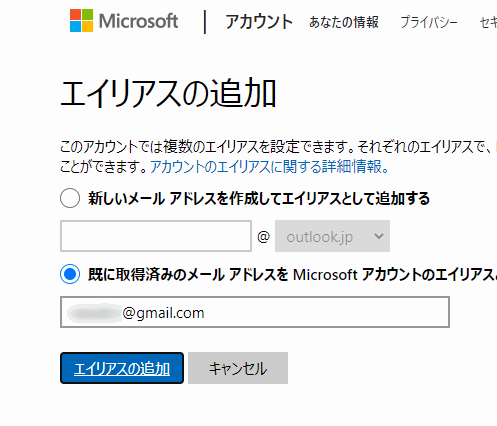
次に「既に取得済みのメールアドレスをMicrosoft アカウントのエイリアスとして追加する」にチェックを入れて新しいメールアドレスを入力し、「エイリアスの追加」をクリック。
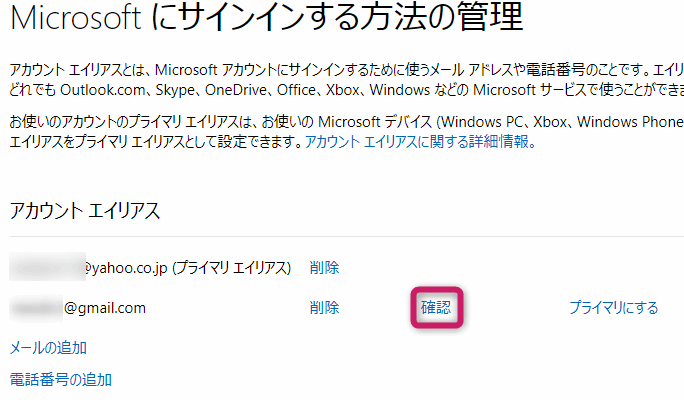
追加したメールアドレスの右横の「確認」をクリックして、本人のメールアドレスかどうかを確認します。
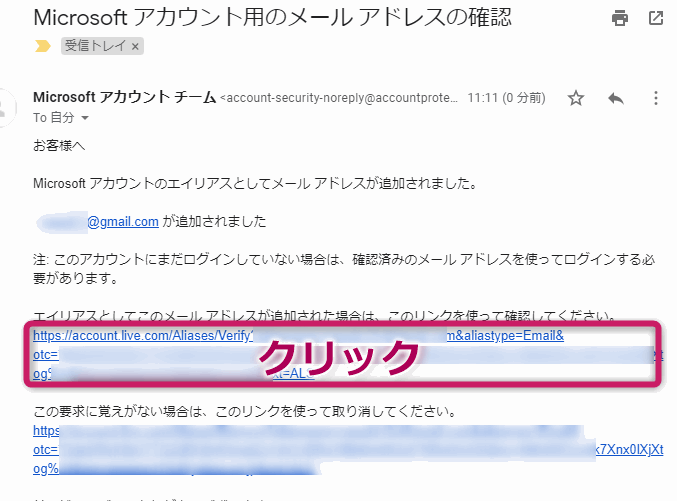
Microsoftからメールの新着を開き、認証用のURLをクリックすれば「確認」はOK。
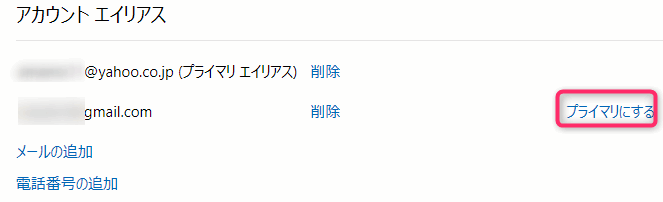
再度、アカウント用エイリアスに戻り、追加したメールアドレス横の「プライマリにする」をクリックします。
その後、同じ画面で変更前のメールアドレスの「削除」をクリックすれば、Microsoft アカウントのメールアドレス変更が完了します。
なお、変更前のメールアドレスを削除せずにサインイン用のエイリアスとしてそのままにしておけば、そのメールアドレスでもサインイン可能です。
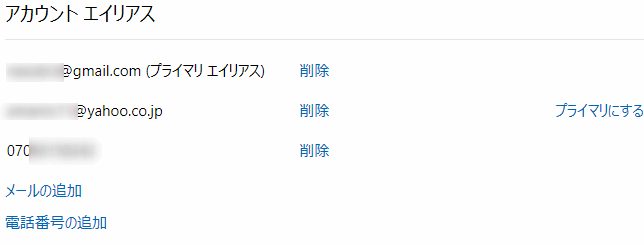
同じように電話番号もエイリアスとして登録できます。SMSで確認コードが送られてきますので、それで認証すれば、同じようにMicrosoft アカウント・サインイン用の電話番号として利用可能です。
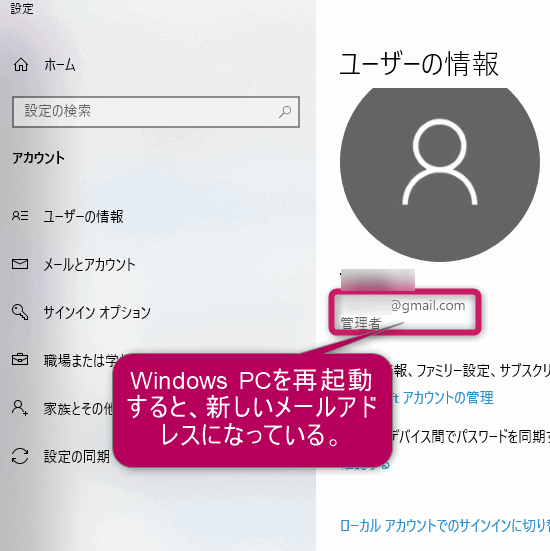
上記の変更をWindows 10 PCで確認するためにPCを再起動後、再度 スタート>ユーザー(🤵)>「アカウント設定の変更」を見ると、ユーザー名の下に変更後のメールアドレスを確認できるはずです。
【補足】Windows 10 PCにサインインできる2種類のアカウントの違いとは?
これって極めて重要です。スマホ世代ではない世代、つまりApple IDや Googleアカウントの概念を知る前に、Windows PCを使い始めた世代はWindows 10 PCにサインインできる以下の2種類のアカウントの違いを明快に理解しておく必要があります。
- 「ローカルアカウント」:PCごとに設定。
- 「Microsoftアカウント」:複数のPCで共通して利用可能。Apple ID やGoogleアカウントと同じ概念。
「ローカルアカウント」とは?インターネットが無かった時代の名残
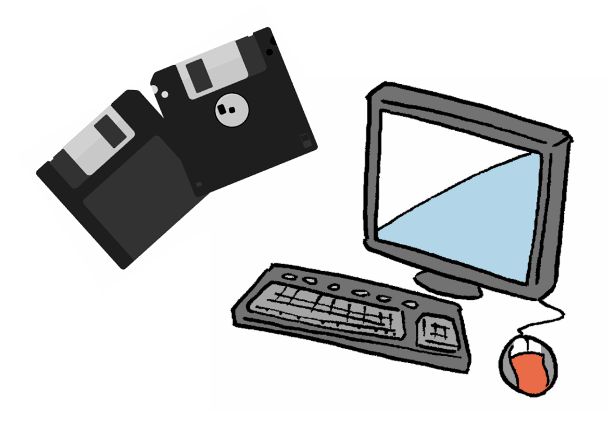
「ローカルアカウント」とはあくまでもWindows 10の 「ローカルアカウント」とのことで、特定のWindows 10 PC でしか利用できません。PC固有のアカウントです。メールアドレスなど必要ありません。
昔は仕事や趣味でもWindows PC本体とプリンターまたはFaxで事足りていました。データの持ち運びはフロッピーディスク/SDカード/CD-ROM等でなんとかやっていました。今みたいな固定ブロードバンドによるインターネット、大容量クラウドサービス(Googleドライブ/OneDrive/Amazon Webサービス 等)は存在しなかったからです。PCの同期という考え自体がありませんでした。
昔のPCの概念です。インターネットが無かった時代の名残です。
ですから、仮にその「ローカルアカウント」で他のWindows PCにログインしても、ファイル/設定/OneDrive/Microsoft Store アプリ が同期されることはありません。
「Microsoftアカウント」とは? スマホ世代にお馴染み
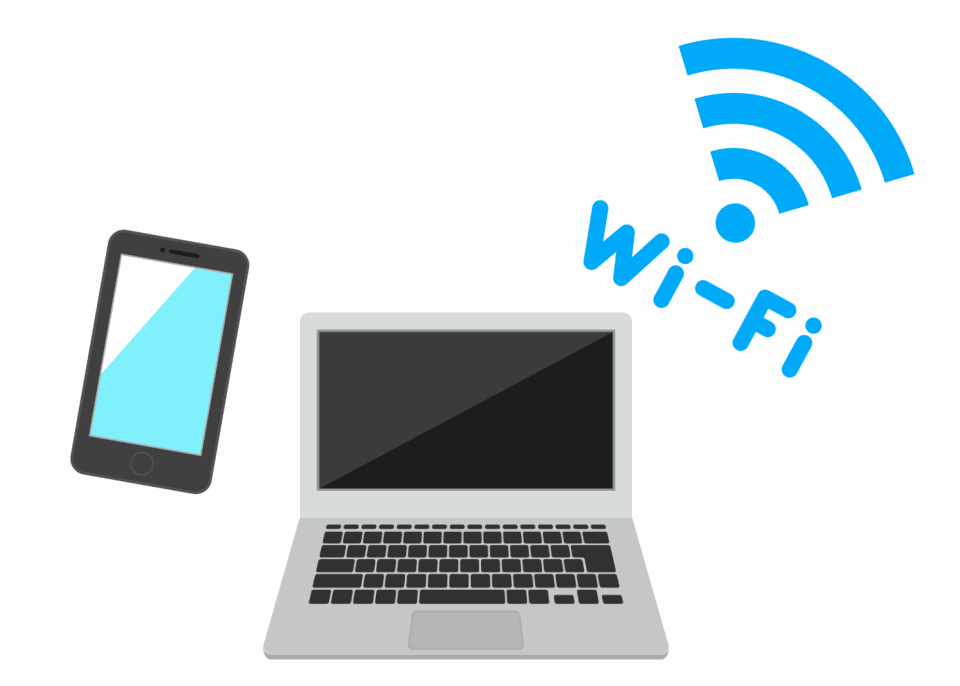
あなたはスマホ世代の方ですか?それなら「Microsoftアカウント」をよく理解できると思います。
スマホの場合機種変更しても、同じApple ID(iPhoneの場合)、同じ Googleアカウント(Androidスマホ)を利用して、データや購入済みアプリを一元管理していることでしょう。これが普通の使い方です。インターネットを中心にしたものです。端末主体(❌)ではなくネットにつながったユーザーが主体(⭕)です。
「Microsoftアカウント」もApple IDやGoogleアカウントと同様に、端末つまり特定のPCが主体でなく、ネットにつながったユーザーが主体です。写真/Officeドキュメント/SNSデータはもちろんのこと、購入したアプリ(ソフトウェア)やブックマークに特徴づけられたユーザが主体なのです。
具体的には「Microsoftアカウント」でサインインしたWindows PCから、以下のMicrosoftのサービスに自動アクセス、データの同期が可能となっています。
- OneDrive
- Outlook.com
- Skype
- Microsoft Store
- Office 365
アカウントの確認 あなたのPCはどちらのアカウント?
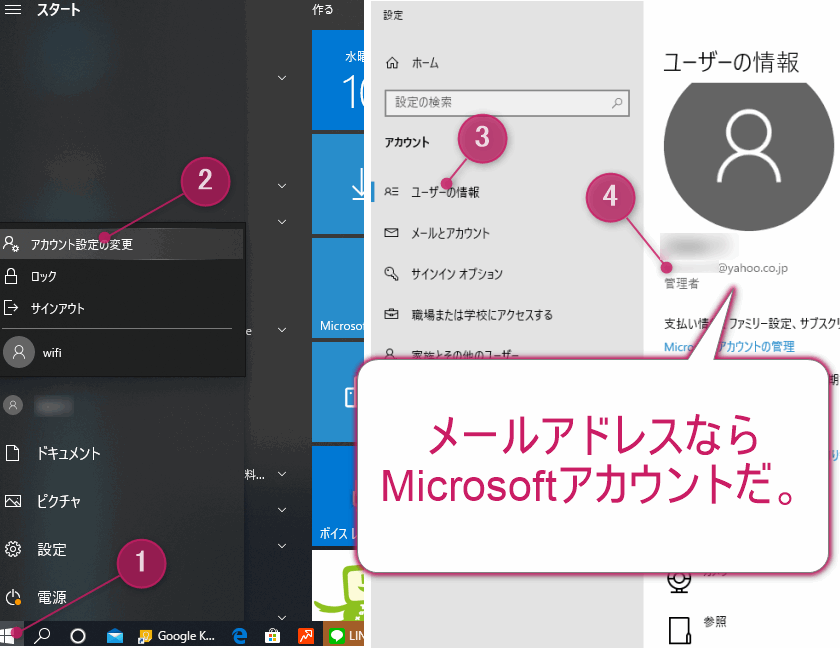
ローカルアカウントとなっているなら、それは「ローカルアカウント」です。
ファイルやアプリは同期されることはありません。
家族がそのPCを簡易的に利用する場合(共有)には、便利なアカウントとなるでしょう。
なお同一PCに、別のMicrosoftアカウントを持つユーザーを登録することも可能です。Window 10 パソコンを家族で安全に使い分ける設定方法とは?権限や2種類のアカウントの違いを知ろう を御覧ください。

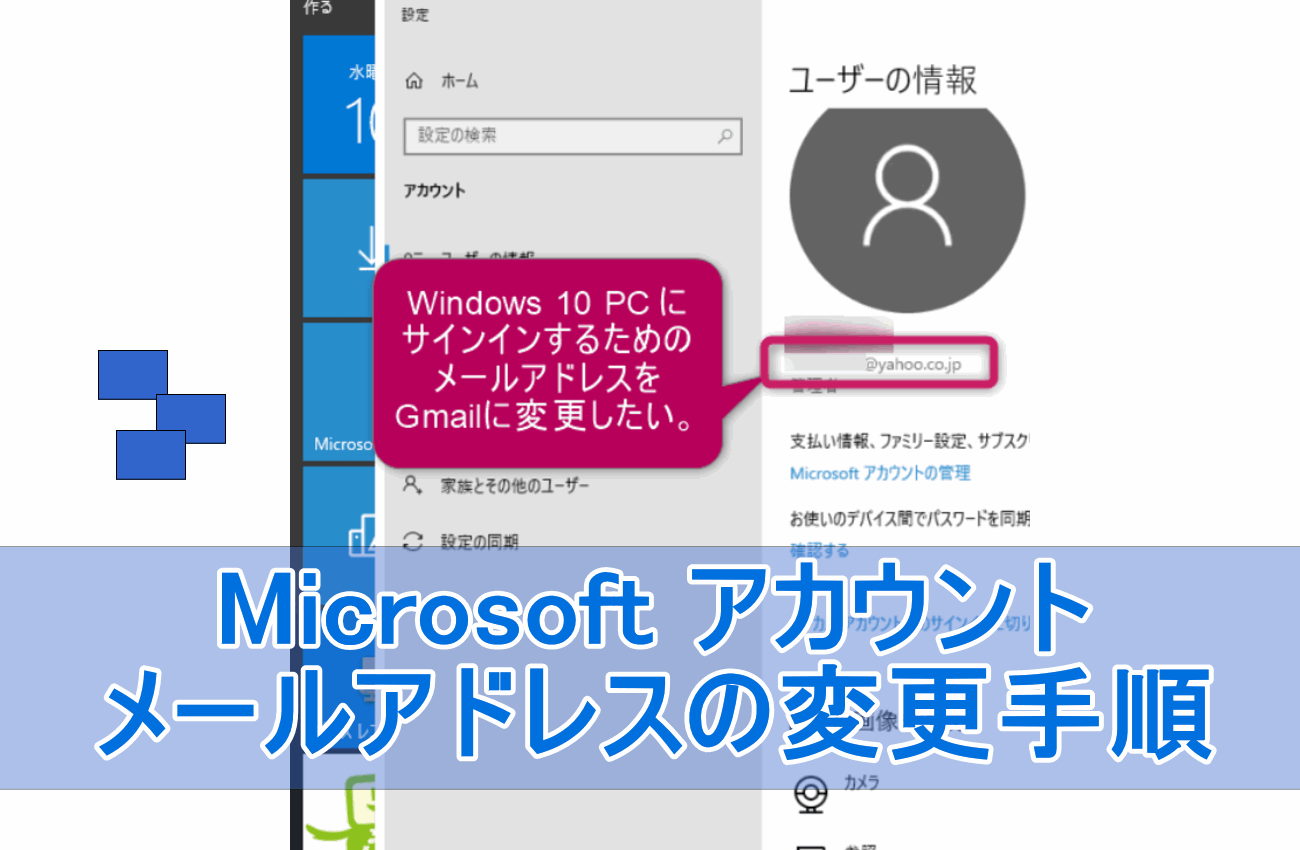
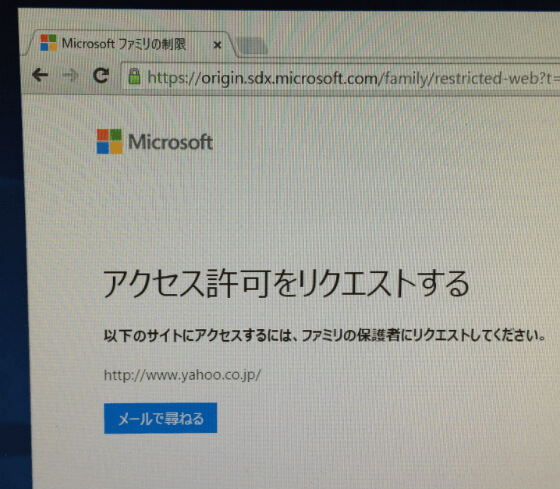


コメント