プリンター、ケータイ、デジカメなどのデバイスをノートPCに接続する場合、その都度直接USB接続を利用していました。しかし、1年に以上前に購入したNASのバッファロー製リンクステーション「LinkStation LS-VL」には、USBポートがあり、それを用いて様々なUSBデバイスを利用することができる「USBデバイスサーバ」機能があるこを知りました。遅ればせながら早速セットアップしました。
「USBデバイスサーバ」
これまで「LinkStation LS-VL」を無線LANルータに接続して、Wi-Fiで接続、利用してきました。しかしプリンターやワンセグなど他のデバイスはノートPCのUSBポートに直接接続して利用してきたのです。しかしコードが多くなりがちだったので、「LinkStation LS」シリーズに搭載されているUSBポートを利用する手はないかどうかを調べました。
そうしたら、「LinkStation LS-VL」には「USBデバイスサーバ」機能というものがあり、ノートPCのUSBポートのようにプラグインプレイで自動で認識して、USBデバイスが利用できるのです。しかもハブを通せば最大15代までUSBデバイスを接続可能です。しかし面倒なセットアップが必要です。
セットアップ
まずリンクステーションの「NASNavigator2」を立ち上げ、該当するリンクステーション「LS-…」を右クリックし、「Web設定を開く」を押します。
初期設定を変更していないなら、ID「admin」、パスワード「password」でログインします。
次にメニューの「その他」をクリックして、ツールバーの「USBデバイスサーバ」をクリック。「使用する」にチェックを入れて「保存」します。
次に、リンクステーション付属CD「Link Navigator」を立ち上げます。
[オプション]を選択。
「デバイスサーバー設定ツール」を選択して、インストールを開始します。
「インストール」を選択。
「次へ」
「はい」「次へ」「インストール」などをクリックして。
USB機器を接続した時に、自動認識させるために上の「自動接続」を選択します。(複数のPCdから利用する場合は、手動接続が勧められています。)
ここでWindowsを再起動させれば設定完了です。USBデバイスがポートに接続されていれば自動でデバイスを認識します。
細かい設定は、Windowsの[プログラム]から「デバイスサーバ設定ツール」から可能です。
または、タスクバーの「アンテナ」のアイコン、を右クリックして「オプション」から細かい設定が可能です。
ここから、起動時に「USBデバイスサーバ」起動するかどうか、以上が発生した時はバルーン(風船)で知らせてもらうか、などを設定可能です。
以上が、NAS機能のあるリンクステーション「LinkStation LS-VL」シリーズの「USBデバイスサーバ」のセットアップと設定方法でした。


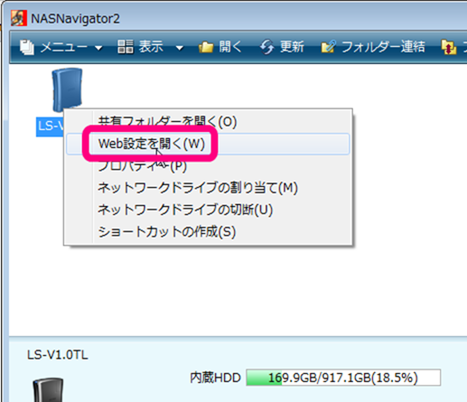
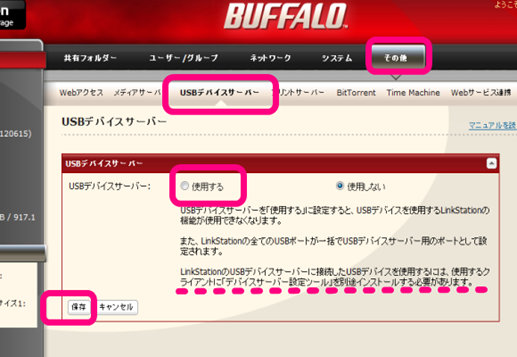
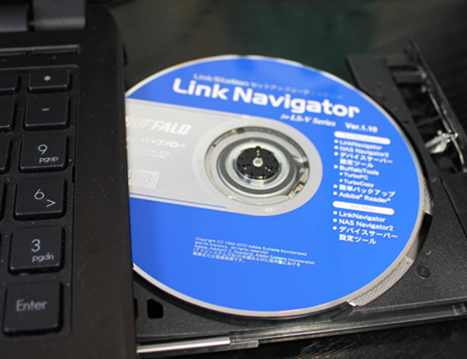
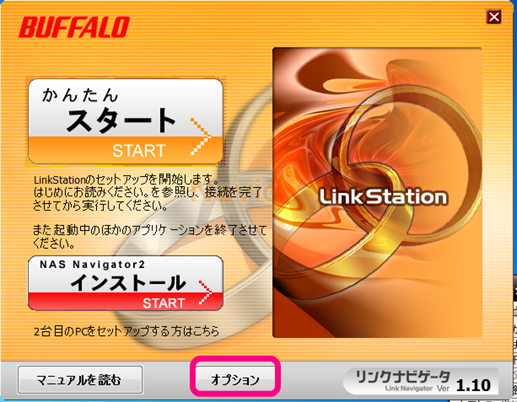
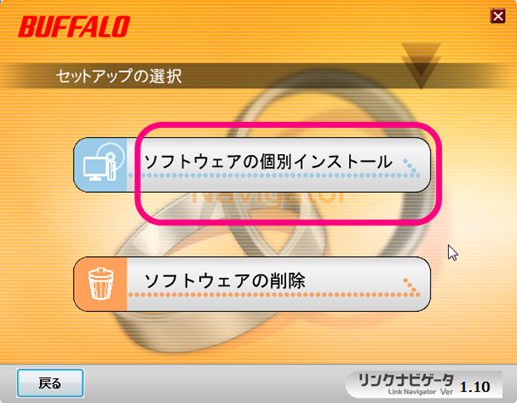

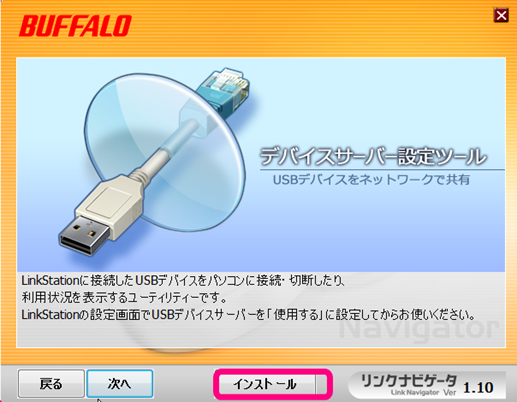
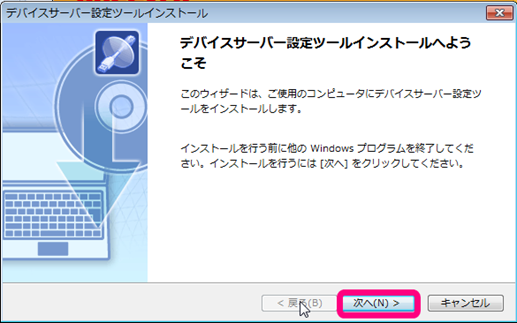
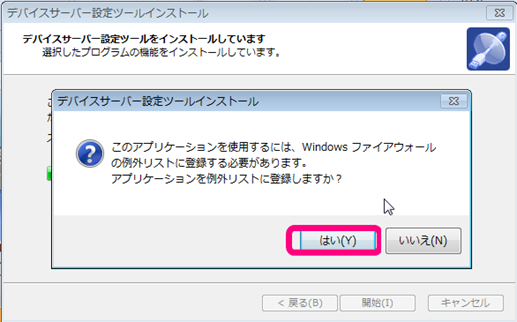
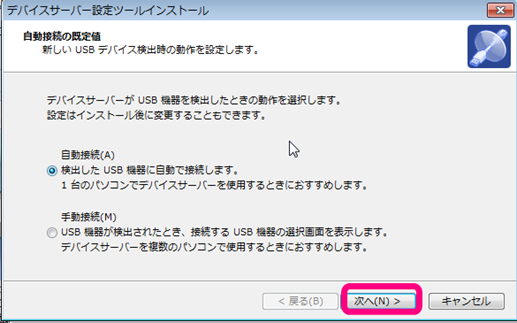
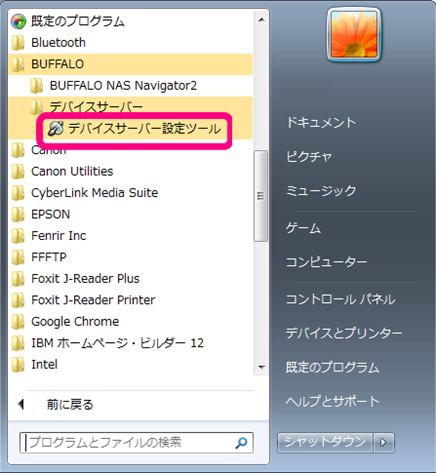
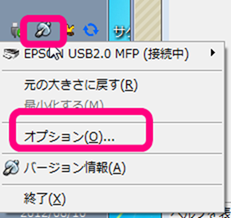
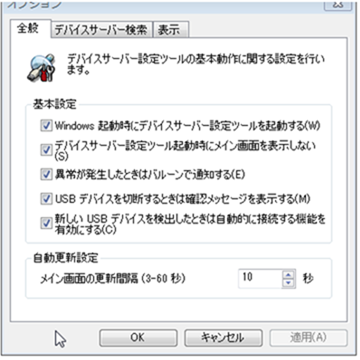
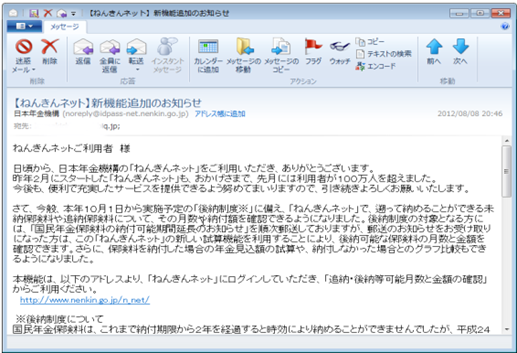

コメント