「インスタペーパー(instapaper)」や「Read It Later」などの”あとで読む”関係サービスは知っていましたが、Googleリーダーのスターで十分だろうと思い、使うのをスルーしていました。しかし最近暇だったので、使ってみることに。「インスタペーパー」の使い方は意外に簡単で、結構使えたので、登録方法と使い方をメモしておきます。インスタペーパーは専用アプリでiPhoneなどiOS端末、Androidタブレット、Amazon Fireとの連携は完璧です。また、Twitter、Facebook、Evernote、などへの自動投稿も可能で横断的な共有化も可能。Googleリーダーとも連携できますよ。以下にそのインスタペーパーの使い方を。
目次
- インスタペーパー(instapaper)の使い方
- iPhoneやAndroid端末との連携
- Eメールで保存
- Twitter、Facebook、Tumblrなどへの同時自動投稿
- Googleリーダーとの連携
インスタペーパー(instapaper)の使い方
”あとで読む”関連サービスとして最も有名な無料のサービスがインスタペーパーですが、便利なのは、後で読みたいWebページを保存しておいて、時間がある時に様々な端末でじっくりと読めることですね。以下のような特徴があります。
■ ブラウザのブックマークレットによるWebページの簡単保存
■ iOSアプリとAndroidアプリによるスマートフォンやタブレット端末での利用
■ Twitter,Facebook、Tumblrなどへの同時投稿
■ Googleリーダーでの閲覧中に、インスタペーパーへの簡単保存
登録と準備
では、インスタペーパーの登録です。Instapaperから以下の「Create Account」へ。
Eメールアドレスとパスワードを設定すれば登録終了です。
インスタペーパーにログイン後の画面です。通常は「Unread」の項目で、登録した未読のWebページのタイトルが表示されます。
では後で読みたいWebページを簡単に登録するブックマークレットをリンクバー(ブックマークバー)にセッティングします。ログイン後のページに以下のように「Read Later」のマークが見つかりますので、それをリンクバーへドラッグ&ドロップします。
インスタペーパーに保存して後で読む方法
では早速ブックマークレットであとで読みたいWebページをインスタペーパーに保存してみます。気になるページの表示中に、リンクバーの「Read Later」をクリック。
「Save to my Instapaper account」をクリック。
これで保存できました。後で読みたい場合は「Text」をクリック。
このサイトのページは相性が悪いみたい。ブログのテンプレートがおかしいのか、テキストを読み込んでくれませんね。
URLリンクをクリックすると、直接ブラウザでWebページを読めます。
ちなみにITmediaさんのブログはちゃんとテキストと画像(記事)が読み込まれています?
「Archive」をクリックすると既読リストへ。
削除や他のサービスやメールで共有したい場合は以下のとおりです。
iPhoneやAndroid端末との連携
さてインスタペーパーの素晴らしいところは、モバイル端末との連携です。専用のアプリがありますし、広告付きの無料サードパーティのアプリもあります。それらを使ったインスタペーパーへ登録したり、空き時間に登録済みの記事を寝っ転がって読めるわけです。以下は公式アプリです。
 Instapaper
Instapaper
カテゴリ:ニュース,
価格: 350
対応:iPhone/iPad/iPod touch
アンドロイドアプリはこちらから。
インスタペーパーのアプリのインターフェースは以下のような感じです。
ちなみにAmazon Fire(キンドルファイアー)の場合、インスタペーパー専用アプリは有料と広告付の無料版があります。
「Instapaper android」 は無料です。
上記でインスタペーパー登録済みのEメールアドレスとパスワードでログインします。
PCで登録した”あとで読みたい”記事がリストアップされています。
Eメールで保存
ブラウジング中にWebページをインスタペーパーへ登録するもともできますが、メールでテキストや画像を送信して保存することも可能です。
Eメールで保存する場合は、ログイン後にInstapaper extrasの以下から自分のアカウント専用のメールアドレスを入手して、そのアドレス向けに送信するだけです。
さて、その下を見ればインスタペーパー連携済みのiPhone/Androidアプリ一覧が見つかります。現時点で140以上のアプリ群です。
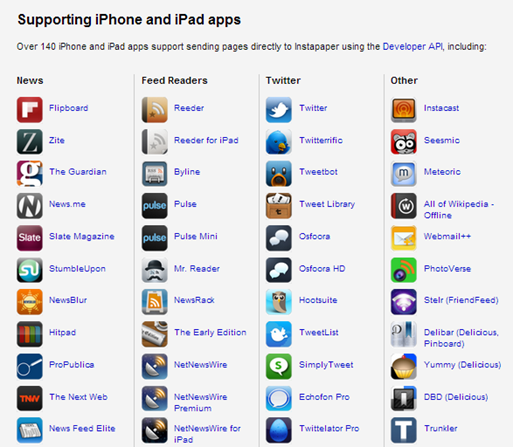
Twitter、Facebook、Tumblrなどへの同時自動投稿
最後に、Twitter、Facebook、TumblrなどのSNSや共有サイトへの連携です。Instapaperの「Sharing」の部分で、以下のように「Facebook」「Twitter」「App.net」「Tumblr」「Pinboard」「Evernote」などが見つかります。
連携方法は、サービスごとに「Link account」へ行き、アカウント情報を記入して連携を完了させ、連携が可能になったサービスにチェックを入れれば、自動投稿が可能になります。
Googleリーダーとの連携
最後にGoogleリーダーとの連携です。実は一番私が利用したかった機能です。Googleリーダーで閲覧中の記事を簡単にインスタペーパーへ保存することが可能です。
Googleリーダーとインスタペーパーとの連携方法ですが、まず、Googleリーダーの「設定」から「送信先」をクリックして「Instapaper」にチェックを入れるだけです。
ログインしているなら、以下のようにRSSフィールドの最下部の「送信先」が現れますから、インスタペーパー(Instapaper)をクリックするだけです。
以上が、あとで読むサービスだるインスタペーパー(instapaper)の使い方でした。いつまで使うか分かりませんが、しばらくは利用してみるつもりです

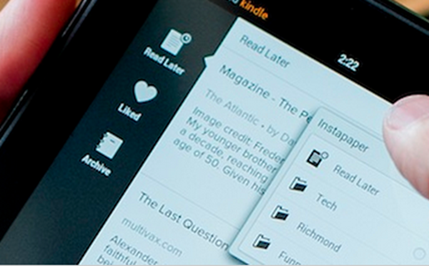
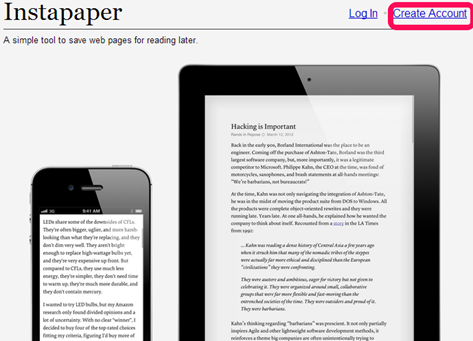
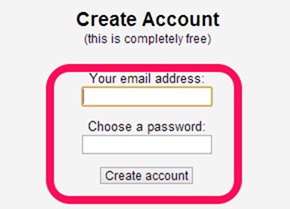
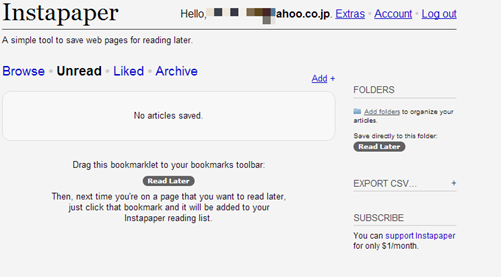
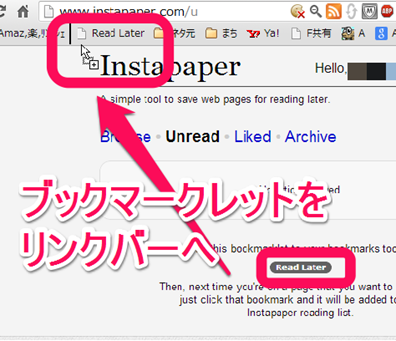
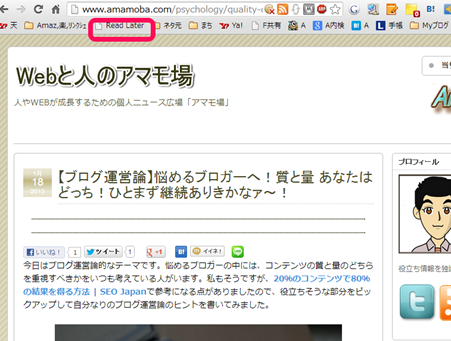
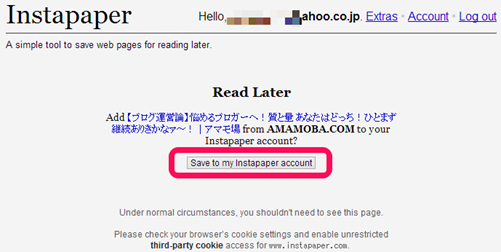
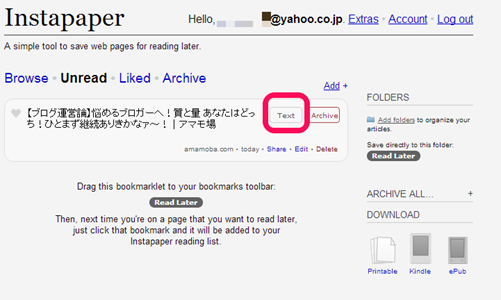
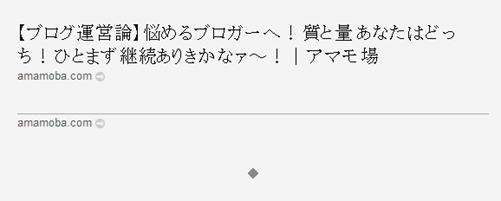
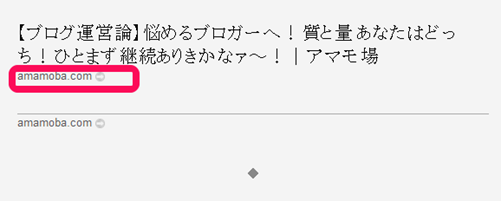
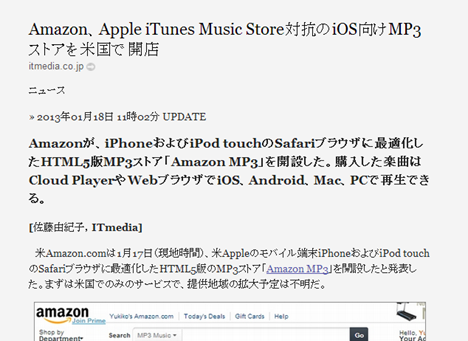
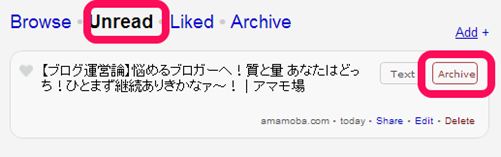
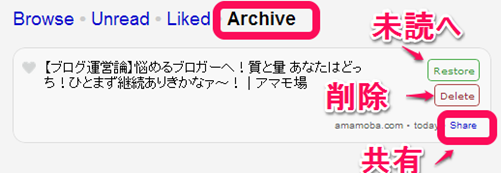


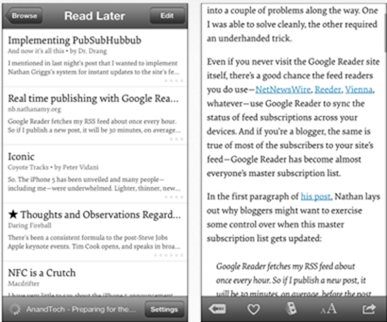
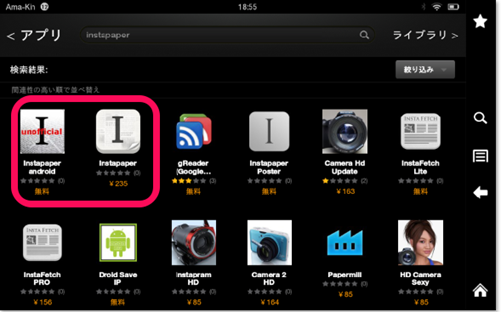
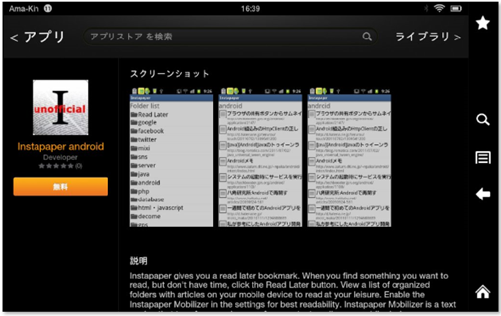
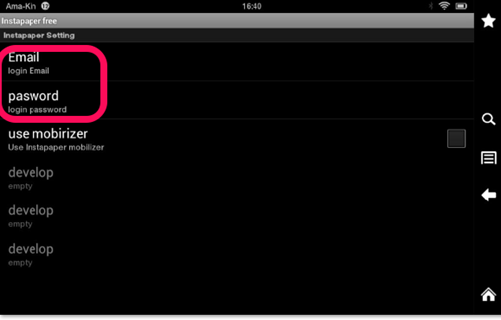
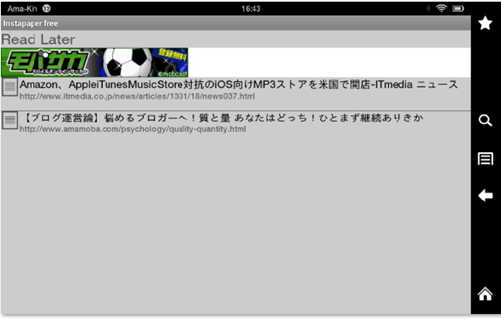
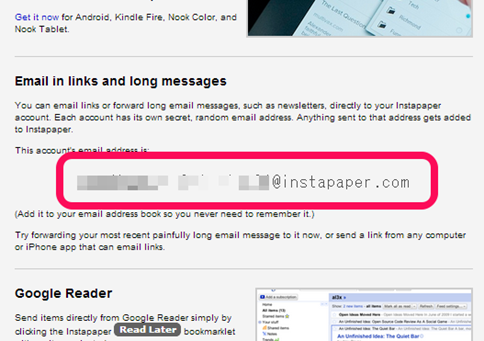
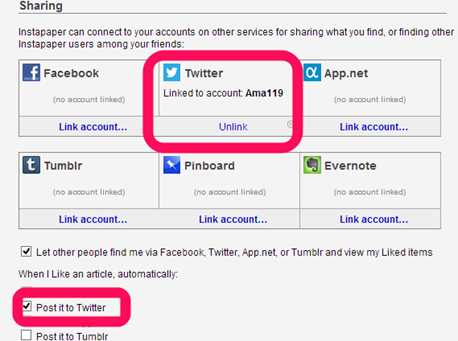
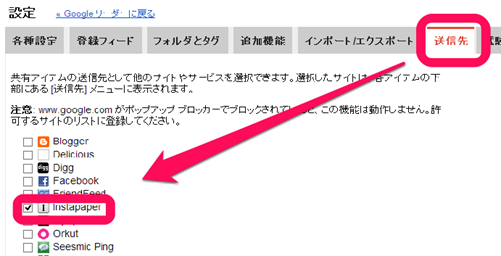
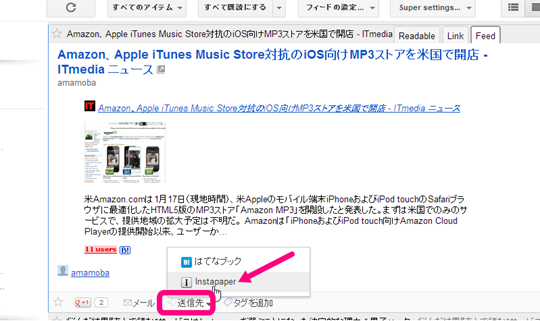

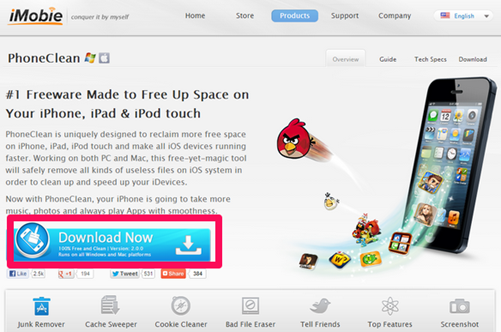
コメント