PCに張り付いている人が必ずと言ってもいいほど利用しているGmailのデスクトップ通知機能。ブラウザChromeの利用が必須ですが、それを使えば”仕事ができるに人間”という評価が得られることは間違いありません。本稿では、もはや常識となっているGmailデスクトップ通知の基本設定と、さらに便利にするChromeアプリや拡張機能をまとめます。
スマホのプッシュ通知より仕事効率が上
この記事を書こうと思い立ったのは、「最近メールの返信が速くなりましたね」と同僚から言われたからです。
実は以前にGmailデスクトップ通知を利用していた時には煩わしく感じて利用を中断していたのですが、最近になってGmailのデスクトップ通知を再開しました。仕事関連などの重要メールだけをポップアップ通知させ、速攻で返信しているからです。
でも中には「スマホのプッシュ通知でいいんじゃない?」という人もいるかも。
私もそう思っていました。スマホのプッシュ通知を有効にしていればPCが目の前になくても確認、返信できますし、PCがあればGmailを開いて確認、返信できるからです。
しかし、PCで作業している最中にスマホのプッシュ通知を確認し、メールクライアントまたはウェブ上でGmailを確認する手間は無視できません。最低でも数クリック、時間も5秒は必要です。重要なメールが頻繁に通知される場合、指への負担(腱鞘炎)は大きくなりますし、時間も”ちり積”です。その手間が面倒なのでプッシュ通知を無視して、重要なメールへの返信が遅れ、信用失墜へとつながります。つまり”できない人間”のレッテルを貼られるわけです。
しかし、Gmailのデスクトップ通知を有効化すれば、嫌でもメール内容が目に飛び込んで来ますしし、必要なら最速で返信可能です。無視してよいメールなら「削除」を、後回しなら「既読」もワンクリックです。
Gmail拡張機能を利用すれば、通知音の変更、メールの読み上げ、通知ポップアップを閉じるまでの時間を設定したり、送信元の写真を表示させたりも可能です。
以上のように、PCに張り付いて仕事をしている方は是非ともGmailのデスクトップ通知を設定し、以下の方法で”仕事できない人間”という汚名を返上しちゃいましょう。
Gmailデスクトップの設定方法
Gmailのヘルプを見れば事足りるのですが、本稿でも説明します。
まずChromeでGmailの管理画面を開き右上「設定」へ。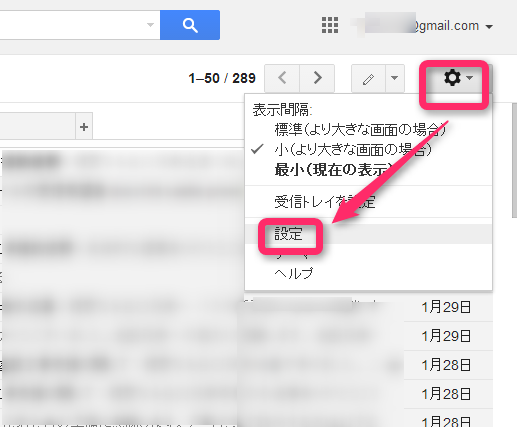
「全般」の「デスクトップ」通知へ。迷惑メール以外のメール通知なら「メール通知(新規メール)」を。重要メールだけなら「メール通知(重要メール)」にチェック。最下部の設定を保存をクリック。
重要メールは自動で「黄色」でマーキングされますが、手動でも変更可能ですよ。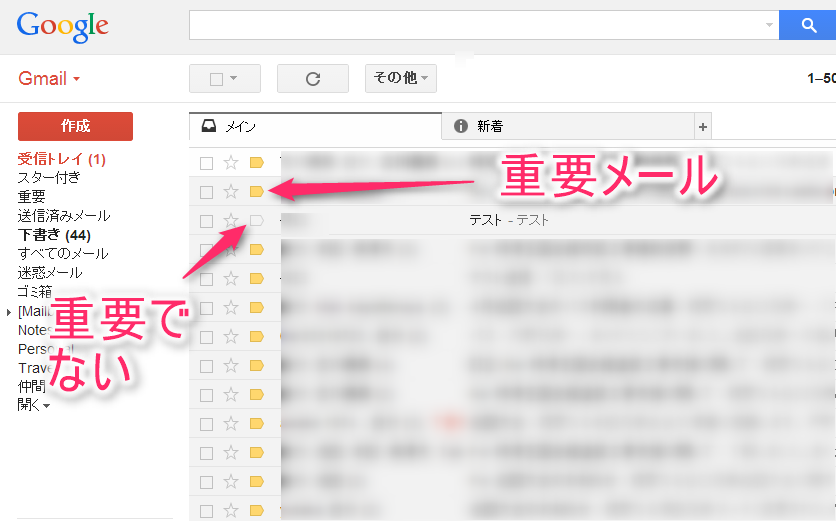
設定は以上です。通知があれば以下のように送信元と件名が表示されます。
Chromeの設定で通知を許可する
もし上記の設定でデスクトップ通知がポップアップ表示されないならChromeの「設定」を以下のように変更します。
Chrome 右上の「設定」または、アドレス窓にchrome://settings と入力して「設定」へ。最下部の「詳細設定を表示」から「プライバシー」⇒「コンテンツ設定」⇒「通知」の「すべてのサイトにデスクトップ通知の表示を許可する」にチェックを。(通常許可しなくても、「例外」にmail.googl.comがリストアップされているはずですが、リセットしたときに削除されることがああるかも。)
ただし 通知 – Gmail ヘルプ には以下のようにあります。
デスクトップ通知を表示するには、Gmail にログインし、ブラウザで Gmail を開いている必要があります。
つまりGmailをいつもブラウザで開いている必要があります。上記のようにデスクトップ通知を設定していてもタブを閉じている場合は通知されないわけです。
ではGmailをブラウザで閉じている時でもデスクトップ通知を受ける方法はないのでしょうか?
超おすすめGmailのChrome拡張機能
上記の設定でGmailのデスクトップ通知を快適に表示できるのですが、Chrome拡張を利用すればさらに快適になります。しかもブラウザでGmailを開いていないとき通知を受信できない問題を回避できます。
代表的なGmail専用Chrome拡張機能には、Checker Plus for Gmail です。断然おすすめです。上記のChromeディフォルト通知より視認性がよく、表示内容は送信元や件名だけでなく、概要や全文を表示することが可能です。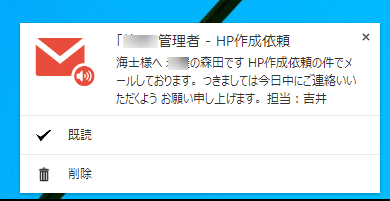
Chromeのボタンにも数字で新着数が表示され、クリックするとそこから速攻で「返信」などが可能です。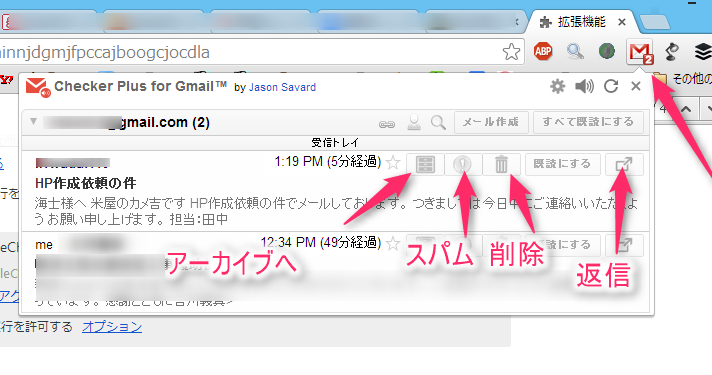
「オプション」から「通知音」の変更、「読み上げ」「デスクトップ通知」の表示設定、など好みに合わせたGmail受信表示を設定など至れり尽くせりです。
その他
ちなみに、デスクトップ通知とは関係ありませんが、Gmailをオフラインで閲覧できる設定にすれば、Chromeをメールクライアントソフトのようにインターネットにつないでいない場所でも閲覧できるようになります。
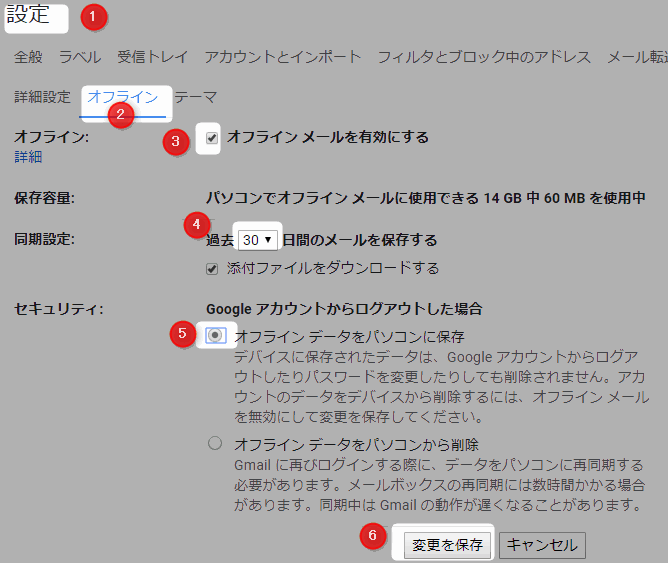
GmailをブラウザChromeでオフラインで利用する設定は、以下の通りです。
● 設定>オフライン>☑オフラインメールを有効にする
最後に「変更を保存」を押すことを忘れずに。
■ 以上のように、Gmailデスクトップを利用すれば、”仕事ができない人間”から”仕事ができる人間”に近づけますよ。

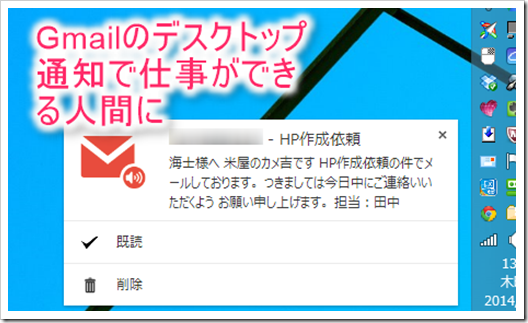
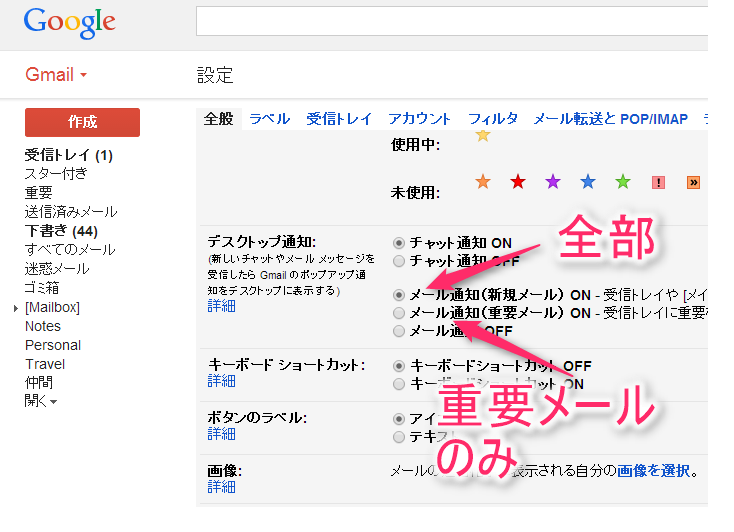
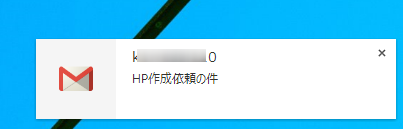
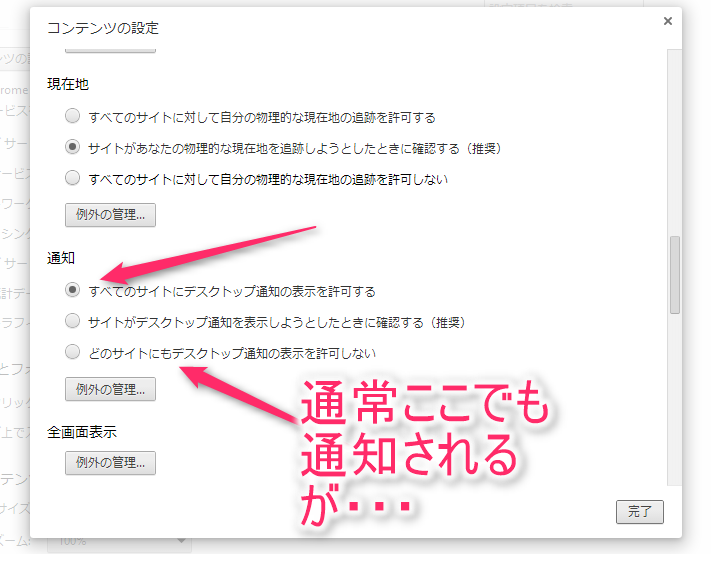
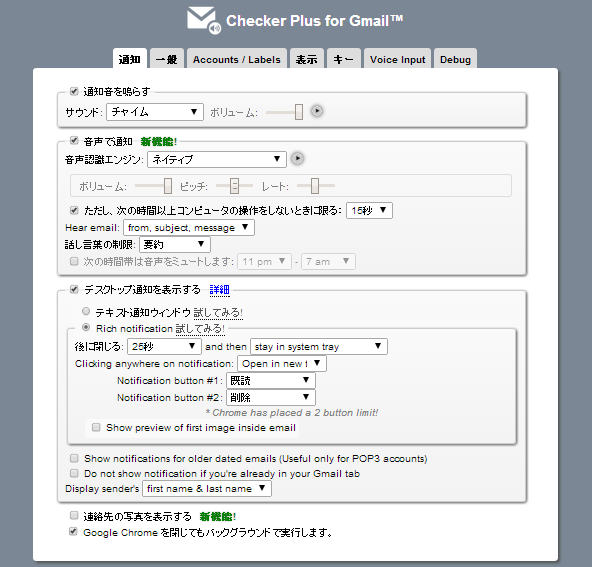


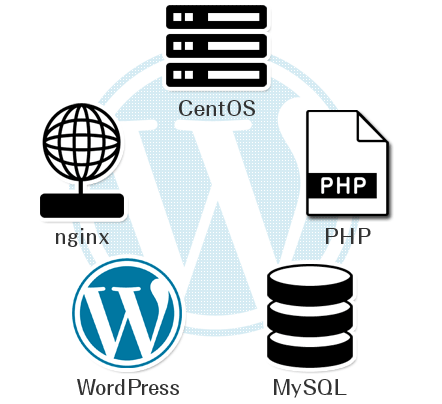
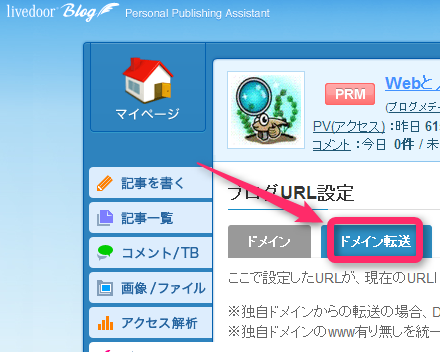
コメント