Evernoteが2016年6月29日が有料プランを1.5倍に引き上げ、無料版もアプリをインストールして利用する端末を2台と制限を課し、既存のユーザーはEvernoteからMicrosoftのOneNoteへ乗り換えを検討している方も増えているようです。その一人である私もMicrosoftから発表された移行ツールで、Evernoteに保存している4000以上のノートをOneNoteへ引っ越しさせてみました。比較のまとめと引っ越し方法を以下にメモします。
身近になったOneNote
しばらく前に完全無料になったOneNote、さらに今回EvernoteからOneNoteを移行を促すツールによって、メモツールの市場をMicrosoftが食いにかかってきています。
どんどん保存してもらって、OneDriveの有料利用の促進を図っているのでしょう。また1TBの保存領域を確保できるOffice 365 の利用をさらに促進しているとも言えそうです。
Evernote のコンテンツを OneNote にインポート
私は今のところ Office 2013 で十分なので、Office 365 サブスクリプションに加入する気は毛頭ありませんので、あくまでもOneDrive の無料枠である15GBで OneNote を利用しようと考えております。テキスト中心のメモ・クラウドサービスとしてのEvernoteから、装飾機能が充実しており大学ノートのように創造性を発揮できるOneNoteを使い倒せるかどうかを検証したいと思います。
ツールを使ってEvernoteからOneNoteへ移行させる手順を説明する前に、EvernoteとOneNoteの主だった比較をしてみます。あくまでも、Evernoteの無料版と、OneDriveの無料枠15GB のままでのOneNoteの比較です。
細かな違いを挙げるときりがありませんので、基本的な違いについてまとめてみます。
OneNoteとEvernote の違い
| 違い その(1) | Evernote無料版 | OneNote | 必要度 |
|---|---|---|---|
| オフラインでの利用 | × | ○ | ★★★☆☆ |
iPhoneなどのスマホやiPadなどのタブレットでは、オフラインつまりネットにつながっていないと Evernote のノート閲覧できませんが、OneNoteではネットにつながっていなくても閲覧できます。つまりOneNoteはモバイル端末にノートを保存できるのです。
確かに常時ネット接続できる環境にある端末を利用できる場合は Evernote でも構いません。一方ネットにつながっていなくても、ノートを閲覧できるようにしておけるOneNoteは端末のストレージを占有しますので、ストレージが多くないスマホ、たとえば私が利用しているiPhone 6 16GB では心もとないですね。いずれも一長一短ありです。
※ Evernote は2016年6月29日から無料プランでアプリをインストールできるデバイスを2台までとしました。あとえば、Windows 1台と iPhone 1台、iPhone 1台と iPad 1台 みたいな感じです。既存のユーザーは2016年8月15日以降からこの制限が発動されます。 ただしブラウザ表示はカウントされません。
| 違い その(2) | Evernote無料版 | OneNote | 必要度 |
|---|---|---|---|
| 月々のアップロード容量 無制限 |
× | ○ | ★☆☆☆☆ |
Evernoteの無料版は毎月 60 MBしかアップロードできない事実はよく知られています。私も一時期これがストレスでした。
Webクリップ機能でWebページをどんどん保存したり、写真や仕事上の会議の録音データを片っ端から保存していた時期があり、すぐに月の上限 60MBに達していました。そんな時はしばしばEvernoteの有料版(プラス/プレミアム)を使いたい衝動に駆られていました。
しかしこの制限かかえってメリットになったのです。どういう意味でしょうか?
Evernoteが流行り始めた当初は、「とにかく気になるもはすべて保存しよう!、生活のすべてを記憶しよう!」みたいな宣伝で、私を含めて流行りもの好きなオタクたちが飛びついていた時代がありました。
でも、いざ保存し始めると、PCのストレージを圧迫(クライアントソフトを利用している場合。)するだけでなく、本当に大切な情報が埋もれ、検索しても大量にヒットしたり、目当てのノートにたどり着くために時間がかかったりと、かえって不便になる場合がほとんどであることが判明。”すべてを記憶する”という一見すると魅力的に見える機能に対して一気に熱が冷めてしまったのです。
したがって最近ではEvernoteの断捨離が流行っています。”取りあえず保存”ではなく”本当に必要なものだけ保存”しようになっているわけです。
ですから、無料版を使い続けている私の場合ですが、月々のアップロード上限60MBによって、やみくもにノートを増やさなくて済むようになっていたわけです。
ちなみに、Evernote のローカルデータは、Windowsの場合、C:\Users\[ユーザー名]\AppData\Local\Evernote\Evernote で確認できると思いますが、5年利用している私は以下の通り 714 MB しか使っていませんでした。これでも生活のすべてが保存されているのです。
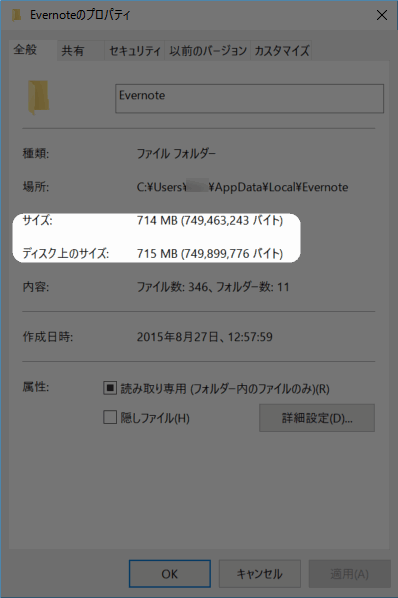
OneDrive の無料版は 15GB ありますから、OneNote をEvernote と同じように利用していったとしても、10年で半分にも満ちません。
※ ただしOneNoteには毎月のアップロード制限がないために、気が緩む可能性があります。
| 違い その(3) | Evernote無料版 | OneNote | 必要度 |
|---|---|---|---|
| Wordのように使える | × | ○ | ★☆☆☆☆ |
次に、OneNoteはEvernoteと違ってWordのように表現機能がとても充実しているという違いについてです。Evernote と比較にならないくらい OneNoteは装飾や編集機能の充実しています。まさにWordのようです。
たとえば、OneNoteは画像や表をマウスで自由に配置できますが、Evernote は文字の回り込みなどできず、テキスト行間に挟めるに過ぎません。確かに中央寄せぐらいはできます。さらに、Evernote は表のデザインも全く融通が効きません。インデントによって表の字下げもできません。
単なるメモ機能として利用するには、Evernote はシンプルで実に快適に利用できます。ケーキで言えばチーズケーキのようなものです。
しかし大学ノートのように自由に、カラフルにノートを作成したい場合、デコレーションできる OneNote が断然おすすめです。ケーキでいえば、デコレーションケーキのように仕上げることができます。
※ 私もWordを愛用していますが、ファイルそのものをEvernote の関連ノートにクリップして大切に保存しています。時には完成した表現豊かなWordドキュメントの中身をEvernote のノートに直接コピペしておいたりもしています。書式が保たれる点がEvernote のクリップ機能の良さです。
| 違い その(4) | Evernote無料版 | OneNote | 必要度 |
|---|---|---|---|
| メールの保存 | × | ○ | ★☆☆☆☆ |
「メールの保存」機能とは、専用メールアドレスに転送することによって、ノート(メモ)する機能のことです。パソコンでは拡張機能を利用すれば、一発でEvernote 転送できます。
参照GmailをEvernoteへ転送/保存する理由と3つの方法とは? | Webと人のアマモ場
スマホではコピペが面倒なので、メール転送してクリップできるようにするわけですが、仕事でメールを利用している方で外出が多い方にはとても助かる機能でしょうね。
しかしパソコンで仕事をしている私のような環境の方は、大して必要ありませんね。使えれば使うという感じしょう。
- メールを Evernote に保存する方法 – Evernote ヘルプ&参考情報
- OneNote にメールを保存する
以上、いずれも無料で使うことを前提とした、EvernoteとOneNoteの違いでしたが、他にも以下のような違いがあります。
- クライアントソフトの動きの違い
- 一つのノートのサイズの上限の違い
- ノート数制限の違い
- ノート整理方法の違い
EvernoteからOneNoteへの移行方法
では、Microsoftから新たにリリースされた乗り換えツールを利用して、Evernoteに保存されているノートをOneNoteへ引っ越しさせてみます。ツールのダウンロードは以下からどうぞ。(2016/03/15 時点ではプレビュー版ですが、以下の方法で一部を除きほぼ完全に引っ越しが完了しました。)
Evernote のコンテンツを OneNote にインポート
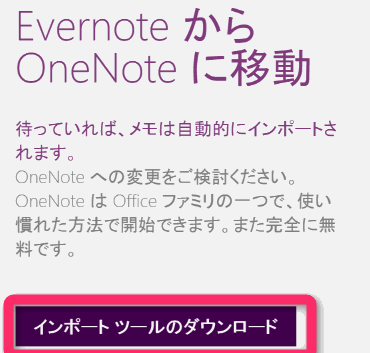
ダウンロードしたファイルを起動させます。以下のように、利用規約(英語)に同意できるなら、チェックを入れて「Get Started」をクリックしてください。
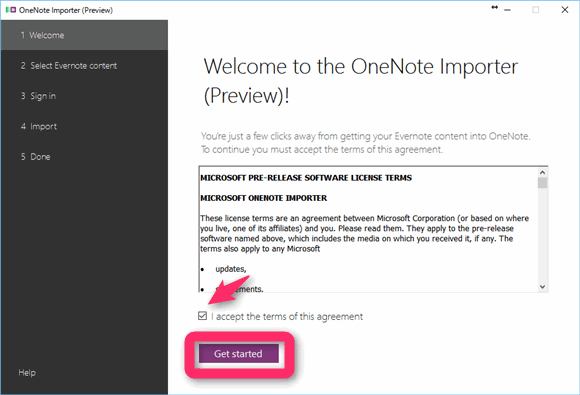
そすると、Evernoteに保存しているノートブック一覧が表示されます。インポートしたいノートブックにチェックを入れてください。すべてを引っ越しさせたいなら、そのままでOK。「Next(次へ)」をクリックします。
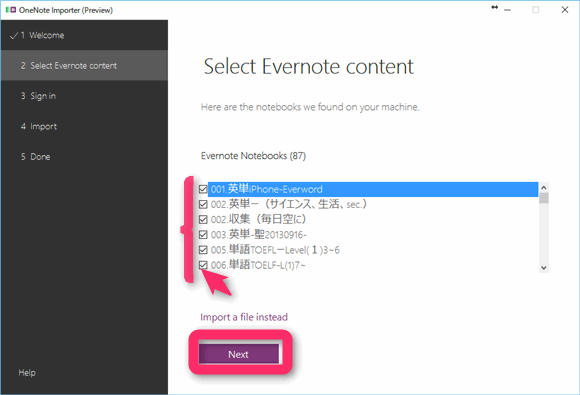
次にMicrosoft アカウントにサインイン(ログイン)を選択。
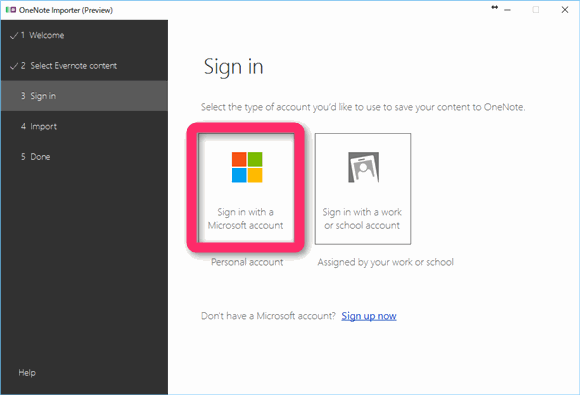
PCにログインしているMicrosoftアカウントでサインインします。
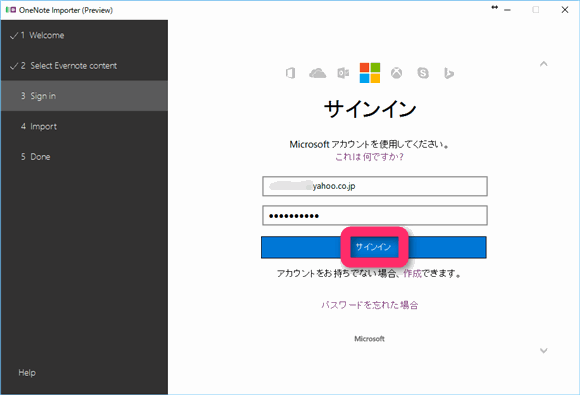
OneNoteとEvernote のノート対応を確認してインポート(Import)します。(ノートの整理形式はほとんど同じです。)
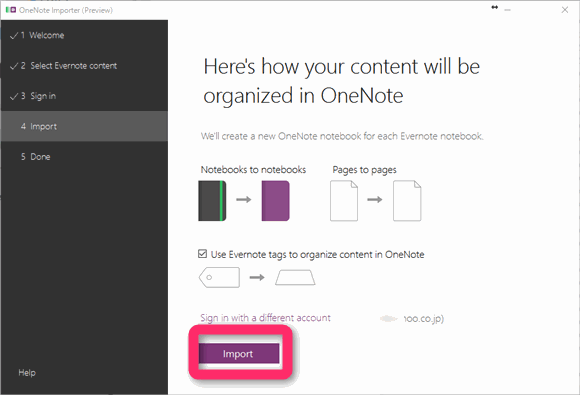
4,000以上あるファイルをインポートするのに2時間以上もかかりました。OneDriveにアップロードしながらインポートしているのかも。
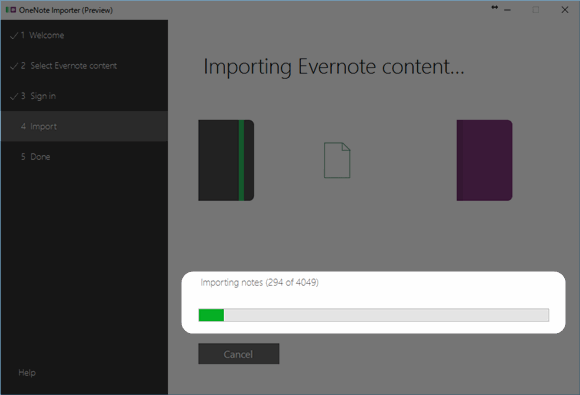
結果的には、すべてのインポートはできませんでした。リマインダー機能や、暗号化された部分はインポートできませんでした。またタイトルに「 ?*\/:<>|&#”%~」を含むノートも無理でした。

インポート後にOneNoteを起動すると、すぐには表示されません。左上の設定から「その他のノートブック」をクリックし、表示させたい「ノートブック」を選択して、ダウンロードします。
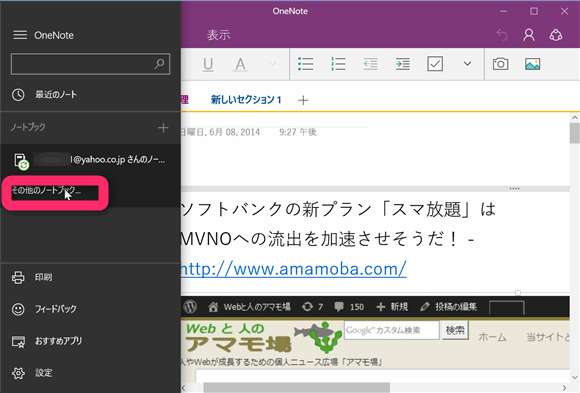
無事にインポートが完了しました。
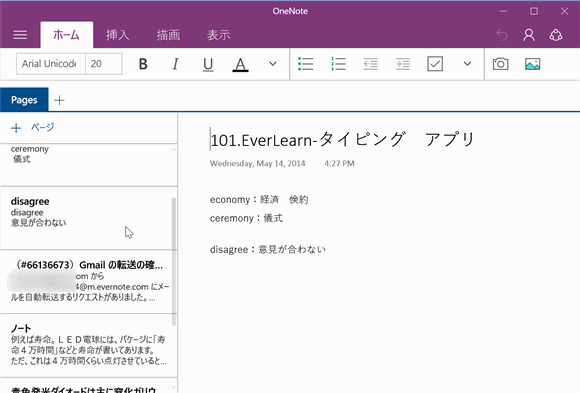
以上、EvernoteとOneNoteの大まかな違い、およびツールを利用したEvernoteからOneNoteへの移行方法でした。しばらく、OneNoteの使い心地を確かめてみたいと思います。

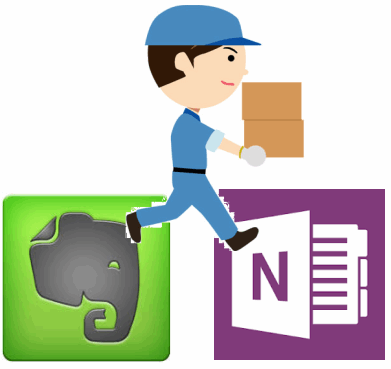
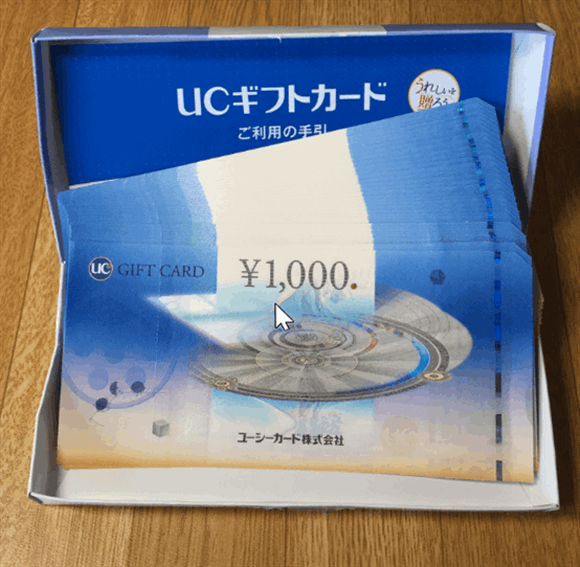

コメント