目まぐるしく様変わりするWebサービス。しかし私の生活の中で不動の地位を築きつつあるのは何と言ってもGmailとEvernoteです。今日は、どちらかというとEvernoteに重きを置いている私のようなユーザーのために、Gmailの重要メールをEvernoteに転送・保存すべき理由と、その3つのスタンダードな方法を以下にメモしておきます。
GmailをEvernoteに転送/保存すべき理由
少々大げさに聞こえるかもしれませんが、私にとってGmailとEvernoteは電気・水道・ガスなどの同様に生活インフラとなっております。確かにLINE、Dropbox、Googleドライブもかなり重宝しているのですが、GmailとEvernoteほどではありません。
特に私は情報の一元管理サービスとしてEvernoteを利用してきましたので、Gmailの重要メッセージ、スレッド、添付ファイルもEvernoteに転送し、後でもう一度参照したい場合、Evernoteだけを検索すればたいていの情報へはアクセスできるようにしております。
Gmail上でメールそのもの、添付ドキュメントファイルを探すの結構面倒です。経験のある方はお分かりだと思いますが検索をかけてヒットした一覧から一つ一つ探すのは時間がかかります。
しかしEvernoteは検索にヒットしたノートを一覧表示したままノートも表示してくれて、探し当てたい情報へのアクセシビリティがGmailより上です。(実はGmailもプレビュー機能がありますが。方法:「設定」→「Labs」→「プレビューパネル」の「有効にする」にチェックを入れて「設定を保存」し、メイン画面で「ウィンドウ分割モードを切り替え」で「垂直分割」を選択すればOK。)
とくにPDFなどの添付ファイル内の日本語テキストの検索はいまのところGmailはできません。(Googleドライブに一旦保存すれば可能みたい)しかしEvernoteにはそれが可能す。
とにかくEvernoteは検索機能が素晴らしいわけです。確かにGamilの検索機能もどんどん進化すると思われますが、Evernoteも同時に進化してゆくに違いありません。(プレミアム版ならなおさら。)ですからGmail内の重要メールはEvernoteに保存するのが結局は最適な選択と考えています。
GmailをEvernoteに転送/保存する3つの方法
以下にGmailをEvernoteに転送する3つの方法をあげます。
Evernote Web クリッパーで重要メールだけEvernoteに保存する
以下に紹介しますが、GmailをすべてEvernoteに保存したり、送信元でフィルターをかけてEvernoteに転送する方法を取ることもできますが、受信・送信にかかわらず重要なメール(スレッド)だけをEvernoteに転送したい時におススメなのはChrome拡張である Evernote Web Clipper(クリッパー) が一番快適です。
方法はいたって簡単。保存したいGメール(全スレッドOK)を開いて、Evernote ウェブクリッパー ボタン(象さんのアイコン)をクリック。「すべてのメッセージを選択」(スレッド全体)や、個別に保存したいメールを選択します。右のポップアップウィンドウから保存先のノートブックを選択したり、タグ指定も可能です。(これが後々 検索するのに役立つ!)
Gmailの転送機能を使う方法
また、Gmailの「転送」機能も使えます。Evernoteの転送用のメールアドレスを宛先に記入すればOKです。件名がノートのタイトルになり、ノートブックはメール専用のものになります。ノートブック、タグ、およびリマンダーで日時していしたいい場合は件名に以下を追加します。それぞれ半角スペースを入れてください。
- リマインダーの日付・・・!西暦/月/日
- ノートブック指定・・・・@ノートブック名
- タグ指定・・・・・・・・#タグ
たとえば、「果物組合の企画会議 !2015/03/02 @会議 #農協」
なお、Evernoteの転送用のメールアドレスはブラウザでEvernoteにログインして右上の「アカウントの概要」から確認可能です。
こちら(↓)がEvernoteデスクトップで転送されたGmailを表示させて画像です。リンク「Gmail のスレッドを開く」をクリックすれば、Gmailの該当スレッドをブラウザで表示してくれます。
また、Gmailすべて、または、フィルタ設定をして特定のメールアドレスからのメールのみをEvernoteに自動で転送することも可能です。
その場合、設定ボタンから「メールの転送」を選択し「転送:」の「転送先アドレス」に上記の転送用Evernoteメールアドレスを記入すれば全メールが転送されますし、下の「フィルタを作成」から指定すれば、特定の送信元からのみEvernoteへ転送することも可能です。その場合、添付ファイル有・無などの詳細な条件を指定可能です。(なお初回のみですが、転送先Evernoteメールアドレスは確認メールによる有効化が必要です。)
拡張機能「Powerbot for Gmail」 を利用するする方法
最後に、Powerbot for Gmail というChrome拡張を使う方法もあります。こちらは、Evernote転送先のノートブックやタグ付けがしやすいことで、一時はもてはやされていた時もあったようですが、上記ですでに紹介した Evernote Web Clipper にGmail転送機能が付与されてからは、あまり出番がなくなった印象があります。
しかしEvernoteだけでなく、DropboxやOneNoteなどにもGmailを転送/保存したい方にとっては「Powerbot for Gmail」は重宝する拡張機能だと思います。
■ まとめ
以上、GmailをEvernoteに転送/保存する方法でした。個人的な感想ですが、Gmailの丸ごと転送はおススメしませんね。無駄にEvernoteのノート数が増えるだけで、PCデスクトップ版で同期している方は容量が肥大化し動きが遅くなります。できれば Evernote Web Clipper で重要なメールをその都度Evernoteに保存するか、スマホならEvernote転送用メールアドレスに転送したほうがいいでね。

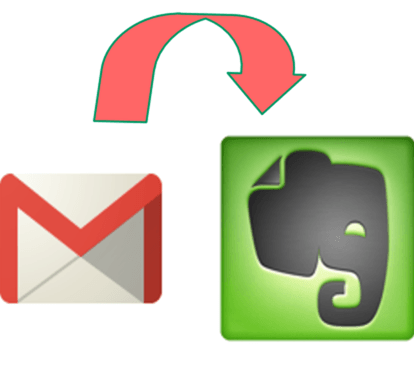
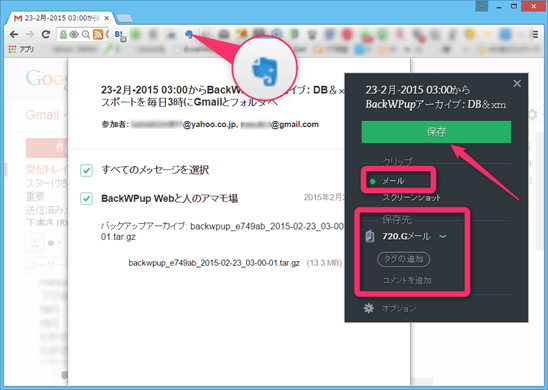
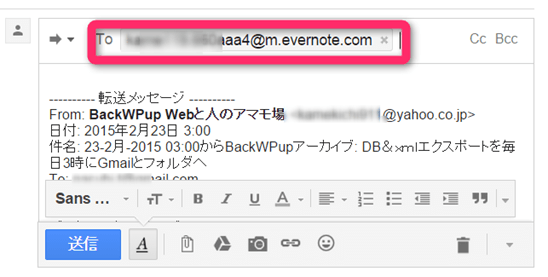
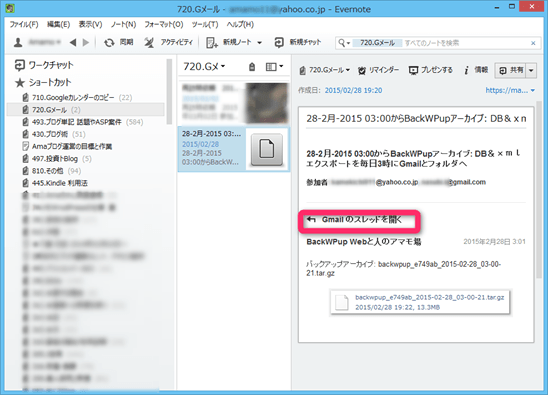



コメント