「アンドロイド端末をまだ持っていないけど、アプリを試してみたい」とか、「人気のアプリがたくさんあるけど、まずPC上で試用してみたい!」という人もいるようです。(私がそうです)そんなときに役立つのは、グーグルのアンドロイド・アプリ開発用のシミュレーターソフト(エミュレーター)「Android SDK Emulator」とうものがあります。これをインストールして、アンドロイドアプリをインストールすればパソコンで使い勝手を試してみることが可能です。
- セットアップ
・準備「Java 」のインストール
・本体「Android SDK」のイントール - 「Android SDK Emulator」の使い方
・仮想Androidデバイスの作成
・アンドロイドの日本語表示と日本語入力
1.セットアップ
概要:アンドロイドアプリをPC上で動かすには、グーグルが提供しているアンドロイド開発ソフト「Android SDK」の中の「Emulator(エミュレーター)」を使う必要があります。(シミュレーターとも呼ぶ人もいる。)さらに、「Android SDK」を動かすには、「Java」をインストールしておく必要があります。すでにインストール済みの方は本体「Android SDK」のイントール へ。
準備「Java 」のインストール
へ行き「無料…ダウンロード」をクリック。さらに以下の部分をクリックして、ダウンロードをインストールを完了させてください。(下の画像はVistaでのIE9で表示したものです。)
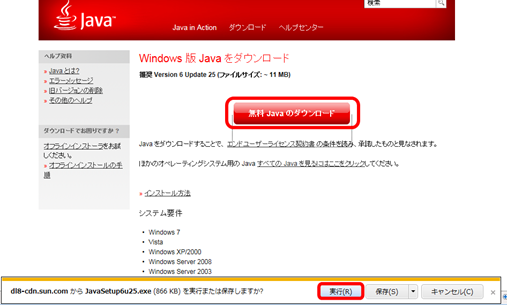
次の画面が表示されれば、Javaのインストールの成功です。
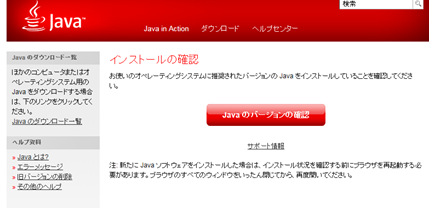
本体「Android SDK」のイントール
次はいよいよアンドロイドアプリのシミュレーターが可能になる「Android SDK」本体のインストールです。Android SDK へ行き、以下の「installer_XXX-windows.exe (Recommended)=推奨」をクリックします。
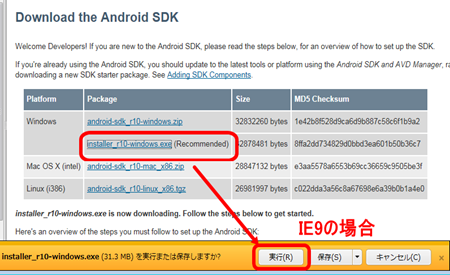
2013年1月3日追記:追記時点では、ダウンロード先が以下のようになっており、adt-undle-windows-x….zip をマシンに合わせてダウンロードします。
同意して、32ビット版か64ビット版を選択。
「実行」をクリックしたした場合は、次に表示されるかもしれないインストーラーの「実行」を許可。または「保存」した方は、インストーラー「installer_XXX-windows.exe」を実行します。
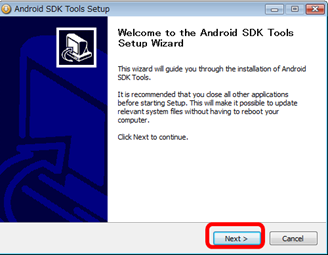
もし以下のように「Java SE Development…not found」と表示されたら、Javaインストールされていないので、上記の『準備「Java 」のインストール 』を戻るか、以下の部分をクリックして、Javaのインストールします。以下のように表示されない方はSDKインストールの続きへ飛びます。
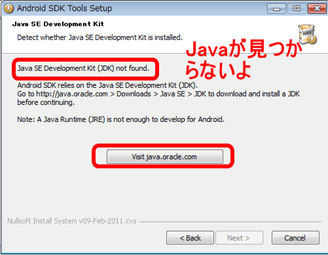
左のJavaをクリック。
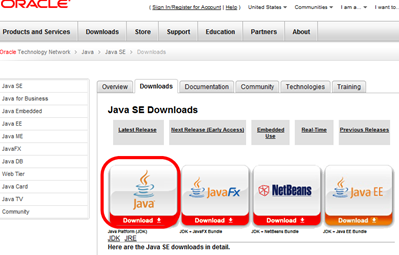
同意(…Agreement)にチェックして、PCのOSに合わせてダウンロード。
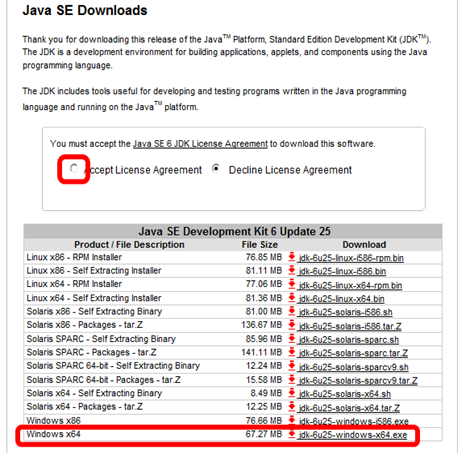
該当するOSがない場合は、Java SE ダウンロード へ行き以下の部分から自分のPCにマッチするものを探してインストールします。
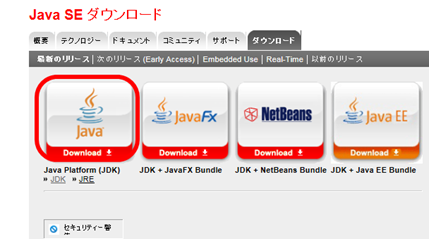
Windows 32ビットなら以下のように。
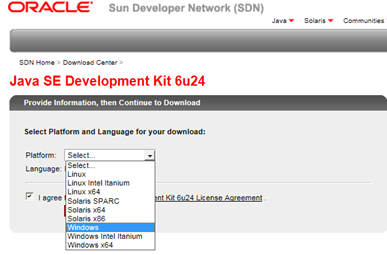
「実行」をクリック。
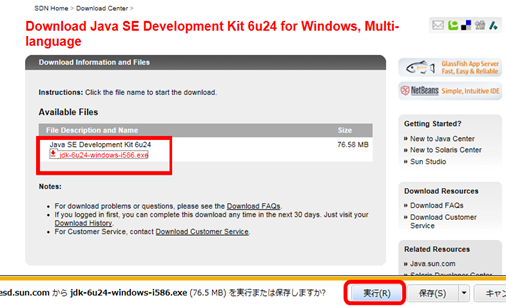
(SDKインストール続き)
「Android SDK」のセットアップを開始するために「Next」へ。
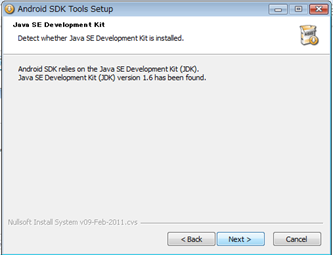
インストールされる場所を確認(そのままでOK)して、「Next」を。
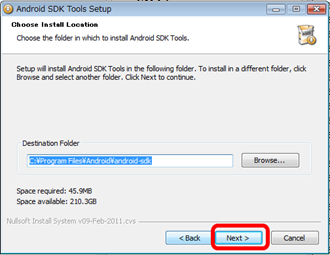
以下の画面でさらに「Next」をクリック。最後に「Finish」をクリックします。
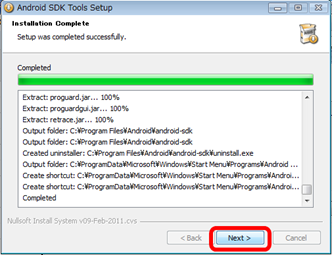
次にアンドロイドソフトをPC上で動かすための、アンドロイドのパッケージをインストールします。
次のように「Android SDK Manager」(アンドロイド管理ソフト)を起動させます。「スタート」→「プログラム」→「Android SDK tools」→「SDK Manager」をクリックします。
いくつかウインドウが開きますが無視して、最後の「Instal」をクリックします。 (アンドロイドのバージョンごとのインストールやギャラクシー用のパッケージもある。必要なものだけインストールしたい方はここで選択。全部でも構わない方は、そのまま「同意Accept」にチェックをいれて、「Instal」をクリック。その場合はかなり時間がかかる。)
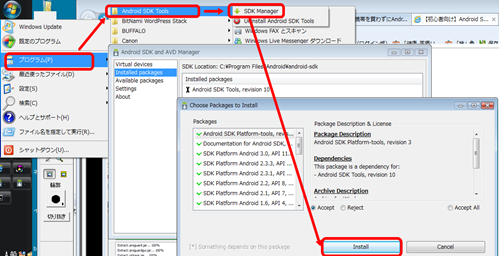
インストールが終われば、「close」をクリック。するとManagerに追加されたパッケージが表示されます。
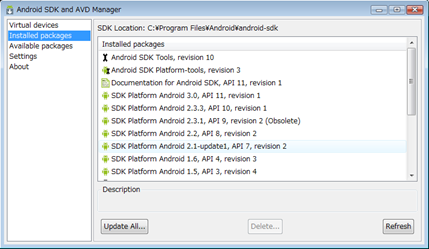
「Android SDK Emulator」の使い方
では次にいよいよ、「Android SDK Emulator」の使ってみたいと思いますが、まずバーチャル・デバイスの設定をして、仮想のアンドロイドスマートフォンをPC上に表示させる設定をします。 ここではデバイスをドコモの「Xperia arc」(エクスぺリア アーク)を例にします。
仮想Androidデバイスの作成
上記のように再び、「Android SDK Manager」を起動させます。(スタート」→「プログラム」→「Android SDK tools」→「SDK Manager」)
左のメニューから「Vitual devices」をクリックして、右の「New」をクリックします。。
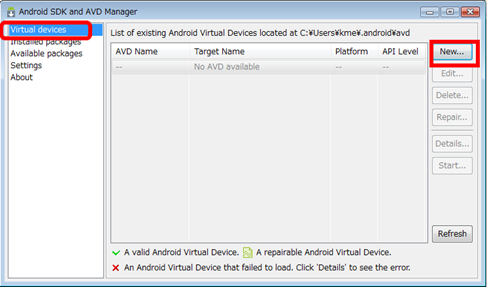
まず「Name」を適当に分かり易いように作ります。(ここではAndroid2.3Xperia_arcにしました。)「target」はアンドロイドのバージョンです。「SD Card」は512MBで、ディスプレイは解像度が480×854(縦表示)です。「Harware」にはカメラ、GPS、SDカードなどを「New」から追加します。最後に「Edit AVD」をクリック。
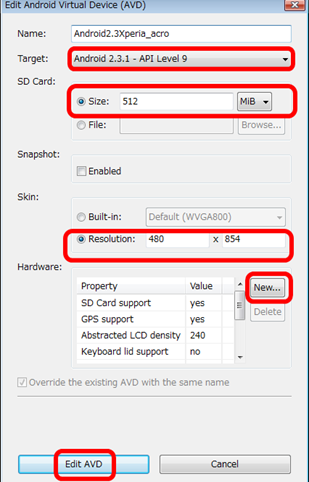
次に確認画面が現れますので、「OK」をクリック。
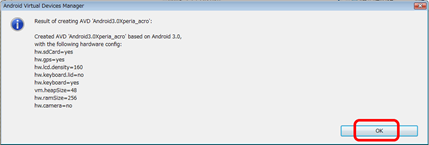
バーチャルデバイス(仮想アンドロイドスマートフォン)の作成完了です。
仮想Androidデバイス(スマートフォン)の起動
では、PC上にバーチャルアンドロイドを起動させます。再び「SDK manager」を起動させ、先ほど作ったバーチャル名「Android2.3Xperia_arc」を選択して、「Start」をクリック。(次回から仮想アンドロイドを起動させる時もこの手順を踏みます。)
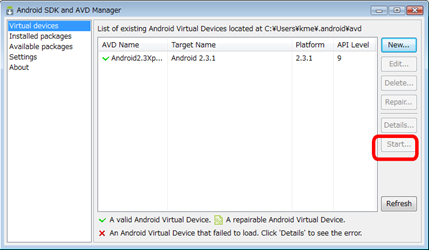
PC上での表示設定ですが、初期設定ならPCのデスクトップ一杯になり、大き過ぎます。そこで、「Scale display to real size」にチェックを入れ、「Screen Size」を6インチにしてみます。最後に「Launch」をクリック。
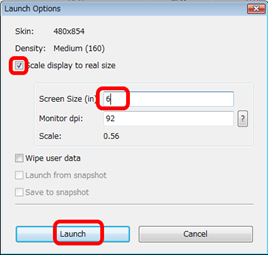
ここから以下の左のような画像が表示され1分近くかかりまりますが、右の画像になればOKです。
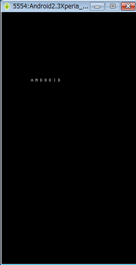 |
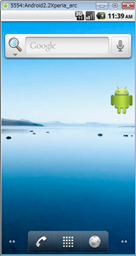 |
アンドロイドの日本語表示と日本語入力
さて、このままでは仮想アンドロイドは英語表示なので、日本語表示に変えておきましょう。左下の画像のように受話器の横の「ホーム」をクリックします。「Setings」(設定)をクリック。
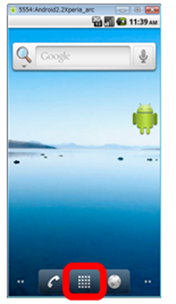 |
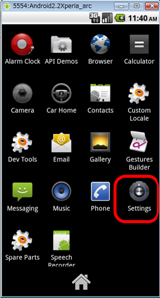 |
次に「Language & Keyboard」を選択してクリックか「Enter」を押します。 (ディスプレイ上でマウスのホイールを動かすか、方向キー「↓」で下へスクロール。) 次に「Select language」を。
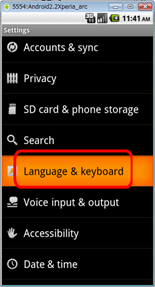 |
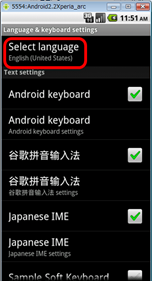 |
最後の「日本語」を選択してクリック。ホームに戻ると(PCキーボードの「Home」をクリック)すると、日本語表示されています。もしこの時点で日本語になっていなくても次回の起動から日本語になっています。)
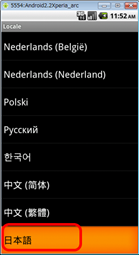 |
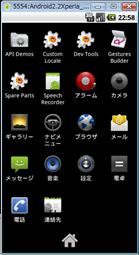 |
ちなみにこのサイトWebと人のアマモ場のトップを表示させると以下のようになります。 (ちょっと変ですね。修正をしないと。)
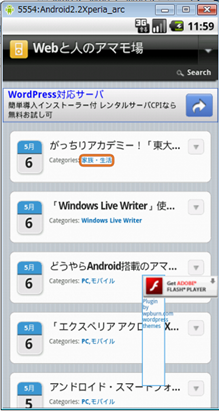
これでアンドロイドでWebサイトをデモ表示させることも可能ですし、アプリをインストールしたり、起動させることも可能になりました。

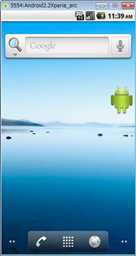
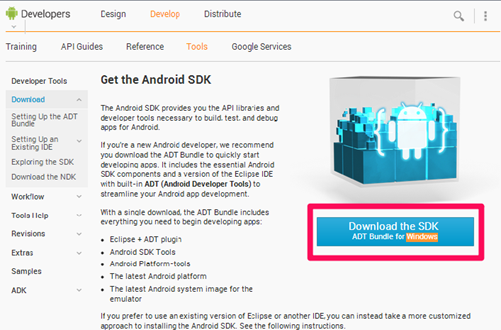
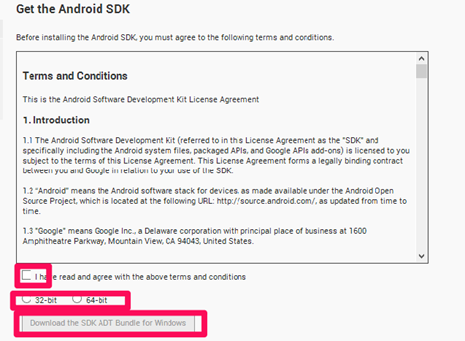
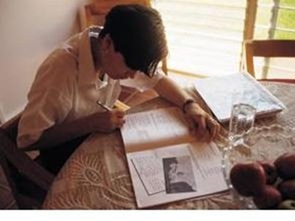

コメント
〈ここから以下の左のような画像が表示され1分近くかかりまりますが、右の画像になればOKです。〉
と、ありますが子尾画面になりません。
英語で何がなんだかわかりませんが、パソコンでアンドロイドのソフトが楽しめるのであればぜひとも設定完了したいのですが、宜しくお願いします。
android アプリはどこから落とせばいいんですか?
google appじゃできなかったです。
教えてください
仮想androidのインストールと起動は成功しましたが、Adobe等のアプリがインストールできません。どうしたらいいでしょうか?
グーグルプレイ等でもダウンロード及びインストールできませんでした。
これは自動でプレイ情報等は保存されるのでしょうか
実行する、じゃなくて、保存するでも可能でしょうか?
コメントありがとうございました。インストールファイルが自動実行になっているために、保存していないように感じるかもしれませんが、「ダウンロード」フォルダにちゃんと保存されていると思いますよ。Windowsなら user ⇒ ユーザー名 ⇒ download みたいな感じでたどるとフォルダが見つかるかもしれません。