メンテナンスフリー、しかもコストパフォーマンスに優れる「wpXレンタルサーバー」は、リバースプロキシキャッシュを利用したWordPress専用サーバーです。WordPressによるブログ運営でコンテンツ作成に集中したい私は、このサーバーへ引越して高速化を図ることにしました。以下に「wpXレンタルサーバー」の申し込みから、データベースの引越しまででのWordPress移転の手順と方法を記します。
引越しの手順
- データのバックアップ
- 「wpXレンタルサーバ」へ申し込み
- ドメイン追加
- WordPressのインストール
- データベースのインポート
- .htaccessの編集
- wp-contents内のファイルを転送
- ネームサーバーの変更
データのバックアップ
「wpXレンタルサーバー ![]() 」の特徴に関しては、高速!WordPress専用サーバー「wpXレンタルサーバー」「wpXクラウド」へ引越し前に確認したい疑問が解けたからご確認ください。
」の特徴に関しては、高速!WordPress専用サーバー「wpXレンタルサーバー」「wpXクラウド」へ引越し前に確認したい疑問が解けたからご確認ください。
当然のごとく、サーバーの引越しは移転前サーバーの必要なデータのバックアップからです。キャッシュ系プラグイン(W3 Total Cache、WP Super Cache など)を停止して削除しておくとよいと思います。どうせ「wpX」では必要ありませんから。
1.データベース・・・・バックアップ方法は、データベースのバックアップ – WordPress Codex 日本語版からどうぞ。
データベースが肥大化している場合はWordPressデータベースの最適化して不要なデータ削除してからがいいですよ。それでも大きい場合は、20MBごとに小分けにしてバックアップしておくことをお勧めします。
2..htaccess ファイル と /wp-content/ フォルダ をPCへバックアップ・・・FFFTPなどで以下の通りに。
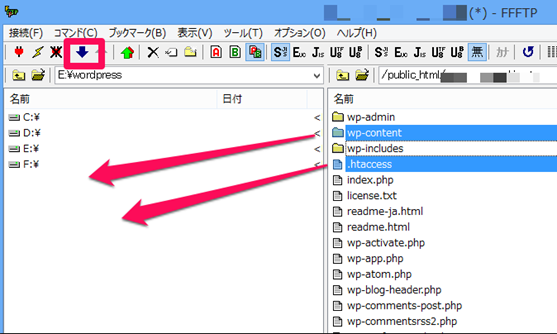
「wpXレンタルサーバ」へ申し込み
「wpXクラウド」も同じみたいです。「wpXレンタルサーバー ![]() 」へゆき「申し込み」へ。
」へゆき「申し込み」へ。
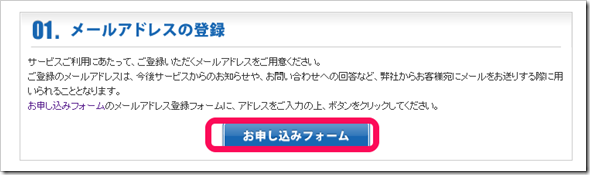
登録メールを記入して「送信」
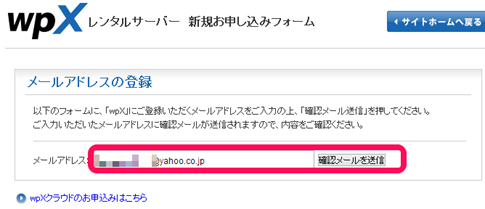
本登録用のメールを開いて「お申込みURL」をクリック

サーバーIDを自分で決めます。英数字で。
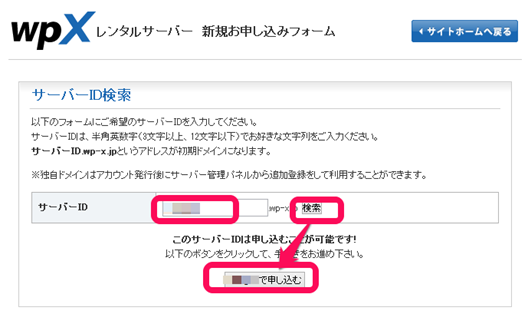
会員登録です。間違いなく。
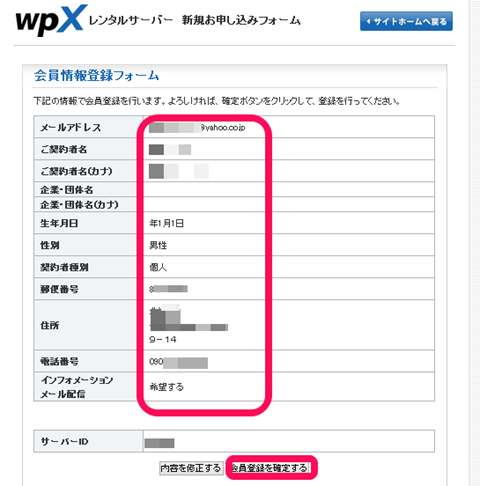
確定して「ログイン」します。
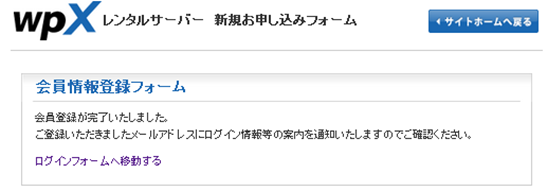
ドメイン追加
ログイン後にドメインを追加してWordPressをインストールするフォルダを作成しておきます。
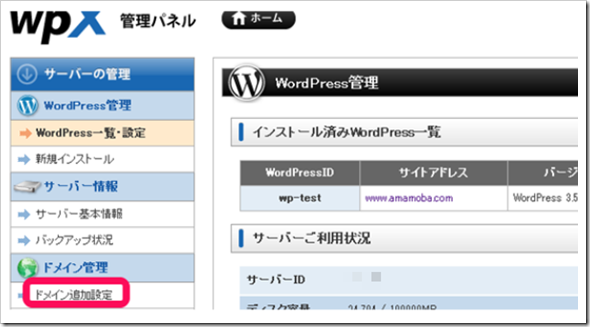
ドメインの管理者かどうかを確認するための方法を選択します。以下はWeb認証です。同ページの下へ移り、ファイル「wpx.html」をPCにダウンロード。現在の運用中のサーバのドメイン直下にそのファイルを転送します。
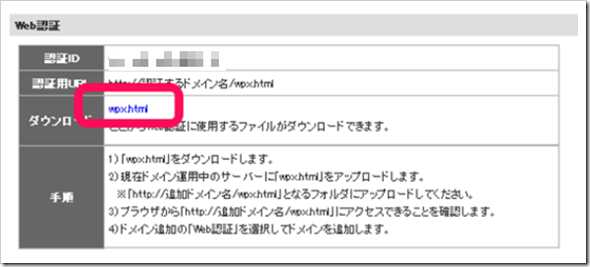
FFFTPなどの無料ソフトを利用します。
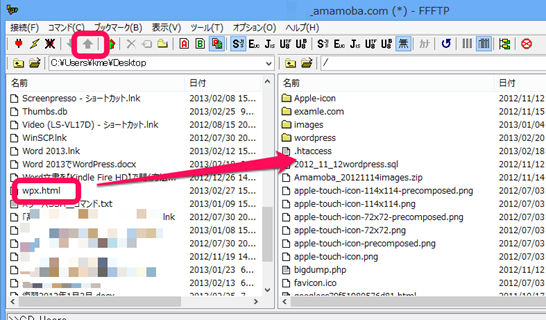
改めてここで、ドメインを追加します。Web認証にチェックを入れて「確認」です。
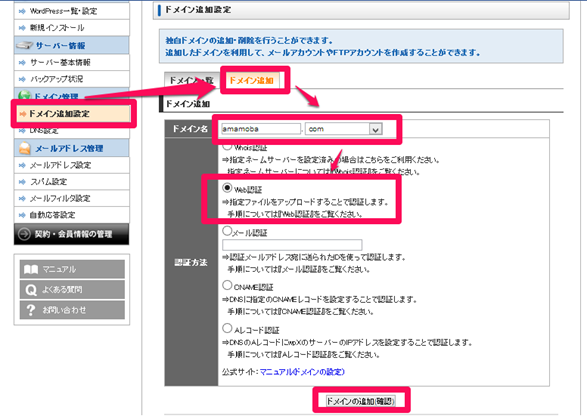
ドメイン追加の「確定」です。
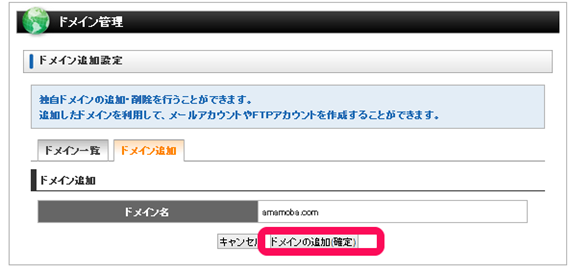
WordPressのインストール
いよいよ「wpXレンタルサーバー」にWordpressを自動でインストールします。左のサイドバーから「新規インストール」を。登録済みのドメインに設定(wwwなどのサブドメイン)でもOK。
WordPressID(ダッシュボードへログインするIDになります。)は、複数インストールする場合に見分けが付くように。(「wpXレンタルサーバー」は10個まで可能ですが、「wpXクラウド」は一つまで。)
ブログ名ですが、引越しする場合はデータベースのインポートで上書きしますので適当に。新規の場合でも後で変更可能です。
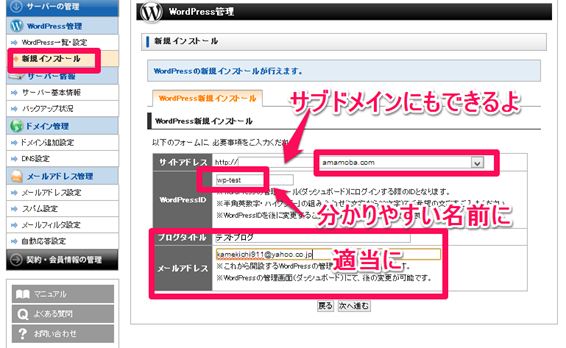
確認してインストールします。
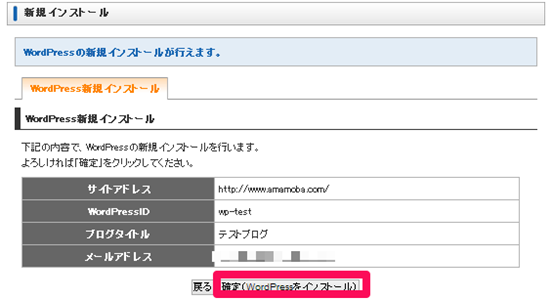
ここでブログ管理画面(ダッシュボード)へのログインIDとPSが発行されますので、大切にメモします。
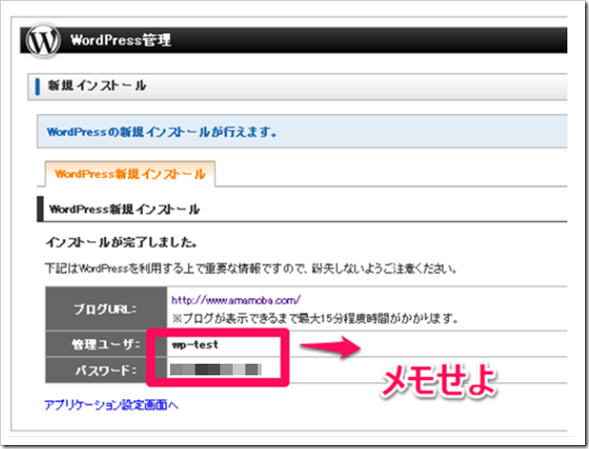
ブログを確認
ドメインのネームサーバー変更がまだですから、PCのhostsファイルを変更して新サーバー「wpXレンタルサーバー」上のブログを確認します。その方法は以下の記事をご確認ください。
- Firefoxアドオン「SwitchHosts」の使い方?バックアップ用のミラーサイト構築に役立つ複数のHosts切り替えツール|アマモ場
- WordPressのスムーズなサーバー移転の方法とは?しかも完全に!XreaからXserverへ。|アマモ場
必要な新サーバーのIPアドレスは「サーバー基本情報」から。
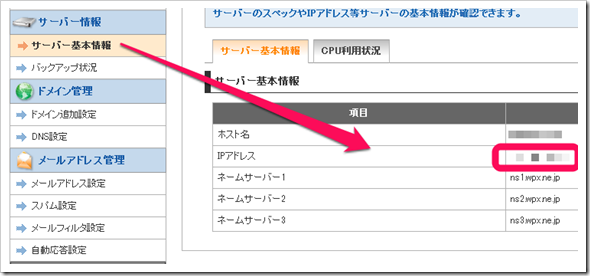
ちなみに、Firefoxアドオン「SwitchHosts」を利用する場合は以下のような感じです。
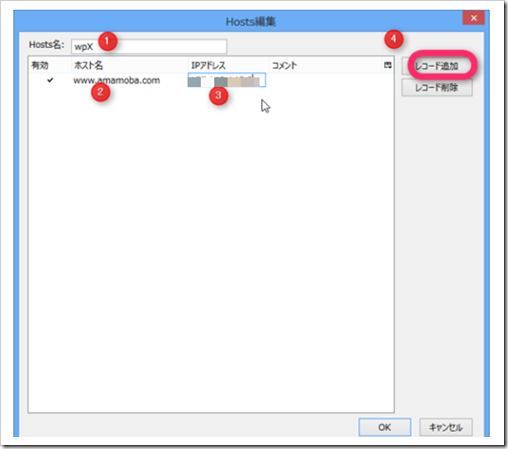
上記で登録後、PCのHostsを変更します。
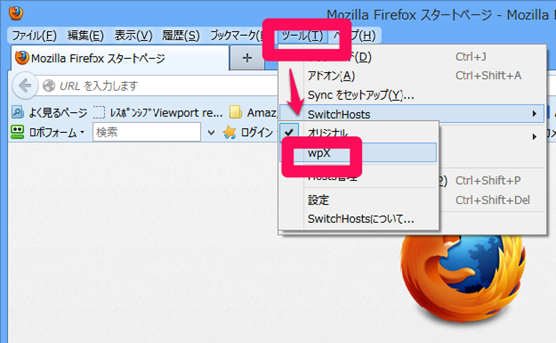
その後ブログURLをブラウズさせると以下のようにブログがめでたく表示されています。移転先の「wpXレンタルサーバー」に無事にWrodpressをインストールできました。
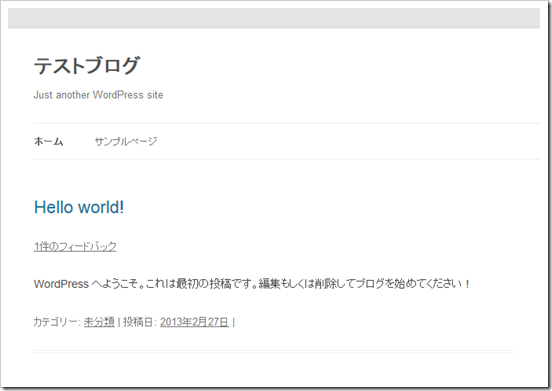
新しいWrodpressの管理画面(ダッシュボード)へもログインでいるかどうかを確認しておきます。管理パネルの「WordPress一覧・設定」からダッシュボードへのリンクがあります。
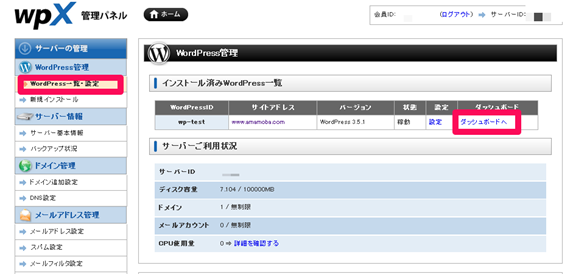
上記で発行されたユーザー名とパスワードでログインできるかどうかを確認。
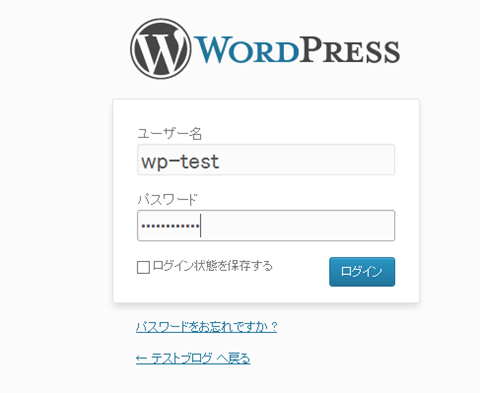
データベースのインポート
ここからが大切です。準備した前サーバーのデータベースを引越し先の「wpXレンタルサーバー」にインポートしなければなりません。
管理パネルから、以下のようにインストール済みWordPressの「設定」をクリックします。
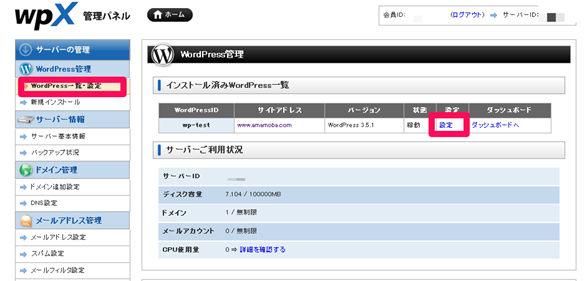
「設定メニュー」から「データベースのバックアップ」をクリック。
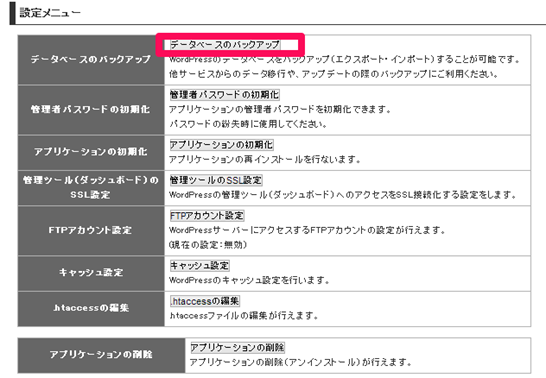
インポート(復元)から、準備したデータベースファイルをPC内から選択して「インポート実行」です。
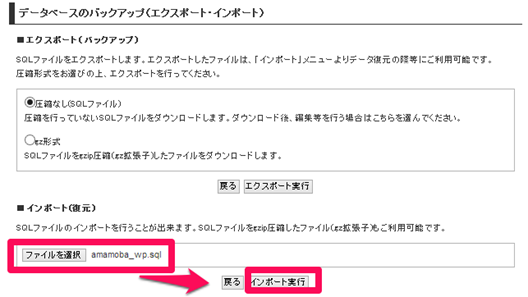
ここで失敗することがありまます。大きなデータは小分け(20MB)にしてインポートする必要があります。(上記の「データバックアップ」より。)
以下のようにダッシュボードで前ブログの投稿が表示されていたら成功です。
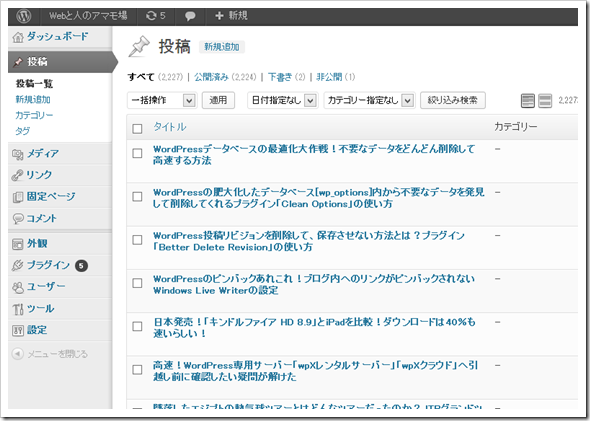
.htaccessの編集
さて、.htaccessの編集必要なブログは同じ画面の「.htaccessの編集」へ。
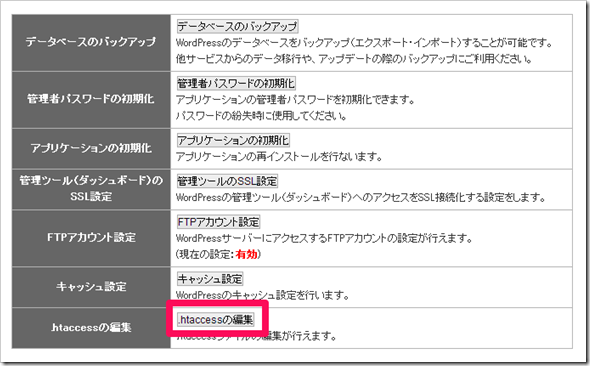
こちらに放り込み、設定を保存します。
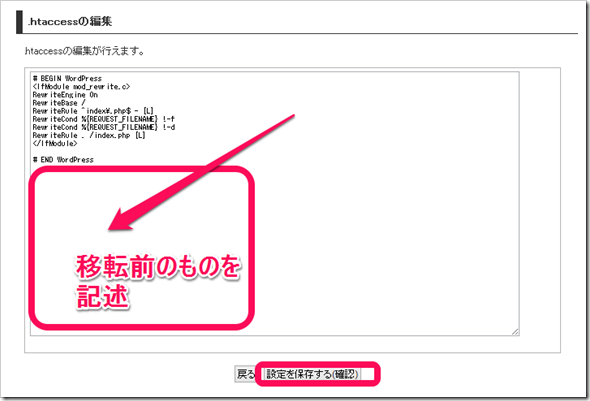
wp-contents内のファイルを転送
前のサーバーからダウンロードしたプラグインや画像などのファイルが入った「wp-contents」を「wpXレンタルサーバー」にアップロードします。その場合は、同じ管理パネルの「設定」から、「FTPアカウント設定」へ行き、
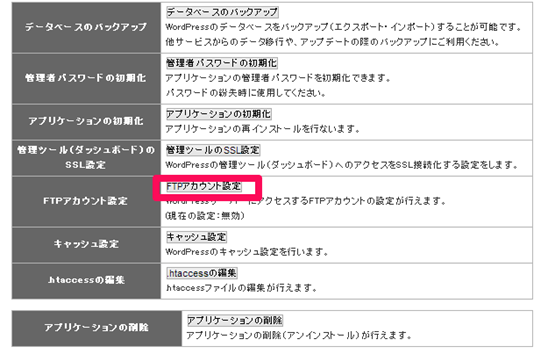
発行しておきます。
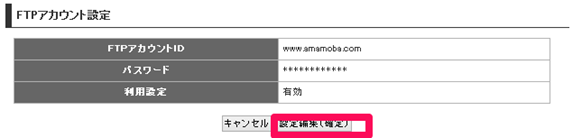
IDとパスワードをメモしておきます。
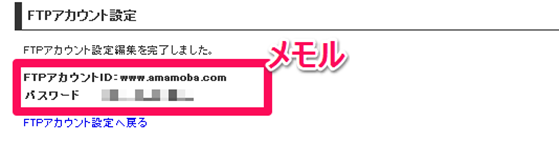
FFFTPを立ち上げ新規接続設定を行います。
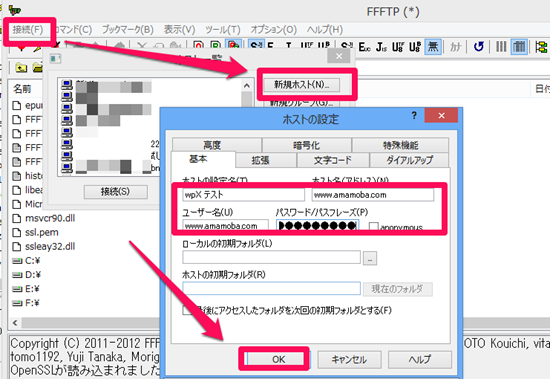
接続した直後のトップフォルダ/wp-content/内に旧サーバーのデータ(wp-contentの中身)をアップロードします。
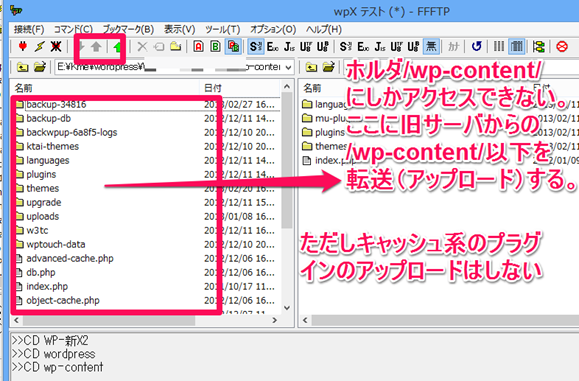
キャッシュ設定
「wpXレンタルサーバー」の最大の特徴はWordPressをキャッシュしておくことで高速表示を実現していることです。キャッシュ設定は「設定」から可能です。
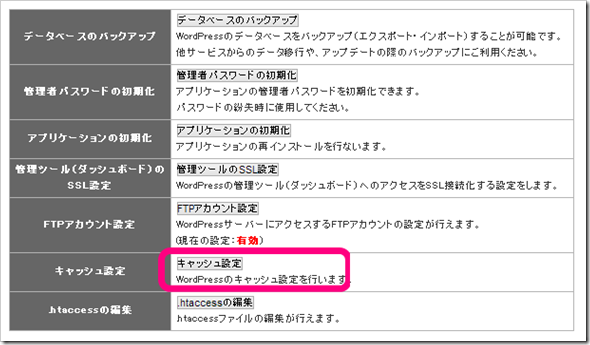
キャッシュの設定変更はしない方がいいようです。変更したい場合は以下より。
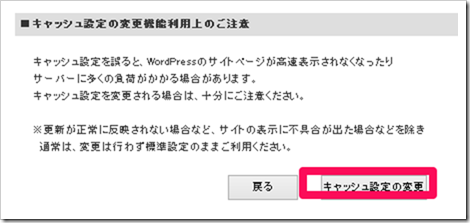
キャッシュ時間の変更ができます。
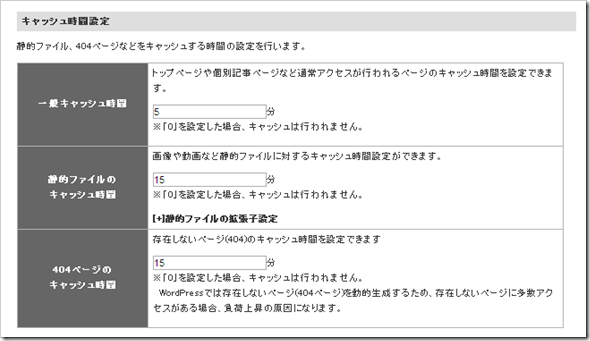
モバイル端末表示の場合にキャッシュを表示するかどうかも設定可能です。スマートフォン最適化プラグイン「WP Touch」用にもキャッシュされていますので「利用する」でいいみたいです。ここがキャッシュ系プラグインとは違う点ですね。
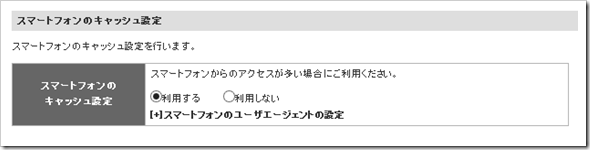
他にもこのページで、キャッシュ除外設定(Cookie、ファイルパス、ユーザエージェン)、キャッシュ設定の初期化、キャッシュ設定の有効化・無効化、などを設定できます。
ネームサーバーの変更
無事にWordPressの引越しが完了して、正常に表示されていれば、ネームサーバーの変更です。「管理パネル」の「サーバー基本情報」へ行き、ネームサーバーを全てをコピーします。
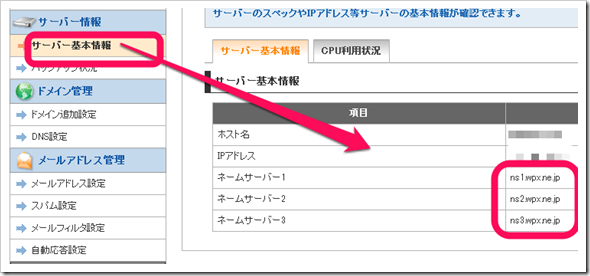
ドメイン管理会社のサイト(ムームードメインや、バリュードメインなど)へ行き、ドメインのネームサーバーを書き換えてDNSが新しい「wpXレンタルサーバー」へ向くようにします。
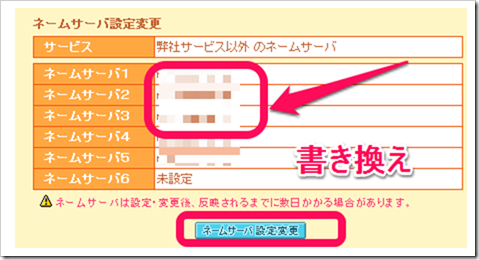
以上がWordPressを高速化できるWordPress専用サーバーである「wpXレンタルサーバー ![]() 」へブログを引越する方法と手順でした。
」へブログを引越する方法と手順でした。

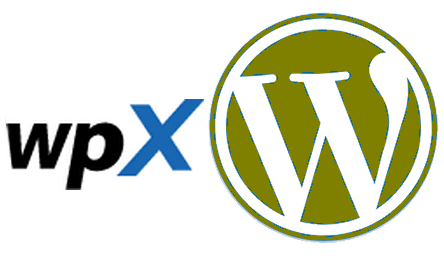
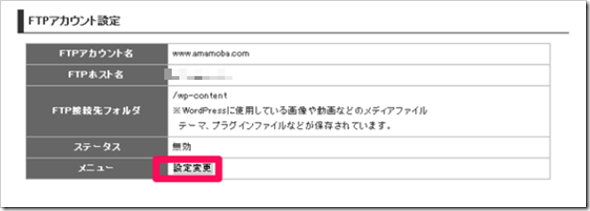


コメント