2015年の末の Windows 10のアップデートで、音声アシスタント「Cortana(コルタナ)」が日本語で使えるようになりましたね。一度使ってみたものの速攻で無効にしたユーザーも多いと思いますが、利用状況によりますが、私は結構使えると思いました。Cortana を有効にすると、従来の検索ボックスは非表示になりますが、爆速で検索できますよ。以下に、Cortana の基本的な使い方をメモし、Web検索のちょっとしたコツや、ディフォルト検索エンジンをBingからGoogle検索に変更する方法も解説します。
PC内のファイルやWeb検索を爆速化する方法
PC内のファイルやWeb検索を爆速化する方法は「Win + S」で検索ボックスがカーソルが移動した状態、つまり、即キーボードまたは音声入力できる状態で起動できます。これは特に、音声入力したくない場合、または「Cortana(コルタナ)さん」と呼びかけたくない場合に有効ですよ。

したがって、タブレットではなくデスクトップとして、つまり従来のPCとして利用している場合、「検索ボックス」(Cortanaが無効の場合)や「Cortana アイコン」(Cortanaが有効の場合)をタスクバーに表示させる必要はありません。
Cortana にメリットがある環境
スマホやタブレットが普及し、キーボードでのテキスト入力の煩わしさ解消のため、音声入力が流行り(?)つつある今日この頃、皆さんいかがお過ごしでしょうか。
2015年11月からWindows 10 の音声入力ツール Cortana(コルタナ)が日本語に対応しておりますしたが、私は今頃(2016年3月9日)使い始めました。
ズバリ!Cortanaは、はっきり言って使えます。音声認識の精度は素晴らしいです。以下の2つの条件化ではメリットがあり、威力を発揮します。
- ネット回線状況が程よいこと。例:光などの固定回線。
- デスクトップではなくテキスト入力が面倒なタブレットやモバイルでの利用。
- 周りに誰もいないこと。
裏返せば、上記の3つの内どれかが欠けている状況では、使えません。それはiOSの音声認識「Siri」と同じことです。
Cortanaの基本的な使い方
それじゃ、Cortanaの基本的な使い方を簡単に解説してみたいと思います。Windows 10 をアップデートしたら、Cortanaのアイコンがスタートボタンの右横に出現していると思います。もし出ていないなら「タスクバー」を右クリックして「Cortana」から「Cortana アイコンを表示する」にチェックを入れましょう。
タスクバーのCortanaのアイコンをクリックして、初回のみですが「Cortanaを使う」をクリックしすればセットアップ終了です。
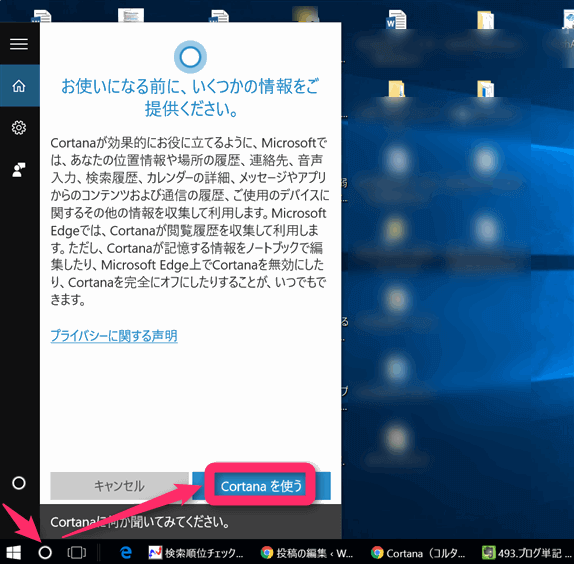
では、早速使ってみます。マイクボタンをタップ。
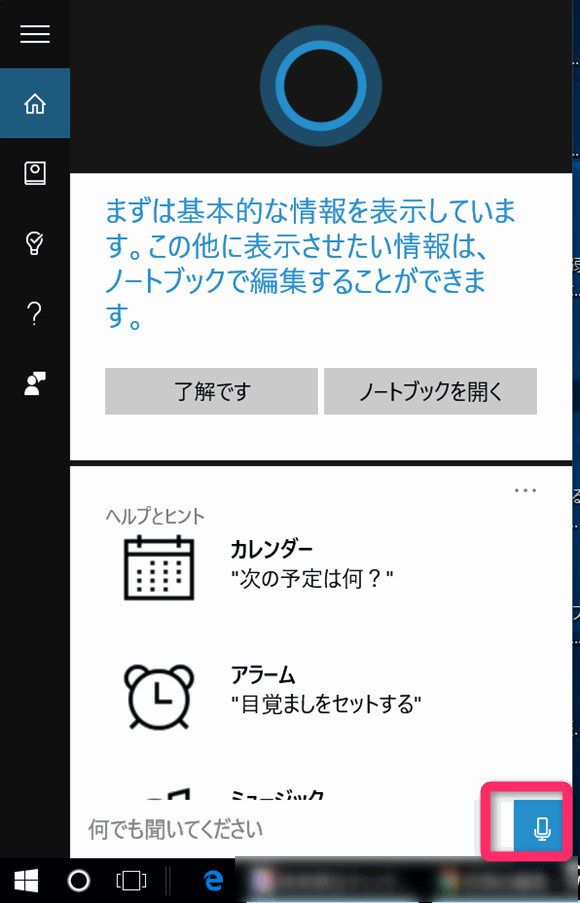
「今日の予定は?」とマイクに向かって話しかけてみてください。
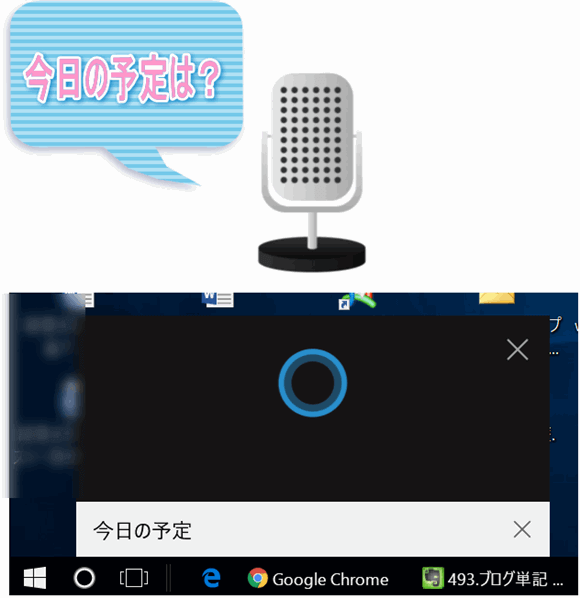
そうすると検索ボックスに音声認識したテキストが入力されます。カレンダーに登録しているイベントがヒットして、Cortanaが読み上げてくれます。
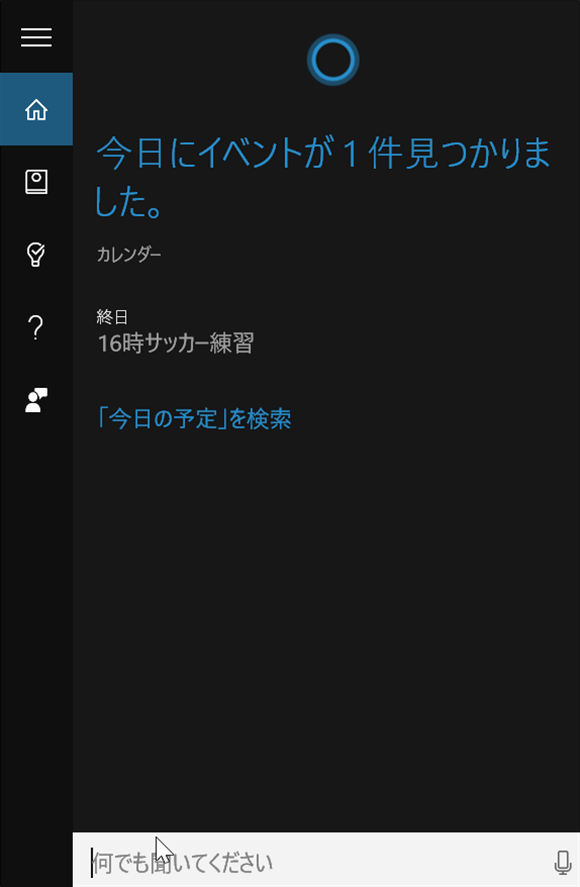
Web検索もしてみましょう。今度は「Google検索」と話しかけてみてください。そうすると、既定のブラウザが起動してBingによる「Google検索」というキーワードで検索結果が表示されました。
※ ディフォルトの検索エンジンをBingからGoogle検索に変更する方法は後述します。
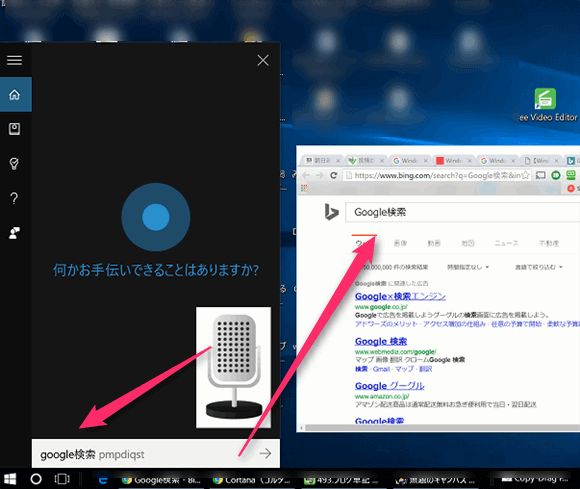
また、冒頭でも述べているとおり、Cortanaのアイコンをクリック(タップ)しなくても、「Win + S」からCortanaの検索ボックスを起動させることができ、すぐに音声入力またはキーボードでテキスト入力することが可能です。
Cortanaの有効/無効
さて、ここまで読み進め方の中で、もしかしたら”Cortanaいらんよ!”と早計に結論する方もいるかもしれません。昔の私ならそうしていました。その場合は、次の方法でCortanaを無効にしましょう。
Windows 10 の ①「スタートメニュー」から ②「設定」を呼び出し ③「cortana」で検索ヒットした ④「Cortana と検索の設定」からどうぞ。(またはCortanaボタンをクリックして、メニューの「ノートブック」をタップしたら出現する「設定」を押しましょう。)
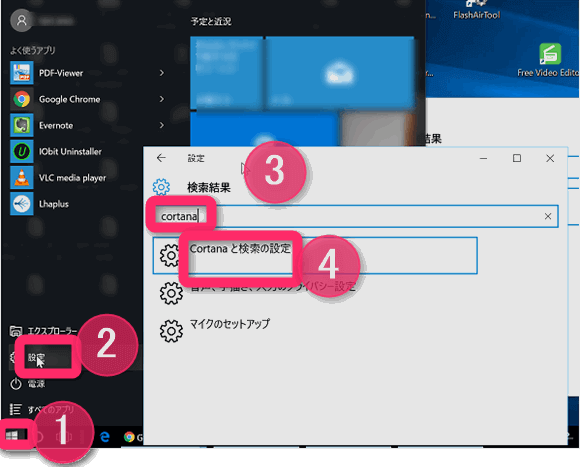
「設定」のトップの「Cortanaは、おすすめの最新情報の表示、リマインダーや通知・・・。」のスイッチをオフで無効になります。
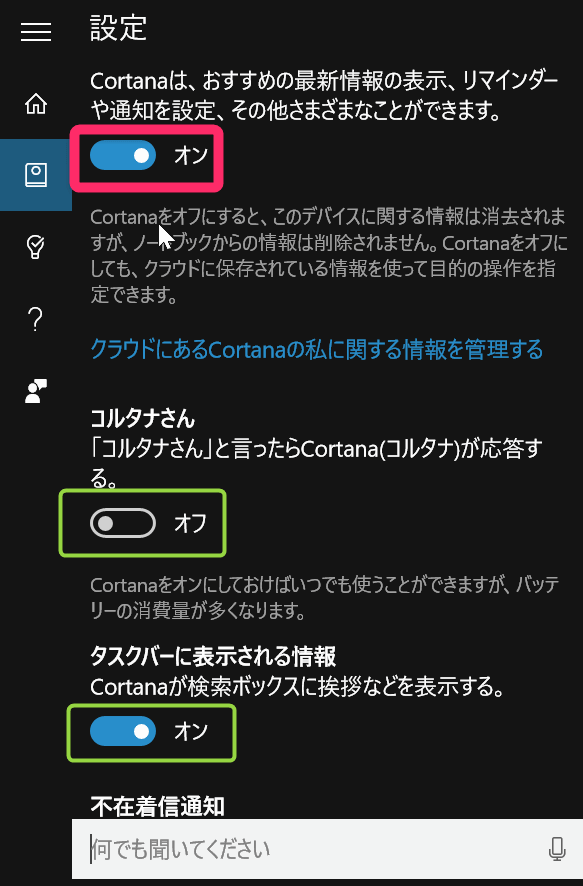
「設定から」他にも以下のオプションがあります。
- 「Cortanaさん」と言ったら応答する。(iPhoneの「Hey,Siri!」と同じ機能。ただし、この機能を有効にすると常時Cortanaが「Contanaさん」という言葉と呼びかけられているのを待っている状態ですから、バッテリーの消費が加速します。利用法は後述。)
- タスクバーに表示される情報のオン/オフ。
- 不在着信の通知のオン/オフ。
- 検索速度を向上させるために、デバイスの検索履歴を保存するかどうか。
- Web検索結果を保存してパーソナル検索結果の精度を高めるかどうか。(Bing利用者だけ)
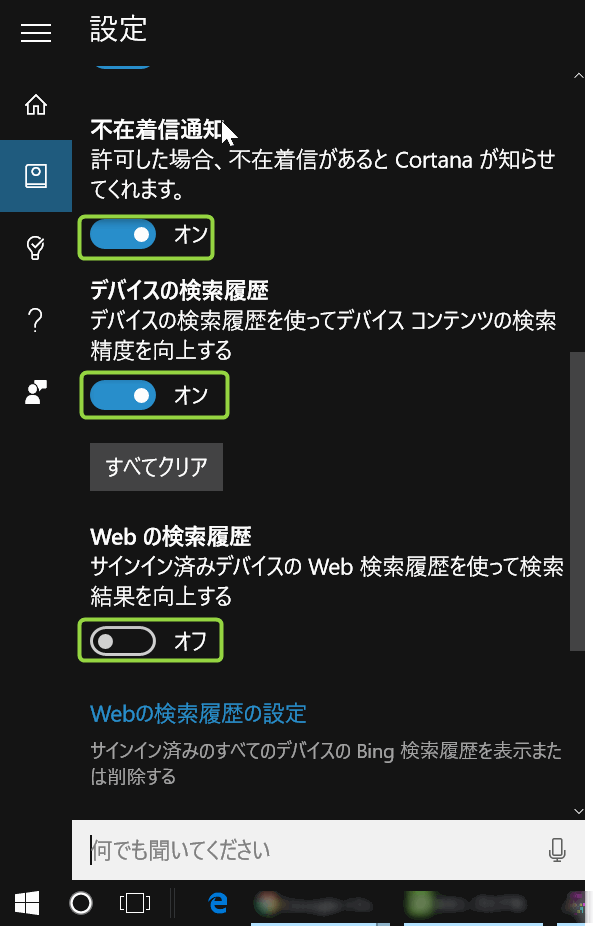
Cortanaの「設定」にはほかにも、マイクロソフトアカウントの利用を前提とするBing検索結果のカスタマイズが可能です。
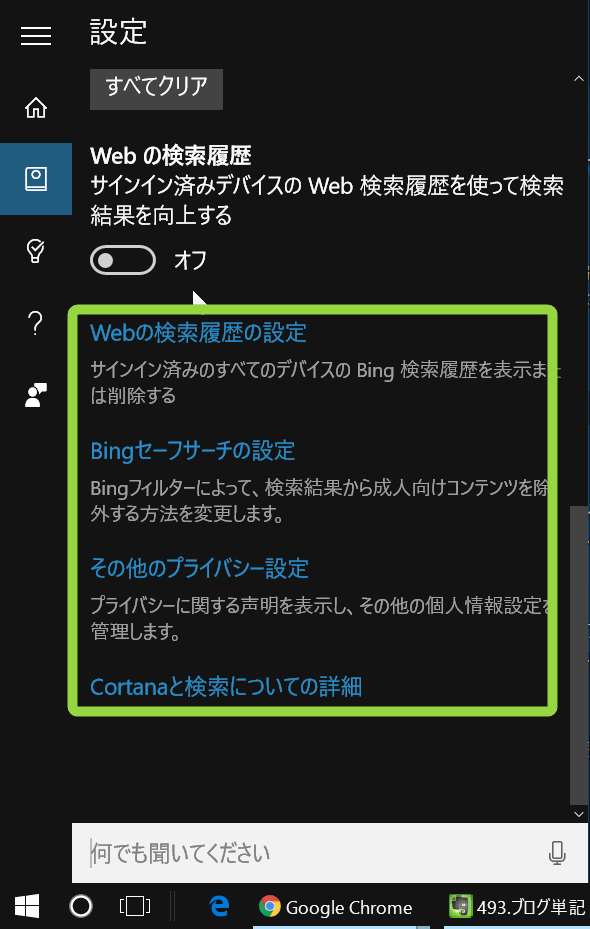
自然な文章で音声入力する方法
さて、Cortana からWeb検索結果や登録済み「ノートブック」のコンテンツを呼び出す方法は「ヒント」を参照して確認できます。たとえば予定を入れる場合は、「月曜日に内科の予約を入れる」と音声入力できます。
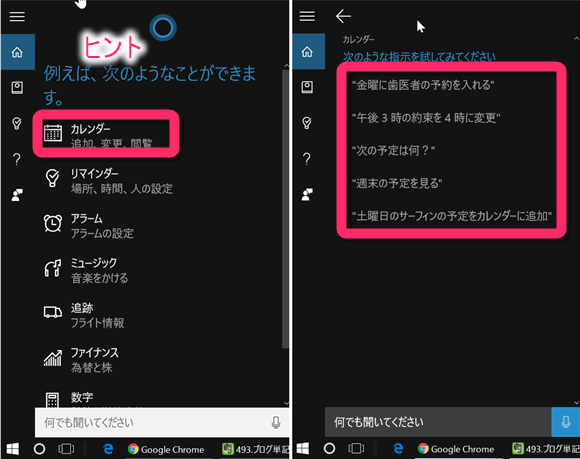
自然な文章でマイクに向かってしゃべることが基本です。
「Cortanaさん」と呼びかけ、応答させる時、自分の声を覚えさせて反応を高めることが可能です。以下のように、相手の部分を「自分」にして、Cortanaに自分の声を登録するために指定された6つの文章を次々に読み上げてください。
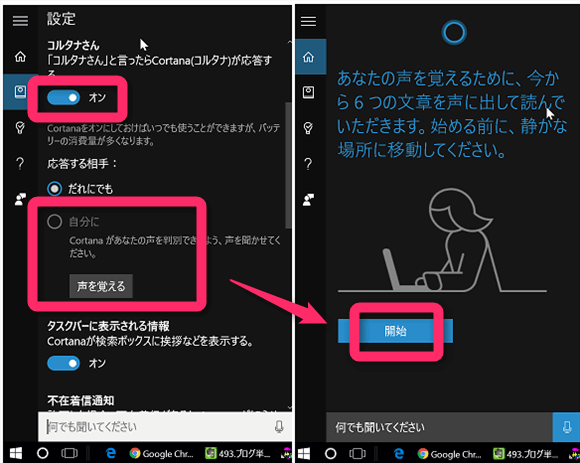
たとえば「コルタナさん、滋賀県の県庁所在地はどこ?」という具合です。
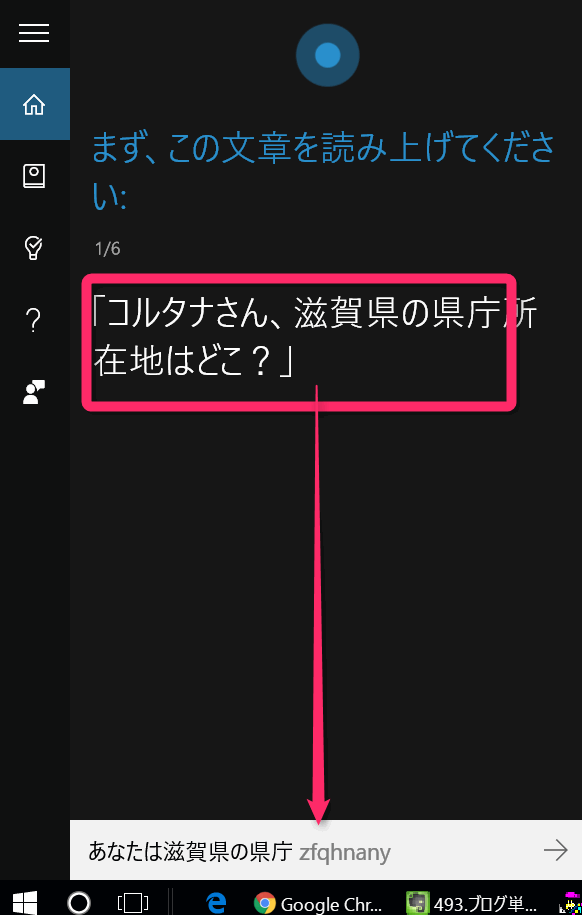
無事に自分の音声の登録が済めば、いつでも「Cortanaさん!」と呼びかけると応答します。iOS の「Hey,Siri」やGoogleの「OK,Google!」と同じ要領ですね。
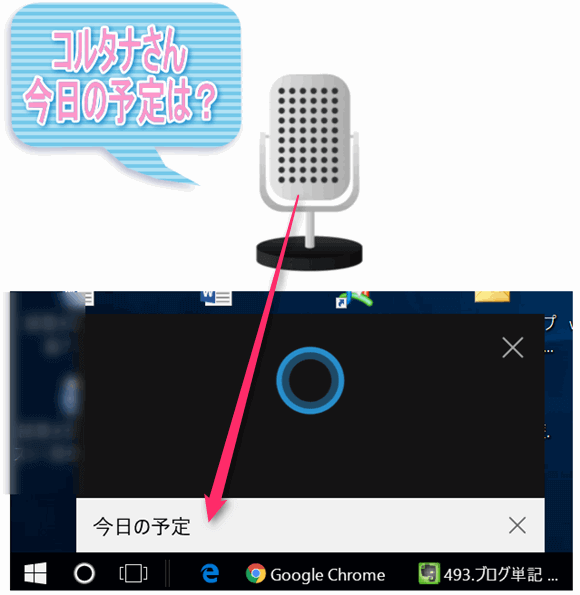
ファイル検索よりWeb検索を優先させる
検索機能はファイル検索が優先さえることがあります。例えば「アイフォン」をWeb検索したい場合、ドキュメントファイルに「アイフォン」という文書があれば、それが先にヒットしてしまう可能性が高いです。
それでWeb検索を優先させるためのコツは、「アイフォンについて教えて」とか「アイフォンとか」など、「~について教えて」とか「とか」という言葉を添えるといいみたいですよ。
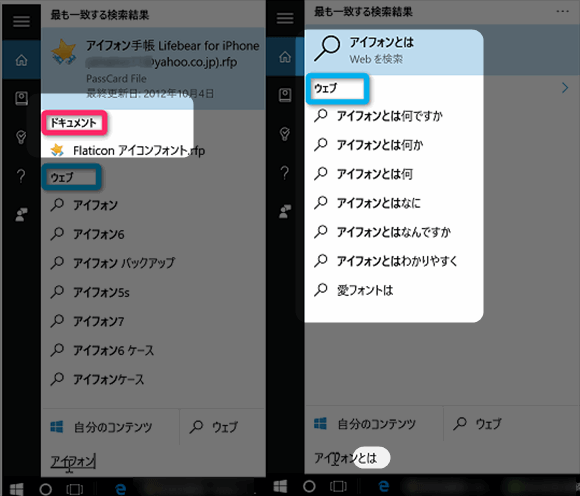
検索エンジンをGoogleに変更する方法
さて、次にCortanaでWeb検索をしたい方のためのおすすめ設定です。というか、Cortanaを有効にしていなくても、従来のWindows 10 の「検索ボックス」 でも有効な方法ですが、Web検索で利用する検索エンジンをBingからGoogleに変更する方法です。
とはいっても、Windows 10のContanaでの「設定」ではできませんので、Windows の規定のブラウザをChromeにして以下の拡張機能をインストールすることでBingからGoogleに変更できます。
Chrometana – Redirect Bing Somewhere Better – Chrome ウェブストア
拡張機能をインストールすると、Chrome拡張ボタンにCortanaのアイコン(白の○)が表示されますので、それをクリックして表示される検索エンジンの中からGoogleを選択します。
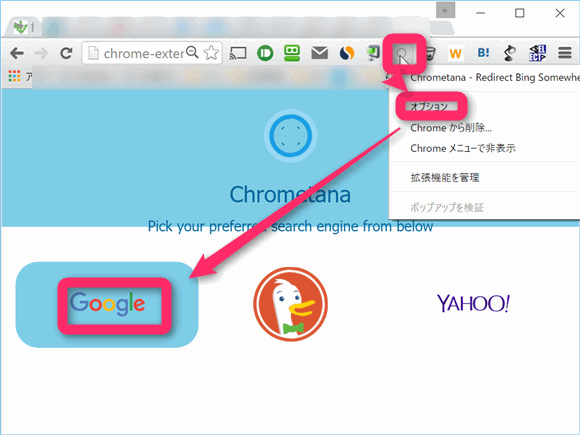
これはあくまでも、既定のブラウザをEdgeではなく Google Chromeに指定しているWindows ユーザー人にとっても有効です。
ノートブック
説明が前後して恐縮ですが、Cortanaの「ホーム」には検索ボックスだけでなく、「ノートブック」という名のもとに「Cortana のヒント」「ニュース」「カレンダー」「株価(ファイナンス)」「天気」などがあらかじめ登録されており、Cortanaのアルゴリズムで最適と思われる情報が表示されます。
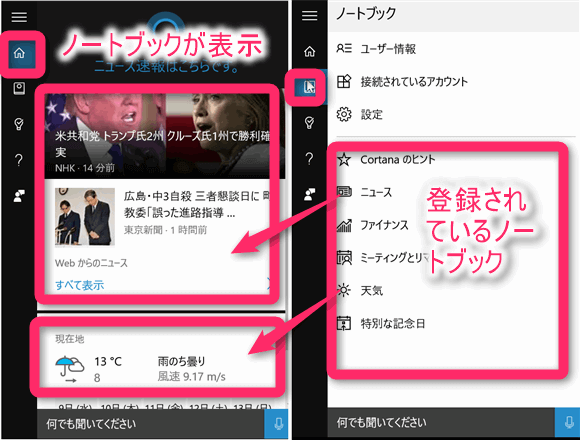
現時点では新たなノートブックを追加することはできず、デスクトップとして利用している場合は、あまり役立ちそうにありません。希望としては、Evernoteがノートブックに含まれるようになれば、うれしいですね。
以上 Windows 10 の音声入力システム「Cortana(コルタナ)」の使い勝手や検索のコツでした。タブレットやモバイルではちょこちょこ使えそうですよ。

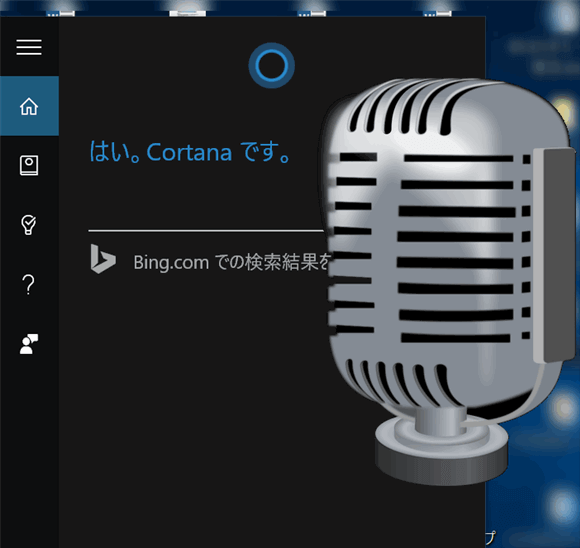

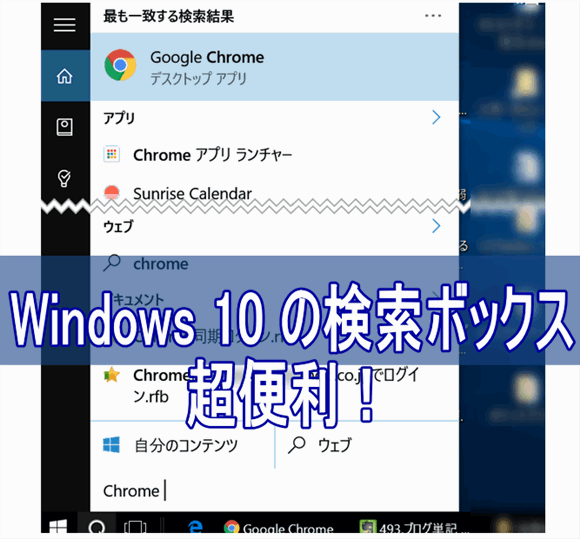
コメント