ある日突然 Windows 10 の Bluetooth が「通知」から消え、「設定」にもBluetoothのON/OFFボタンが表示されなくなったトラブルを、最終的にどのように解決できたかを紹介します。Microsoftの公式サイトに記載のBluetoothトラブルシューティングをすべて試しても無駄だったのに、PCの完全シャットダウン後の再起動で難なく解決に至りました。同様の症状のPCなら、[スタート]>[電源] で、[Shiftキー]を押しながら[シャットダウン]を押して完全シャットダウン、その後再起動してみてください。あら不思議、Bluetoothが有効になっているではありませんか。このBluetooth消失トラブルと解決法の詳細を以下に紹介します。Windows11でもOKです。
Bluetooth関連トラブルの最短解決策
ググってみると、ある日突然 Windows 10 の Bluetooth が「通知」に現れず、「設定」にもBluetoothのON/OFFボタン(アイコン)が消えるトラブルを抱えるユーザーは多いみたいですね。あなたのPCも同様の症状に陥っており、「その原因と対策などどうでもいい!とにかくすぐにBluetoothを有効化して通常のPCライフを送りたい!」と思っている方は、PCの完全シャットダウン後、再起動をしてみてください。
普通のシャットダウンじゃありませんよ!以下の手順で完全シャットダウンするのです!Windows11でも大丈夫です。この方法でいけます。
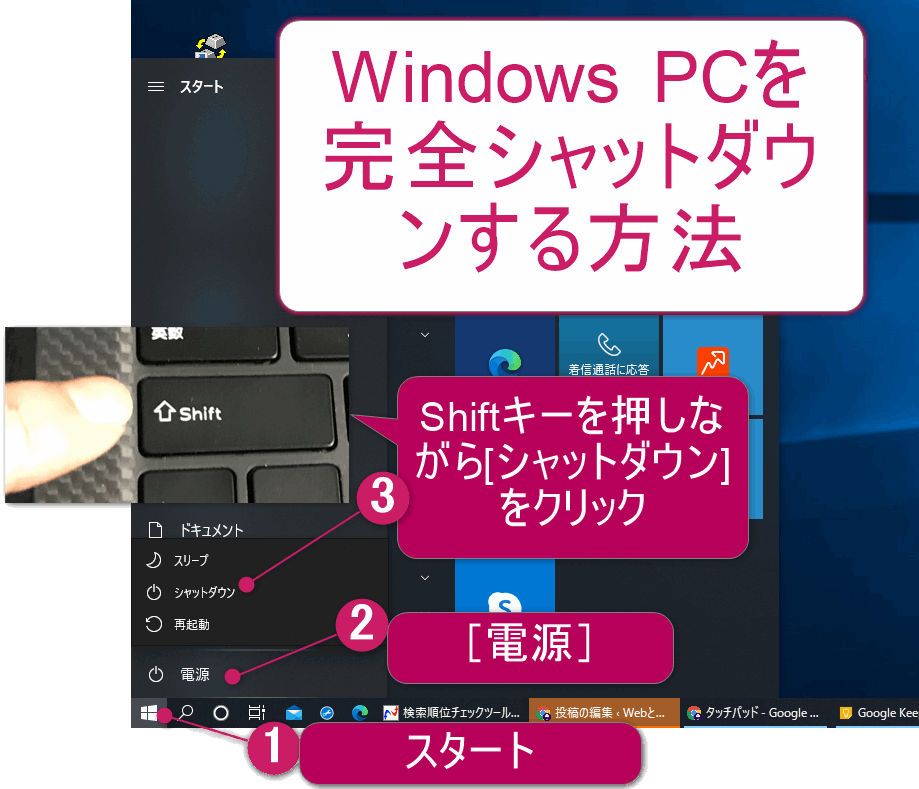
とにかくこの完全シャットダウンでBluetoothの設定やドライバーの問題は難なく解決されると思います。
これでもBluetoothが有効にできない、ON/OFFのスイッチアイコンが消えたまま、通知にもBluetoothのタイルが表示されない場合は、以下に紹介する公式解決法を試しましょう。
Microsoft公式 Bluetoothトラブルシューティング ←結局だめだったけど
この記事で詳細を記す必要もないことですが、BluetoothトラブルシューティングはMicrosoft公式ページ Windows 10 の Bluetooth の問題を解決する – Windows Help に記載されています。
中でも特に該当する部分である「Bluetooth が動作しない場合、または Bluetooth アイコンが表示されない場合」の解決策は以下の通りです。
スタート>設定>更新とセキュリティー>トラブルシューティング>「その他の問題の検出と解決」>Bluetooth>「トラブルシューティング ツールの実行」
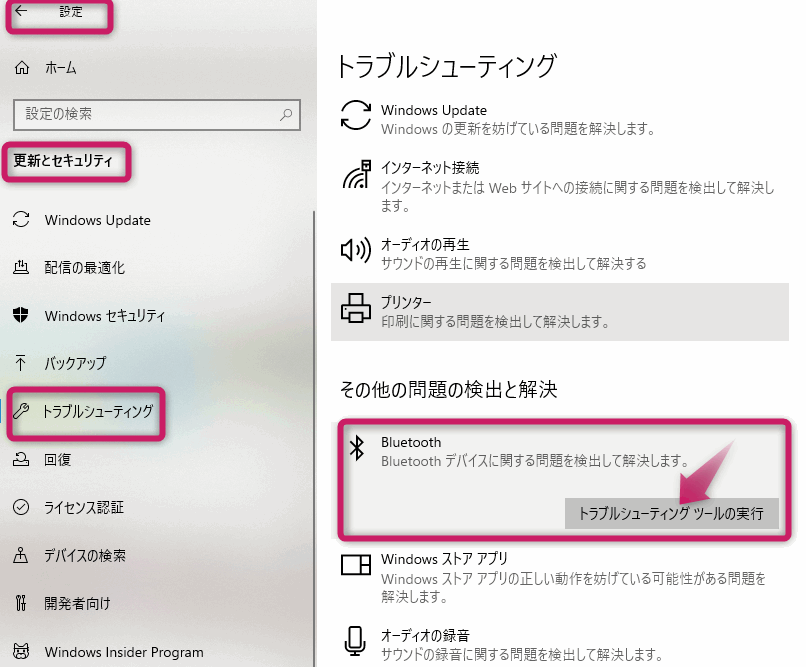
この提案を実行した結果は以下の通りでした。
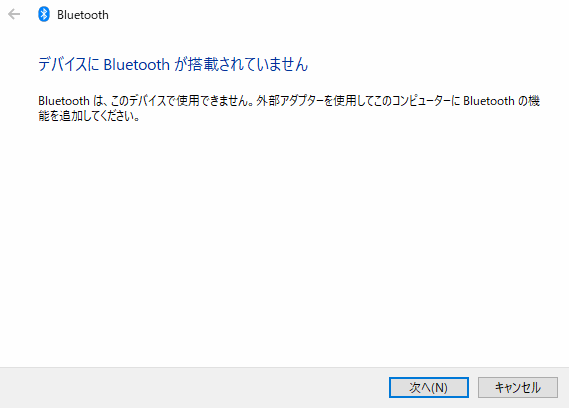
つまりこのPCには有効なBluetooth 外部アダプターがありませんよ!という結果です。Bluetoothが搭載されていないというわけです。そんなはずはありませんよね。
この表示が出る場合はたいていドライバーが”いかれている”場合がほとんどなので、Windows PCを購入したサイトに行って、最新のドライバーをダウンロードしインストール、再起動すればOKなのですが、私のPCでも実施した結果は、やはりだめでした。最新のドライバーをインストールしてもBluetoothは有効にならなかったのです。
ちなにみ私のPCはDellですが、Dell製のPCの最新ドライバはドライバおよびダウンロード | Dell 日本 から検索できます。HPは HPのプリンター、ラップトップ、デスクトップのソフトウェアおよびドライバのダウンロード | HP®カスタマーサポート からどうぞ。
今回のBluetoothトラブルの症状とは?
ある日突然、Bluetoothマウスが使えなくなることはかなり堪えます。マウスの代わりに慣れないタッチパッドを使うのはイライラの連続、頭が爆発しそうになります。
今回のBluetoothトラブルの症状は、単にPCとBluetoothデバイス間のペアリングの問題ではありませんでした。
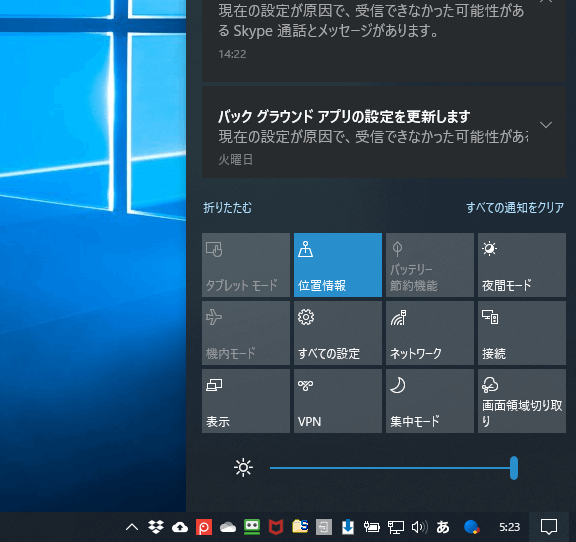
「通知」領域を確認すると、本来あるはずの「Bluetooth」が表示されていません。
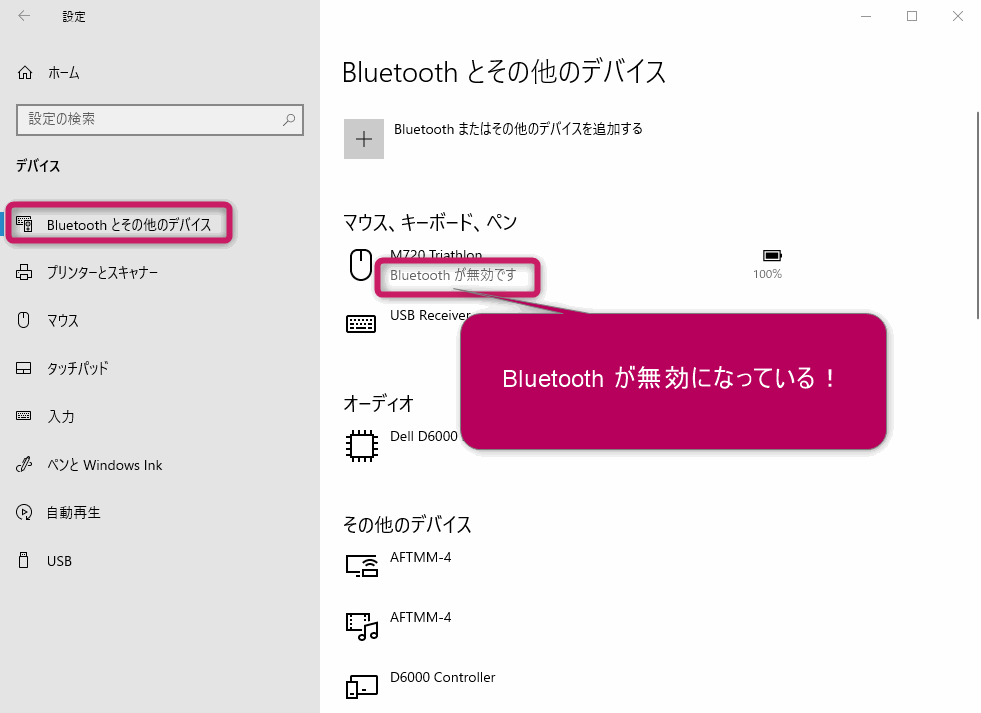
「設定」からBluetoothの設定を確認してみると、本来あるはずのBluetooth ON/OFF ボタン(アイコン)さえ見当たらないのです。もちろん、前日まで利用できていたBluetoothマウスも接続が「無効」になっています。
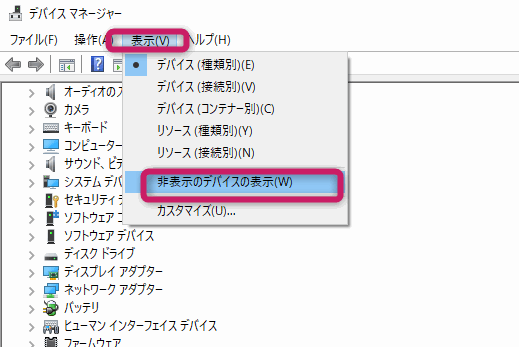
デバイスマネージャーではBluetoothは「非表示のデバイスで表示」させなければならない状態でした。
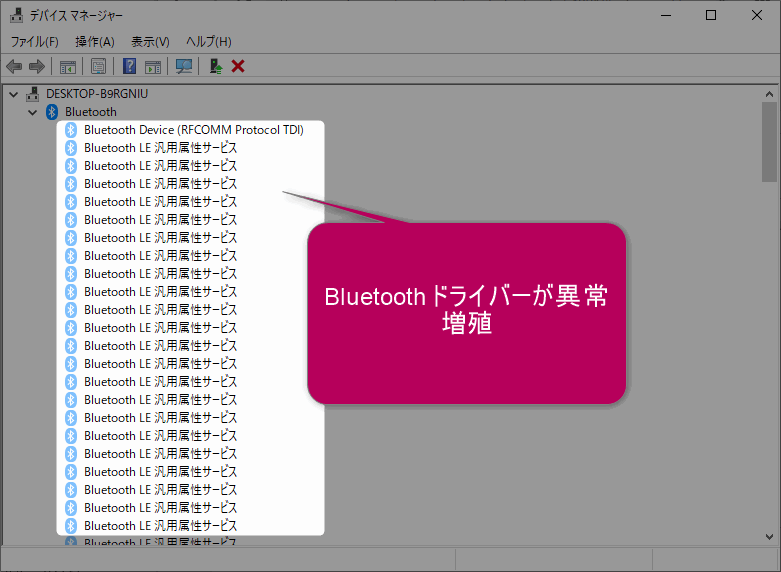
よく見るとBluetooth関連のドライバが異常に増殖しています。何度もドライバをインストールし有効化した形跡があったのです。
こんなのを一つ一つ検証していたら時間がいくらあっても足りません。
上記のような症状に陥った方は、ドライバの更新とかBIOSの設定確認とか、ゴチャゴチャやる前に、とにかくこの記事冒頭で紹介した解決策、つまりPCの完全シャットダウンからの再起動からお試しください。
Bluetoothドライバーの再インストールで解決することも
以上の方法でもBluetoothは有効になりませんか?
その場合はBluetoothドライバー自体がダメになっているかも。
Windows 11のアップデートのたびにこの症状に悩まされる場合もあります。
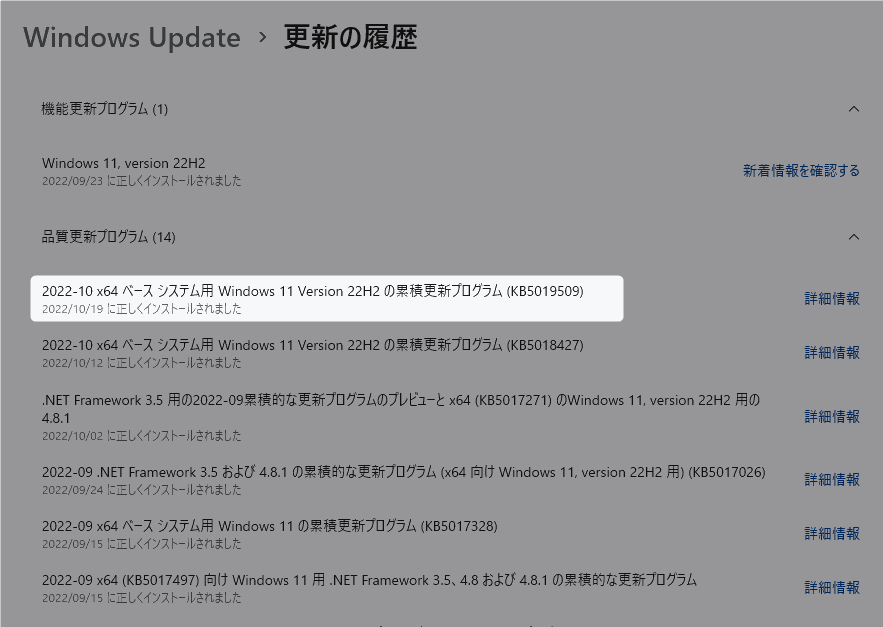
私の場合は、Windows 11 Version 22H2 関連のアップデートで2回ほど、Bluetoothドライバーが飛ばされました。
つまりデバイスマネージャーでBluetoothが検知されていなかったのです。
解決策はPCのドライバーを検索して再インストールしなければなりません。大抵はBIOSのアップデートが必要です。
各ノートPCメーカーのサポートサイトで、Bluetoothドライバーの再インストールをお調べなることをおすすめします。
- Dell:Bluetooth | Dell 日本 。
- ASUS:[ノートPC/AiO/デスクトップ PC] トラブルシューティング – Bluetooth 接続時の問題 | サポート 公式 | ASUS 日本
- 富士通:富士通Q&A – [Windows 11] Bluetooth機器を認識できません。 – FMVサポート : 富士通パソコン
- HP:HP 製コンピューター – Windows 10 における Bluetooth 接続のトラブルシューティング | HP®カスタマーサポート
- NEC:NEC LAVIE公式サイト > サービス&サポート > Q&A > Q&A番号 021276
- レノボ:Windows 10でBluetooth機器を接続できない場合の対処方法 – Lenovo Support JP
- ダイナブック:Q&A情報│dynabook│サポート・お問い合わせ:シャープ




コメント
素晴らしい!私も突然同じ症状に陥り本当に困っていましたが、この方法で一発で解決しました。しかし、何が原因なんですかねえ…。Microsoftもちゃんとした解決策を提示してほしいですね。
ほんと。嘘のように一発で治りました。
会社のPC、fujituの法人用の機種なんですが、そこのマニュアルを見てもどうにもこうにもだったのが、shift+シャットダウンで、bleutoothのボタンが戻ってきました。
感謝です。
何が原因なのかわかりませんが、提案のあったシャットダウン方法をしましたが改善されず。困りましたー
突然BluetoothがダメになりWi-Fiも使えなくなってしまいました。
原因不明ですがとにかくshift+シャットダウンで元に戻りました!
助かりました!
ありがとうございます、復活しました。
昨日突然、BTマウスが使えなくなり、メーカーサポートに相談したのですが結局原因がわからずに、ハード故障の可能性が高いから預かり修理になると言われました。
メーカーより頼りになります。
同じような症状で困っていました。ご提案の方法を試してみましたが、今のところ、Bluetoothは復活していません。残念です。どうしたらいいものか。
「なんと言う 救世主かな このサイト」素晴らしい。ありがとうございました。
一旦復活するのですが、すぐに消えて行きます。何故だろう・・・。
わたしも、完全シャットダウン後いったん復活するのですが、必ず時間が経過すると、Bluetoothが消えてしまうのですよね。
突然,Bluetoothマウスが動かなくなってBluetoothの表示も消えて,1時間ぐらいあれこれ調べてもまったく埒が明かなくて途方に暮れていました。また,ネットを検索したところこのサイトを見つけました。そしてshiftを押してシャットダウンして起動したら,なんと直りました。すぐマウスも動きました。すごいです。感謝感激です。コンピュータリテラシーが極めて不足しているのでいつも苦労するのですが,このサイトのアドバイスは素晴らしいです。コンピュータリテラシーの低い高齢者にとって救世主のようです。ありがとうございます。
本当に助かりました!!ありがとうございました。
自分も同症状が発生し、対処もこちらの記事通り完全終了で治りました。謎。。。
いろいろ試して2時間ぐらい格闘した後にこちらの完全シャットダウンで復活できました。ありがとうございます。