「いつもはChromeだけを使ってネットを利用しているけど、特定のサイトやWebページだけはFirefoxまたはMicrosoft Edgeで開きたいな!」ということはありませんか?「ユーチューブ(youtube.com)はChromeで、アマゾン(amacon.co.jp) はFirefoxで、楽天(rakuten.co.jp)はEdgeで閲覧したい!」みたいな時です。この記事で特定のブラウザで特定のURLを開くショートカットを作成する方法をWindows10 と Windows 11で解説します。簡単ですよ。
私はWordPressでブログを運営していますが、ブログの投稿画面を開きたい時は Firefoxです。画像のアップロードはFirefoxが一番便利だからです。でもYoutubeのショートは別のブラウザ Chrome です。GmailもChromeです。しかし確定申告はMicrosoft Edgeです。私は面倒な人なんです。
デスクトップに特定のURLショートカットを作っておいても、Winのディフォルトアプリ設定で常時利用するブラウザ(既定のブラウザ)で起動してしまいます。
📝【規定のブラウザで開く】
URL(Webページ)のショートカットをデスクトップに作成する方法
いつも開くURLつまりWebページのショートカットをデスクトップに保存しておくなら、デスクトップからいつでもアクセスできて便利ですね。以下の方法でいつも利用するURL(Webページ/ホームページ)をデスクトップに設置することができますよ。
❶ デスクトップにショートカットを作たいWebページ(ここではYouTubeの特定の動画)のURLをコピー。
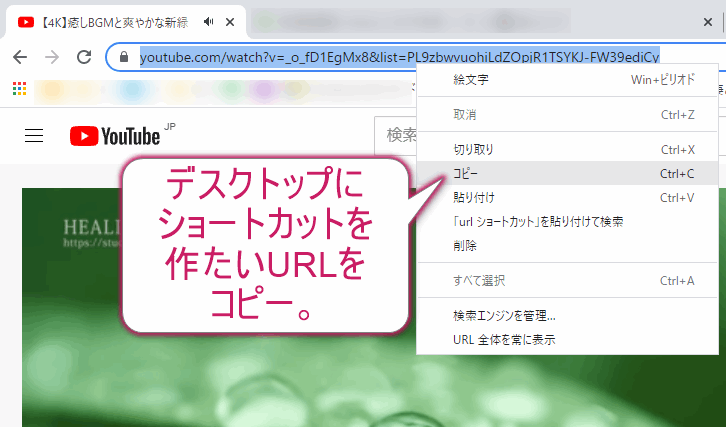
❷デスクトップの任意の場所を右クリックし「新規作成」から「ショートカット」をクリック。
◼ Windows 11 の場合はひと手間必要。
以下の画像はWindows 11の場合ですが、デスクトップ上で右クリックて表れるメニューの中の「その他のオプションを表示」をクリックしてから「新規作成」>「のショートカット」となります。
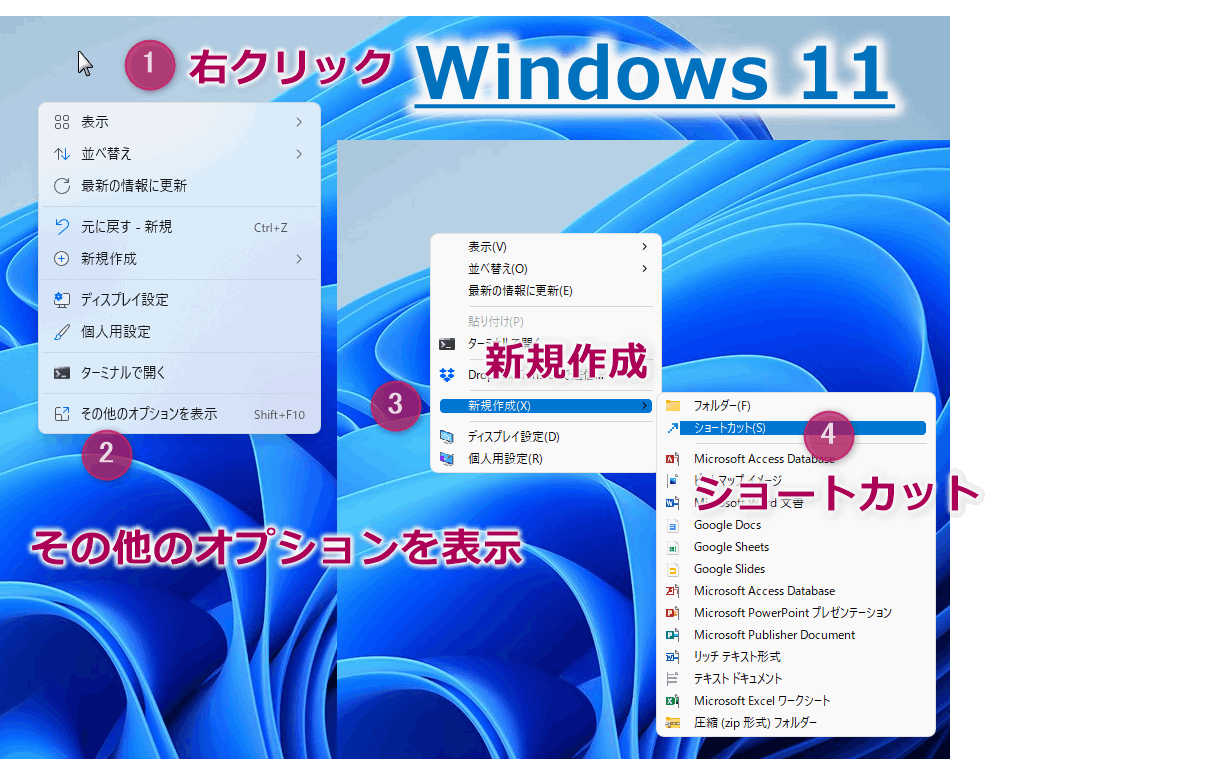
❸ ショートカットの作成で「項目の場所を入れてください」の部分にクリップボードにコピー済みのURLを貼り付けて「次へ」。
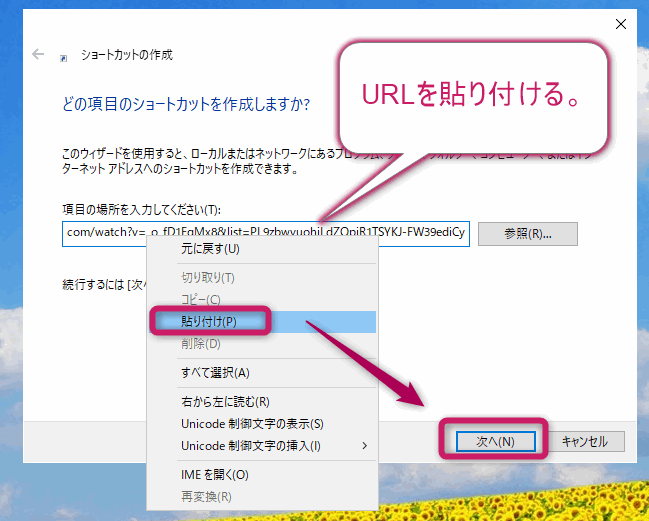
❹ ショートカットの名前として分かりやすい名前(サイトやWEBページのタイトル 等)を記入し「完了」をクリックすると、Windowsのデスクトップにショートカットを作成できましたね。
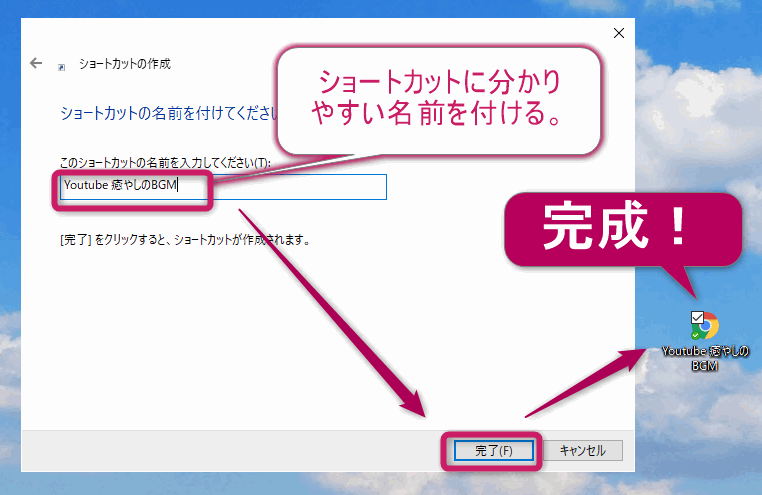
◼ 裏技としてブックマーク(Chrome/Firefox)やお気に入り(Edge)機能を利用してもOK。
上記の方法より簡単にURLショートカットをデスクトップ上に作成する方法があります。それはブックマークやお気に入りを使う方法です。
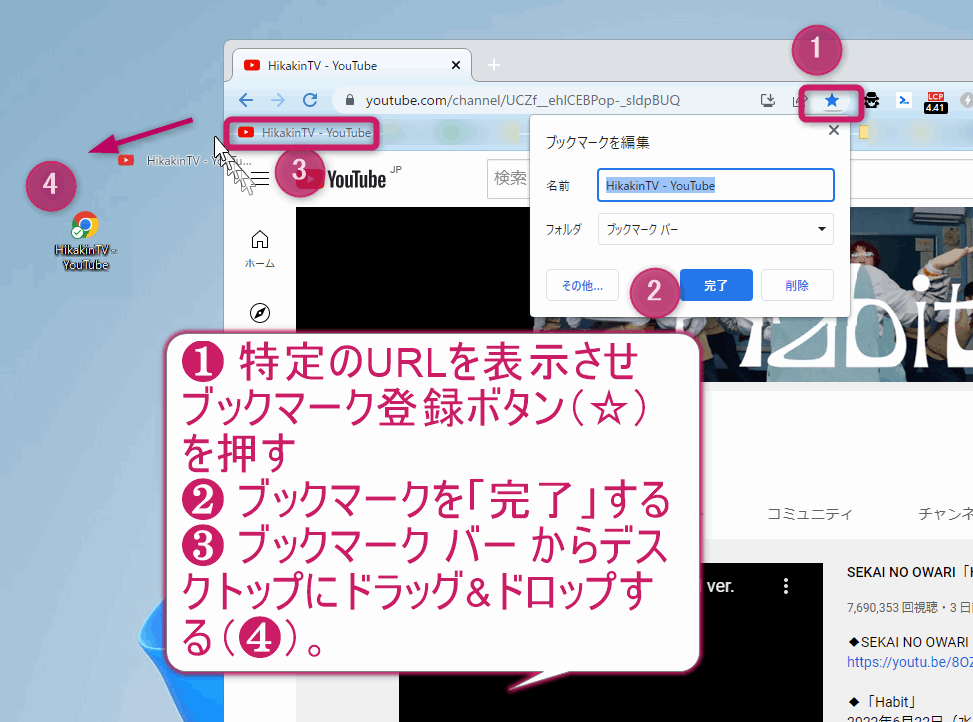
Chromeで説明すると、
- 特定のURL(上記はYoutubeのHikakinTVチャンネルのURL)を表示させ、それをブックマークバーにブックマーク。
- ブックマークしたボタンをデスクトップ上にドラッグ&ドロップ。
実に簡単ですね。
【問題】以上の手順で特定のURL(ウェブページ)のショートカットをデスクトップに作成することができますが、画像をよく見ると、URLを開くブラウザはChromeのアイコンとなっています。つまり、Windowsの設定で指定している規定のブラウザでしかこのショートカットは開けないという問題が発生してしまいます。
➜【解決】以上の問題を解決する方法、つまり特定のブラウザで特定のURL(Webページ)を開くショートカットをデスクトップに作成する方法はこの記事の以下の部分で解説します。
そこで、以下の方法でURLショートカットを作成するなら、特定のURLを特定のブラウザで開けるようになります。カギは利用したいブラウザのショートカットを作り、そのプロパティにURL情報を入力することです。
ざっくりとした流れですが、特定のURL(サイト)を特定のブラウザに関連付けて開く手順は以下の通りです。
- 指定ブラウザのショートカットをデスクトプに作成する。
- 「プロパティ」の「リンク先」に開きたいURLを追記し保存する。
- 必要に応じてURLショートカットの名前を変更する。
これだけです。簡単でしょう!そのブラウザでもこの方法でURLショートカットを作成できます。以下にその詳細を説明しますね。
(1)特定のプラウザのショートカット作成
まず、開きたいブラウザのショートカットをデスクトップに作成しましょう。
※ 以下の画像は Windows10 のChromeの場合です。
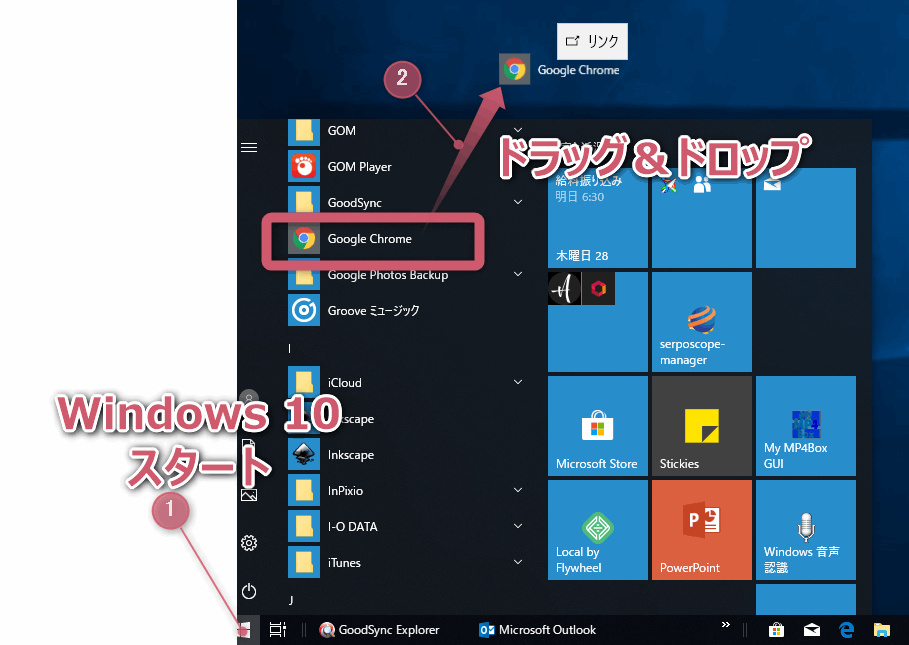
左下の「スタート」ボタンを押し、アプリ一覧から見つけた「Google Chrome」をマウスでデスクトプへドラッグ&ドロップしてください。そうすればデスクトップにショートカットリンクを作成できますね。
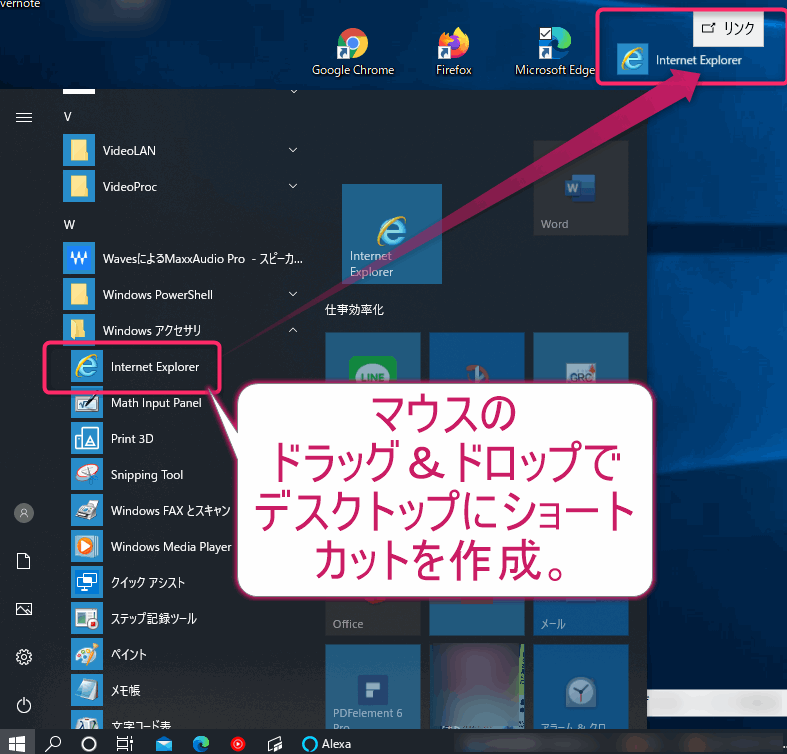
◼ Windows 11 の場合
Windows11のスタート画面はWindows 10とは少し異なっています。
スタートボタンを押したあと右上に「すべてのアプリ」が表示されますので、それをクリックします。
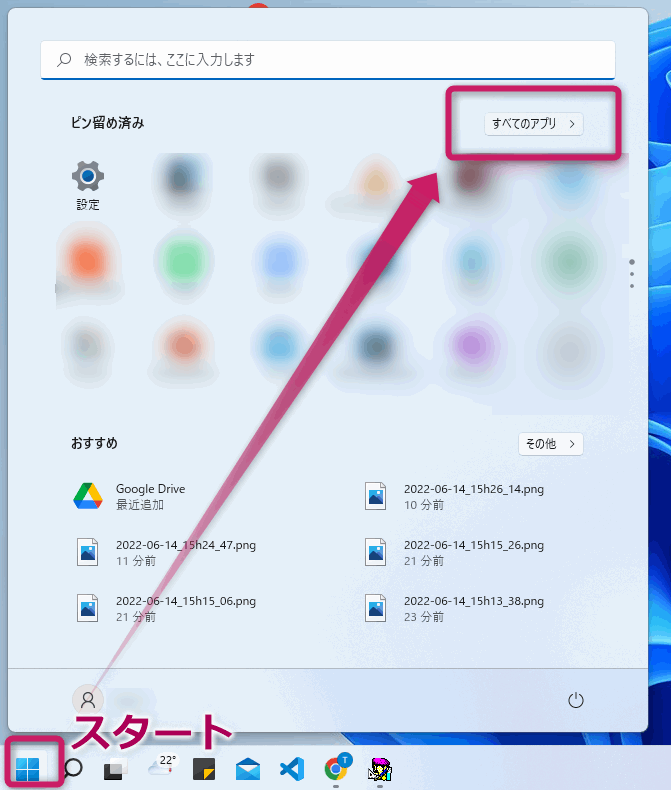
ここから、指定したいブラウザアプリ(Chrome、Firefox、Edge)を探し、ブラウザアプリのアイコンをデスクトップにドラッグ&ドロップすれば、ブラウザアプリのショートカットをデスクトップに作成することができます。
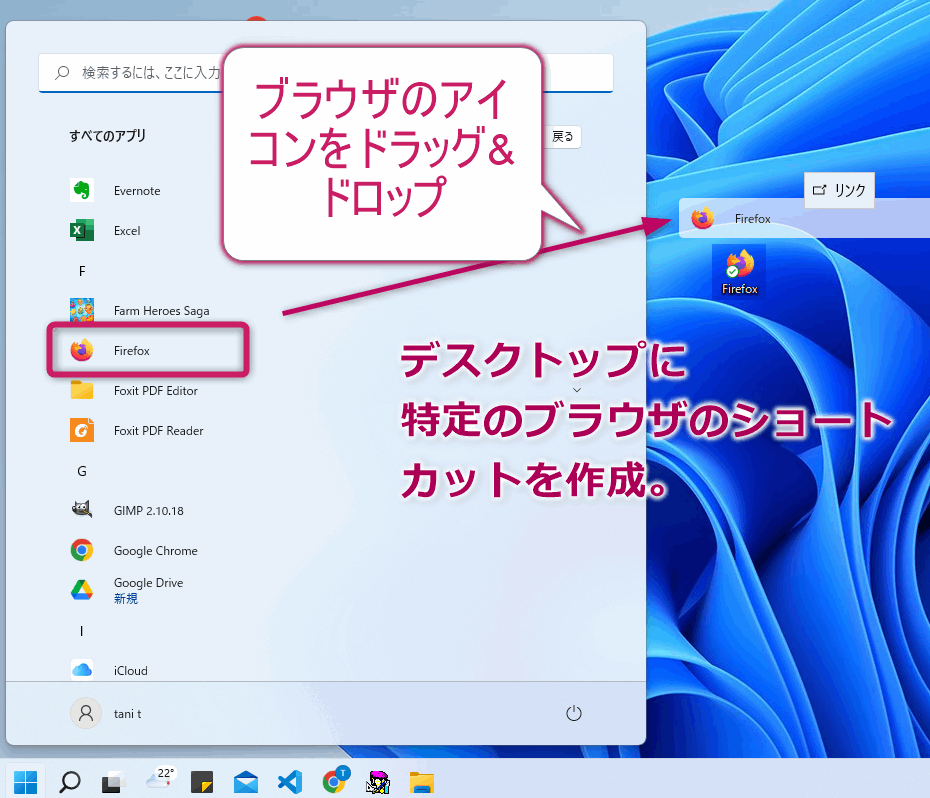
デスクトップに作成されたブラウザアプリのショートカット・アイコンを右クリックしてプロパティを選択します。
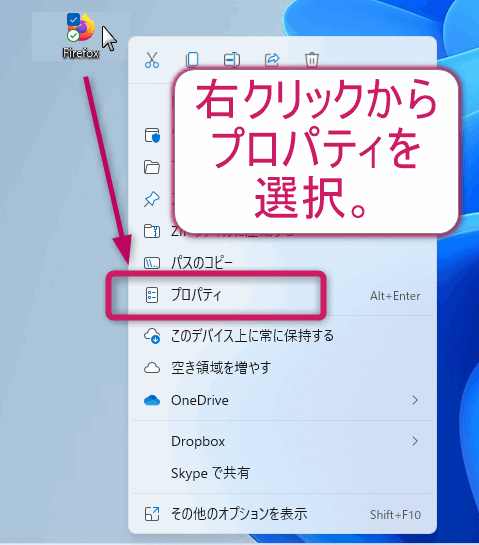
続きは以下の通りです。
(2)「リンク先」に開きたいURLを追記
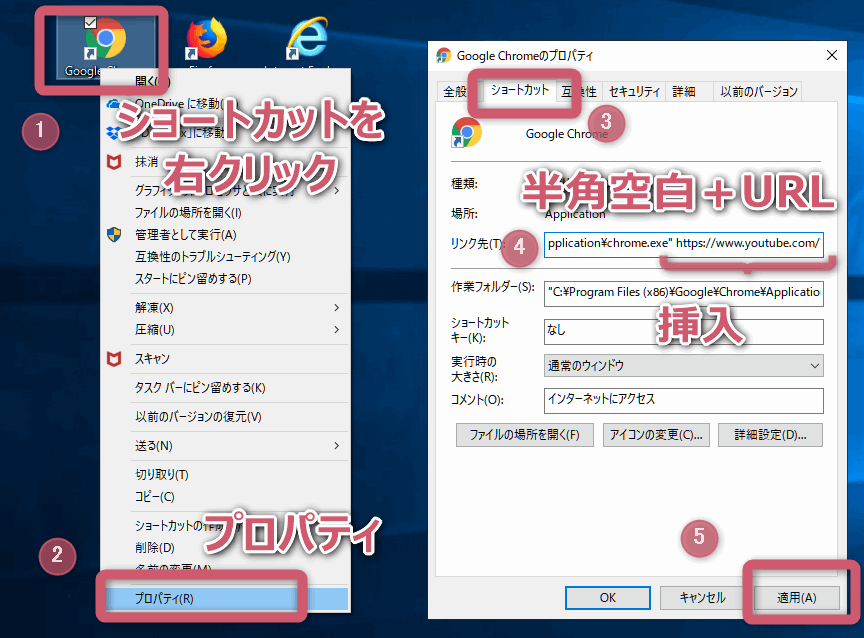
デスクトップに作成したブラウザのショーカット・アイコンを右クリックし「プロパティ」を開いてください。
「ショートカット」タブの「リンク先」に半角空白と開きたいURLを挿入してください。(以下はYoutube日本語のトップページへのリンクを入れているところ。)
“C:\Program Files (x86)\Google\Chrome\Application\chrome.exe”【半角空白】 https://www.youtube.com/?gl=JP&hl=ja
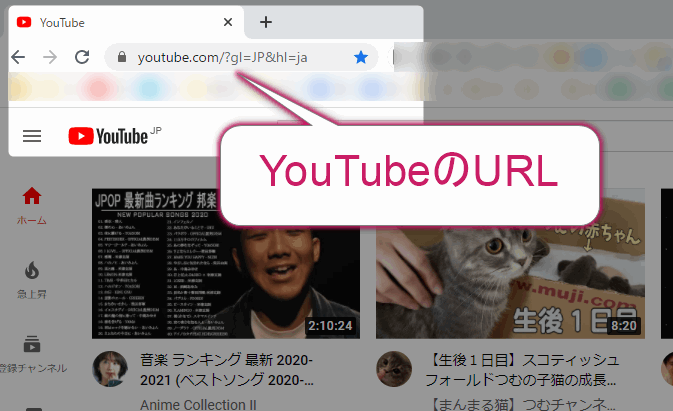
注意点は必ず半角空白を挿入し続けてURLを記入することです。その前にダブルクォーテーション(”)は消えないように注意してください。
最後に[適用]を忘れずにクリック。
これで次回からは[リンク先]を修正したショートカットをクリックすれば、ブラウザChromeで指定したサイトを開けます。
◼ ショットカットを設定すれば一発で開ける
以下にように好きなショートカットを設定することも可能です。
例)以下の画像はYoutubeを特定のブラウザ(Chrome)から開くためのショートカットとして「Ctrl + Alt + P」を登録している。
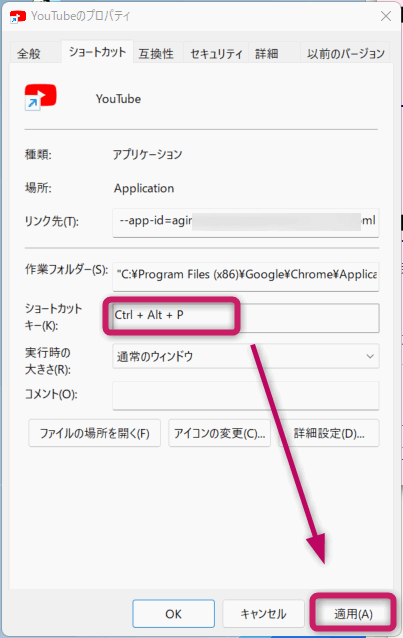
そうすれば、マウスでワンクリックする必要もなく、キーボードで「Ctrl + Alt + P」を押すだけで、即で特定のブラウザで特定URL(サイトやページ)を開くことができますよ。
なお登録するショートカットは他のショートカットを被らないように確かめてから設定しましょう。
(3)URLショートカットの名前を変更
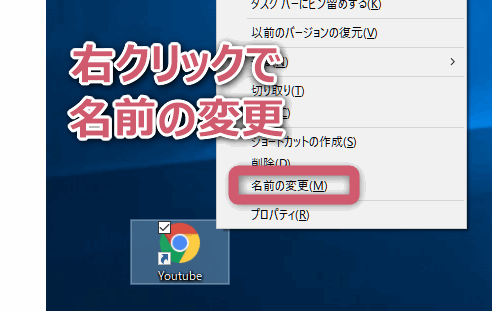
最後に必要に応じてURLショートカットの名前をわかりやすいものに変更してください。リンク先URLのタイトルでもOKです。
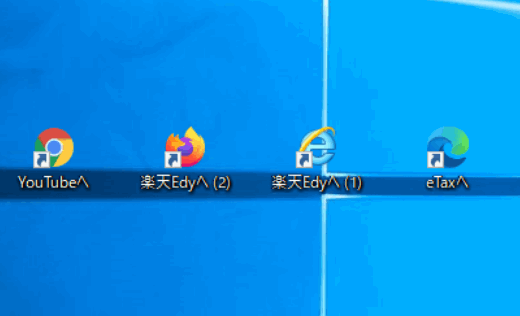
以上はChromeで説明しましたが、FirefoxやMicrosoft Edge、およびIEでも特定のURLを指定して開けるようになります。
以上の方法は windows 10/Windows 11で特定のURLを特定のブラウザで開く方法でした。
【裏技】ブラウザのURLショートカット作成機能を使う方法
特定のURLショートカットを作成する方法は、ブラウザごとに備わっています。この機能を使うなら、表示されているサイトのショートカットをそのブラウザで開けるようになります。
一例としてブラウザChromeのショートカット作成機能で説明してみます。課題はデスクトップにChromeでYouTubeへのショートカットを作成することにしてみます。
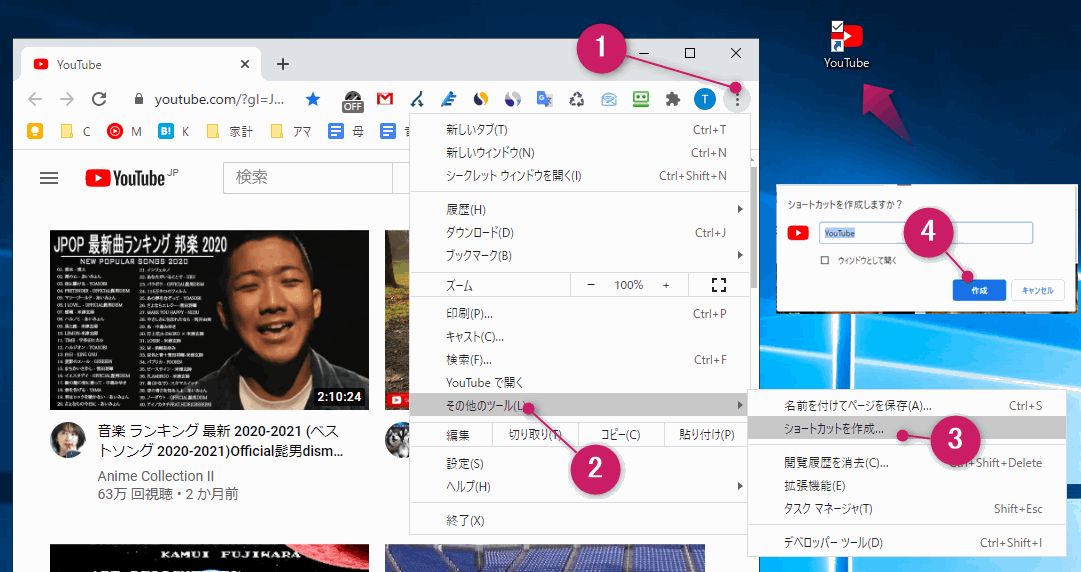
まずChromeでYouTubeを開き、以下の手順を踏みます。
- 右上の機能(︙)をクリック
- 「その他のツール」をクリック
- 「ショートカットを作成」をクリック
- 必要ならショートカット名を編集し最後に「作成」をクリック
以上の手順でデスクトップにYouTubeのアイコン付きでURLショートカットが作成されているはずです。
以上が特定のURLを常時特定のブラウザで開くためのショートカット作成法でした。簡単ですね。私の場合はフリーのランチャーソフト「Orchis」を使って、2回キーボードをたたくだけで、特定のサイトを特定のブラウザで開いています。


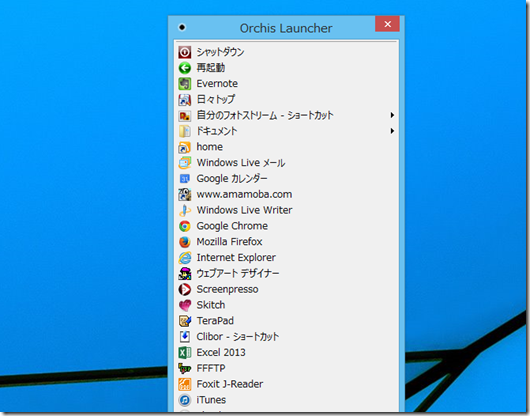

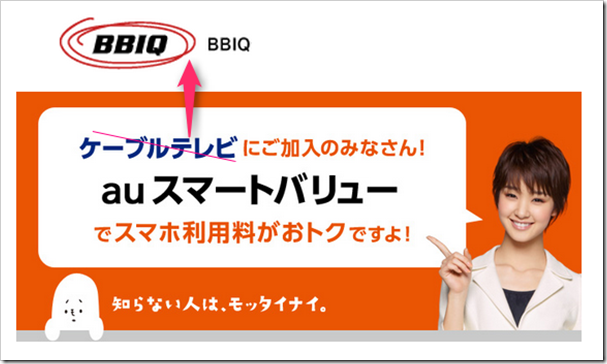
コメント
普段コメントとかしないんですが、いろんさサイトで何時間も探していたのに解決して頂けたのでお礼が言いたい。
あうPCでIEを基本のブラウザに設定していまして、LINEのビジネスアカウントのログインがGoogleChromeでしかできなく、このブログの情報がめちゃくちゃ役立ちました。
有難うございました!
長く困ったので、解決できてすっきりしました。
ありがとうございました。
規定ブラウザがどうしても
変更できなかったので
大変助かりました。
ありがとうございます!